So beheben Sie den Microsoft Store-Fehler 0x80070520 in Windows
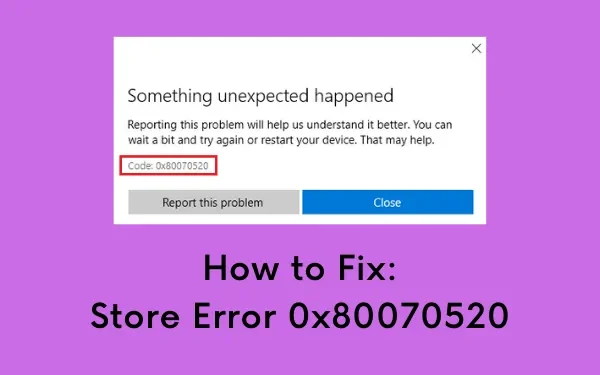
Fehler 0x80070520 ist ein Microsoft Store-Problem, das auftritt, wenn Sie eine Anwendung öffnen, die Sie aus der nativen Store-App heruntergeladen haben. In letzter Zeit tritt dieser Fehlercode auf, wenn Benutzer das Update KB5036980 auf ihren PCs installiert haben.
Wenn bei Ihnen auch ein Fehler mit der Fehlermeldung 0x80070520 auftritt, erfahren Sie in diesem Beitrag, wie Sie dieses Problem beheben können. Beginnen Sie mit der Problembehandlung für native Store-Apps. Wenn das Problem weiterhin besteht, setzen Sie die Microsoft Store-App zurück.
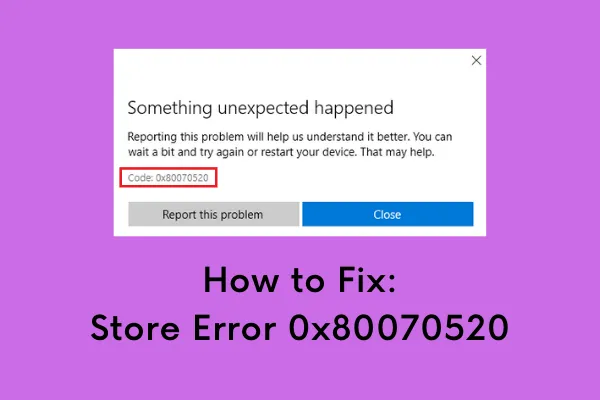
Was verursacht einen Fehler 0x80070520 in Windows?
Dieser Fehlercode tritt auf, wenn Ihr Gerät eines oder eine Kombination der folgenden Probleme aufweist –
- Sie haben ein aktuelles kumulatives Update installiert
- Fehlende oder beschädigte Systemdateien aufgrund der Anwesenheit von Software von Drittanbietern
- Vorhandensein von Viren oder Malware auf Ihrem Windows-PC
Fix – Store-Fehler 0x80070520
Um den Microsoft Store-Fehlercode 0x80070520 auf einem Windows 11/10-PC zu beheben, probieren Sie die folgenden Vorschläge aus –
1. Führen Sie die Problembehandlung für Windows Store-Apps aus
Windows 11 und 10 verfügen beide über eine integrierte Problembehandlung für fast alle Funktionen und Vorgänge. Durch Ausführen dieses Tools werden mögliche Ursachen gesucht und behoben. So führen Sie die Problembehandlung aus –
- Klicken Sie auf das Startmenü und wählen Sie das Zahnradsymbol aus .
- Dadurch gelangen Sie zur Anwendung „Einstellungen“.
- Entscheiden
Update & Security > Troubleshoot > Additional troubleshooter. - Klicken Sie auf dem nächsten Bildschirm, um „Windows Store-Apps“ zu erweitern, und klicken Sie auf „ Problembehandlung ausführen“ .
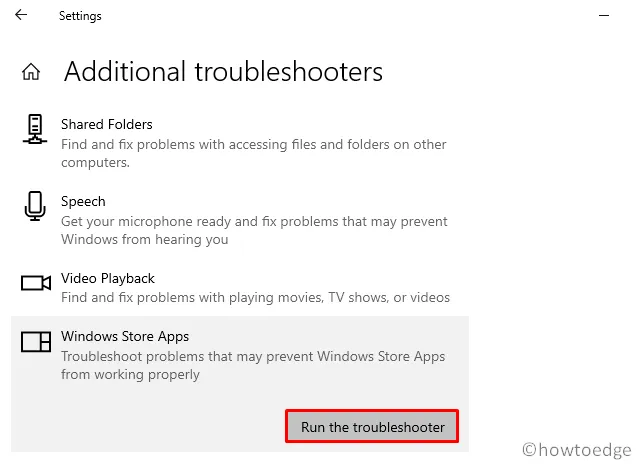
- Befolgen Sie nun die Anweisungen auf dem Bildschirm, um die restlichen Schritte abzuschließen.
2. Windows Store zurücksetzen
Da der Fehler 0x80070520 aufgrund von Problemen im Microsoft Store auftritt, sollten Sie den Windows Store besser auf seine Standardeinstellungen zurücksetzen. Befolgen Sie dazu die folgende Anleitung:
- Navigieren Sie zu Einstellungen > Apps > Apps & Features
- Springen Sie zur rechten Seite und klicken Sie, um den Microsoft Store zu erweitern.
- Klicken Sie anschließend im erweiterten Bereich auf „Erweiterte Optionen“ .
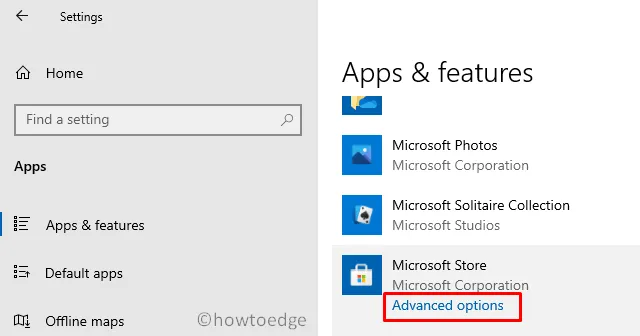
- Scrollen Sie anschließend nach unten zum Abschnitt „Zurücksetzen“ und klicken Sie auf die Schaltfläche „Zurücksetzen“ .
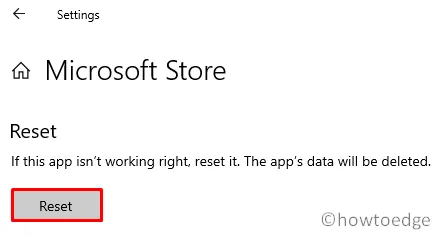
3. Führen Sie WSReset.exe aus, um 0x80070520 zu beheben
Alternativ können Sie auch PowerShell verwenden, um den Windows Store auf seine Standardeinstellungen zurückzusetzen. Dazu müssen Sie lediglich Windows PowerShell (Admin) starten und den Code – „ wsreset.exe“ ausführen. Siehe den Snapshot unten –
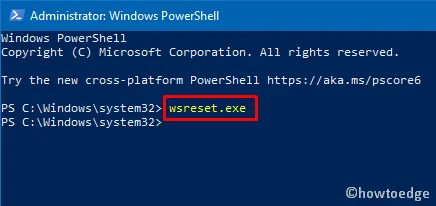
- Starten Sie Windows abschließend neu, um die letzten Änderungen zu übernehmen.
Wenn der Fehler erneut auftritt, versuchen Sie die nächsten Lösungsansätze –
4. Benennen Sie die Store Cache-Ordner um
Ein Fehler 0x80070520 kann auch auftreten, wenn der LocalCacheOrdner des Stores größer geworden ist. Dies kann durch manuelles Überprüfen der Cache-Ordner des Stores sichergestellt werden. Wenn Sie feststellen, dass die Größe ein paar MB überschreitet, benennen Sie die Cache-Datei einfach cache.oldmit den folgenden Schritten um:
- Wenden Sie sich zunächst an den folgenden Standort –
C:\Users\<username>\AppData\Local\Packages \Microsoft.StorePurchaseApp_8wekyb3d8bbwe\LocalCache
- Benennen Sie den Cache-Ordner in einen Namen
cache.oldinnerhalb des Ordners „LocalCache“ um.
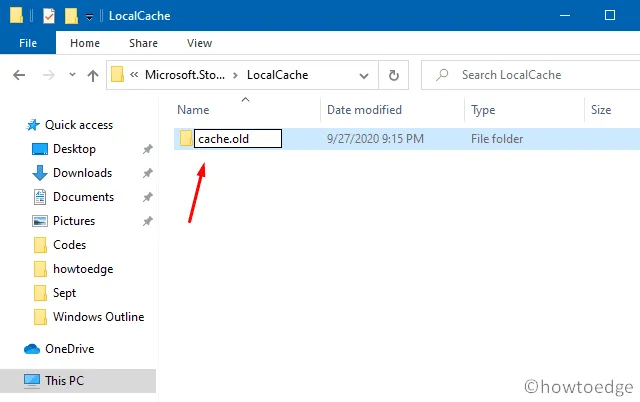
- Schließen Sie alle geöffneten Fenster und starten Sie den Computer neu, damit die zuletzt vorgenommenen Änderungen wirksam werden.
5. Installieren Sie den Microsoft Store neu
Wenn keine der oben genannten Lösungen das Problem 0x80070520 behebt, versuchen Sie, die Store-App über PowerShell neu zu installieren. So führen Sie diese Aufgabe aus:
- Verwenden Sie die Tastenkombination Win + X, um das Power-Menü aufzurufen.
- Wählen Sie Windows PowerShell (Administrator) aus.
- Führen Sie nun die beiden folgenden Cmdlets separat aus.
| Tipp : Achten Sie darauf, das folgende Skript korrekt einzugeben. Der erste Code entfernt alle Apps, während der zweite sie erneut installiert. |
Get-AppxPackage -allusers *WindowsStore* | Remove-AppxPackage
Get-AppxPackage -allusers *WindowsStore* | Foreach {Add-AppxPackage -DisableDevelopmentMode -Register "$($_.InstallLocation)\\AppXManifest.xml" }
- Nachdem das obige Skript erfolgreich ausgeführt wurde, starten Sie Windows neu, um die letzten Änderungen zu übernehmen.
Ich hoffe, dass der Store-Fehler 0x80070520 inzwischen behoben ist. Falls Sie Fragen oder Vorschläge haben, lassen Sie es uns im Kommentarbereich wissen.



Schreibe einen Kommentar