So beheben Sie den Microsoft Store-Fehler 0x80070483 in Windows
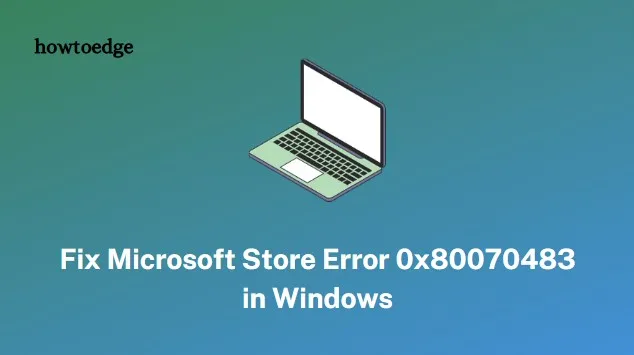
Der Microsoft Store-Fehler 0x80070483 ist einer der frustrierendsten und verwirrendsten Fehler, die unter Windows auftreten. Es verhindert normalerweise, dass Benutzer Apps und Spiele aus dem Microsoft Store herunterladen oder kaufen.
Glücklicherweise gibt es einige einfache Schritte, mit denen Sie diesen Fehler beheben und Ihren Store wieder nutzen können. Aber schauen wir uns vorher einmal an, was diesen Fehler überhaupt verursacht.
Was verursacht den Microsoft Store-Fehler 0x80070483?
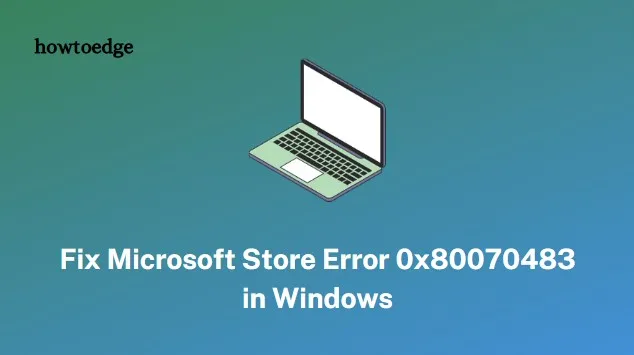
Der Microsoft Store-Fehler 0x80070483 wird normalerweise durch ein beschädigtes Windows-Update, inkompatible oder fehlende Gerätetreiber, falsche Systemeinstellungen und eine falsch konfigurierte Firewall verursacht. Es kann auch durch eine veraltete Version der Microsoft Store-App, eine Malware-Infektion und andere unbekannte Gründe ausgelöst werden.
So beheben Sie den Microsoft Store-Fehler 0x80070483
Um den Microsoft Store-Fehler 0x80070483 zu beheben, befolgen Sie die folgenden Vorschläge:
1. Suchen Sie nach Windows-Updates und installieren Sie diese
Als Erstes sollten Sie prüfen, ob ausstehende Updates verfügbar sind. Es ist wichtig, Ihr Windows auf dem neuesten Stand zu halten, da Updates verschiedene Probleme beheben können, einschließlich des Microsoft Store-Fehlers 0x80070483.
Gehen Sie wie folgt vor, um ausstehende Updates zu überprüfen und zu installieren:
- Drücken Sie die Tasten Windows + I , um das Einstellungsfenster zu öffnen.
- Wählen Sie im linken Bereich Windows Update aus .
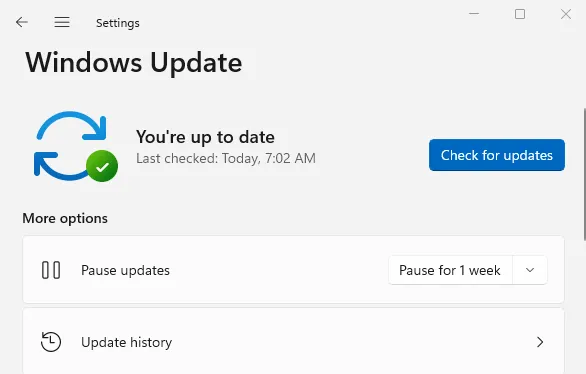
- Gehen Sie dann nach rechts und klicken Sie auf Nach Updates suchen .
Wenn Sie Updates finden, installieren Sie diese und starten Sie Ihr System neu. Dies sollte den Microsoft Store-Fehler 0x80070483 beheben.
2. Installieren Sie den Microsoft Store neu
Wenn Sie keine Updates finden, können Sie als Nächstes den Microsoft Store neu installieren. So können Sie es machen:
- Klicken Sie auf Start und suchen Sie nach PowerShell .
- Klicken Sie mit der rechten Maustaste auf das Suchergebnis und wählen Sie Als Administrator ausführen aus .
- Wenn UAC auf dem Bildschirm angezeigt wird, klicken Sie auf Ja .
- Kopieren Sie in der Befehlszeile den folgenden Befehl, fügen Sie ihn ein und drücken Sie die Eingabetaste:
Get-AppXPackage -AllUsers | Foreach {Add-AppxPackage -DisableDevelopmentMode -Register "$($_.InstallLocation)\AppXManifest.xml"}
- Durch Ausführen des obigen Befehls wird die Store-App neu installiert.
Nachdem Sie den Microsoft Store neu installiert haben, müssen Sie Ihren Computer neu starten und prüfen, ob der Fehlercode dadurch behoben wird.
3. Führen Sie die Fehlerbehebung für Windows Store-Apps aus
Durch Ausführen der Fehlerbehebung für Windows Store-Apps können Sie Probleme im Zusammenhang mit dem Microsoft Store identifizieren und beheben. Um die Fehlerbehebung auszuführen, öffnen Sie die App „Einstellungen“ und klicken Sie dann auf „ System“ > „Fehlerbehebung“ .

Klicken Sie hier auf „Andere Fehlerbehebungen“ . Scrollen Sie dann nach unten zu „Windows Store Apps“ und klicken Sie auf die Schaltfläche „Ausführen“ .
Sobald der Fehlerbehebungsprozess abgeschlossen ist, starten Sie Ihren PC neu und prüfen Sie, ob der Fehler behoben ist.
4. Setzen Sie den Microsoft Store-Cache zurück
Als Nächstes können Sie versuchen, den Microsoft Store-Cache zurückzusetzen und zu sehen, ob dies zur Behebung des Fehlers beiträgt. Gehen Sie wie folgt vor, um den Cache zurückzusetzen:
- Drücken Sie die Windows-Taste + R, um das Dialogfeld „Ausführen“ zu öffnen.
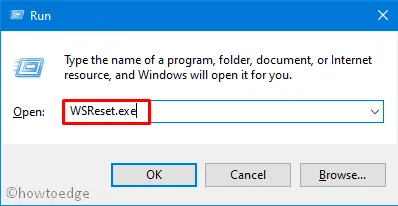
- Geben Sie wsreset.exe in das Textfeld ein und drücken Sie dann die Eingabetaste.
- Dadurch wird der Cache Ihrer Microsoft Store-App zurückgesetzt und alle damit verbundenen Probleme sollten behoben werden.
5. Reparieren Sie den Microsoft Store oder setzen Sie ihn zurück
Wenn keine der oben genannten Lösungen funktioniert hat, müssen Sie möglicherweise Ihren Microsoft Store reparieren oder zurücksetzen.
Führen Sie dazu die folgenden Schritte aus:
- Klicken Sie mit der rechten Maustaste auf Start und wählen Sie Installierte Apps aus .
- Suchen Sie in der Liste der installierten Apps nach Microsoft Store und klicken Sie dann auf die drei Punkte.
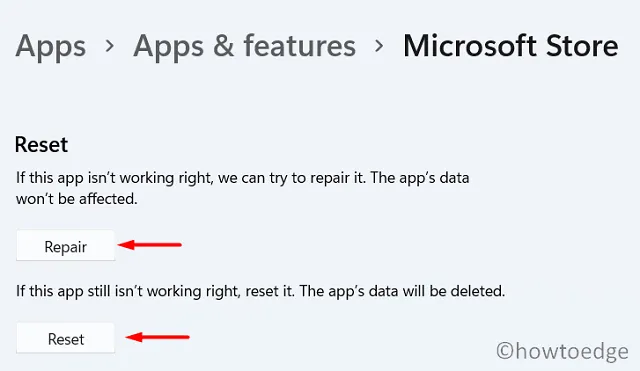
- Klicken Sie anschließend auf „Erweiterte Optionen“ und wählen Sie „Reparieren “ oder „Zurücksetzen“ aus .
- Starten Sie anschließend Ihren PC neu und prüfen Sie, ob der Fehler behoben ist.
Wenn Sie diese Schritte befolgen, sollten Sie in der Lage sein, den Microsoft Store-Fehler 0x80070483 in Windows zu beheben. Wenn Sie das gleiche Problem haben und keine dieser Lösungen für Sie funktioniert, wenden Sie sich für weitere Unterstützung an den Microsoft-Support.
Häufig gestellte Fragen
Wie behebe ich den Microsoft Store-Fehler 0xC0020036?
Der Microsoft Store-Fehler 0xC0020036 ist ein häufiges Problem, das Benutzer daran hindert, Apps und Spiele über die Store-App herunterzuladen oder zu kaufen. Glücklicherweise gibt es mehrere Methoden, mit denen Sie versuchen können, diesen Fehler zu beheben und Ihren Store wieder zu nutzen. Hier sind einige mögliche Lösungen:
- Suchen Sie nach Windows-Updates und installieren Sie diese.
- Gerätetreiber aktualisieren.
- Installieren Sie die Microsoft Store-App neu.
- Führen Sie die Fehlerbehebung für Windows Store-Apps aus.
- Setzen Sie den Microsoft Store-Cache mit dem Befehl WSReset in der Eingabeaufforderung oder PowerShell zurück.
- Reparieren oder setzen Sie den Microsoft Store zurück.
- Führen Sie das DISM-Tool in einem Eingabeaufforderungsfenster mit erhöhten Rechten aus.
Verliere ich Apps, wenn ich den Microsoft Store zurücksetze?
Wenn Sie den Microsoft Store zurücksetzen, werden alle über den Store installierten Apps deinstalliert. Sie können sie jedoch später jederzeit erneut installieren. Darüber hinaus sind Ihre Einstellungen und Dateien, die mit diesen Apps verknüpft sind, von einem Zurücksetzen nicht betroffen.



Schreibe einen Kommentar