So beheben Sie den Microsoft Office 365-Fehlercode 30175-45 oder 30088-26

Der Umgang mit lästigen Fehlercodes, die auftauchen, wenn Sie versuchen, Office 365 zu aktualisieren, kann so frustrierend sein! Aber keine Sorge, diese Probleme auf Microsoft 365 können normalerweise behoben werden, wenn Sie wissen, was zu tun ist.
Ich werde Sie durch die häufigsten Ursachen und Lösungen für die Fehlercodes 30175-45 und 30088-26 führen, damit Sie Office 365 erhalten können läuft wieder reibungslos.
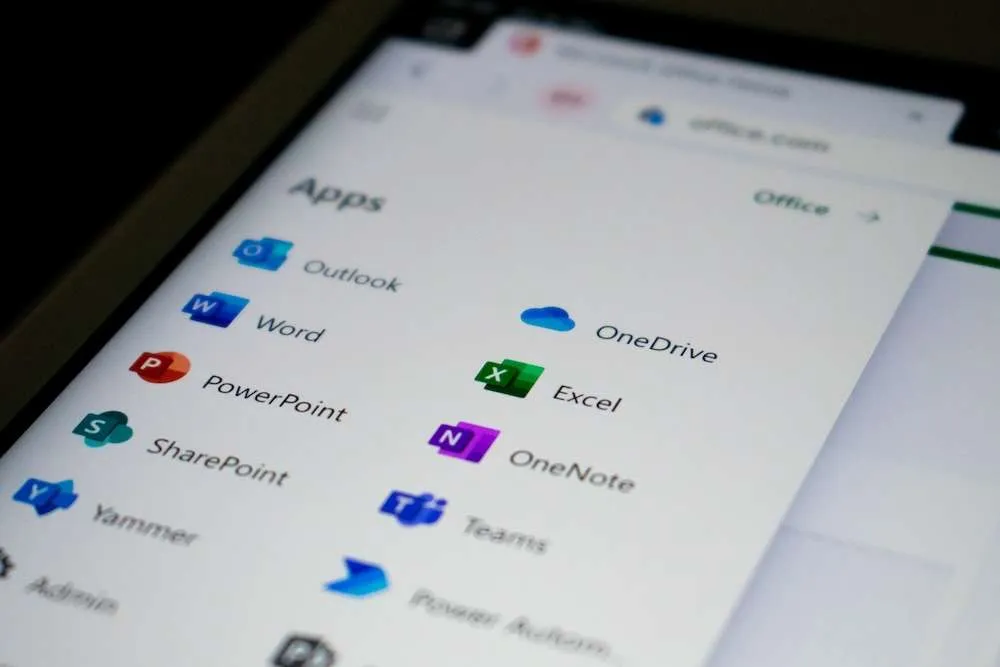
Fehlerbehebung für den Microsoft Office 365-Fehlercode 30175-45 oder 30088-26
Methode Nr. 1 – Überprüfen Sie Ihre Internetverbindung
Der häufigste Grund für Fehler während eines Office 365-Updates ist eine instabile Internetverbindung. Das Herunterladen und Installieren von Updates erfordert eine Menge Bandbreite, sodass Sie während des gesamten Prozesses eine starke, dedizierte Verbindung benötigen.
So optimieren Sie Ihre Internetverbindung:
- Verwenden Sie nach Möglichkeit ein kabelgebundenes Ethernet-Kabel anstelle von WLAN. Ethernet bietet Ihnen die schnellste und stabilste Verbindung, die möglich ist.
- Pausieren Sie alle anderen Geräte, die Ihr Netzwerk nutzen, wie Telefone, Tablets oder Smart-Home-Geräte. Je weniger Verkehr in Ihrem Netzwerk, desto besser.
- Starten Sie Ihren Router und Ihr Modem neu, um eventuelle Störungen zu beheben. Ziehen Sie einfach den Stecker heraus, warten Sie 30 Sekunden und schließen Sie ihn dann wieder an.
Sobald Sie Ihre Internetverbindung überprüft haben, versuchen Sie es erneut mit dem Office 365-Update. Eine stabile, schnelle Verbindung sollte Timeout-Probleme während der Installation verhindern.
Methode #2 – Überprüfen Sie den verfügbaren Speicherplatz auf Ihrem Windows-PC
Ein weiterer möglicher Übeltäter ist der geringe Speicherplatz auf Ihrem Computer. Office 365 und seine Updates erfordern eine bestimmte Menge an freiem Speicherplatz, um ordnungsgemäß heruntergeladen und installiert zu werden.
So überprüfen Sie Ihren freien Speicherplatz unter Windows:
- Öffnen Sie den Datei-Explorer und klicken Sie im linken Bereich auf Dieser PC.
- Sehen Sie sich die Zahlen im Abschnitt „Geräte und Laufwerke“ an. Notieren Sie sich den freien Speicherplatz auf Ihrem Laufwerk C:.
- Klicken Sie auf das Laufwerk C: und wählen Sie Eigenschaften, um eine Aufschlüsselung der Speichernutzung anzuzeigen.
- Löschen Sie alle unnötigen Dateien und schaffen Sie Speicherplatz. Gute Ziele sind Downloads, temporäre Dateien, Systemcaches und alte Dokumente.
- Führen Sie das Dienstprogramm Datenträgerbereinigung aus, um nicht verwendete Windows-Dateien zu löschen.
Zur sicheren Installation von Office 365-Updates werden etwa 15–20 GB freier Speicherplatz empfohlen. Sobald Sie Speicherplatz freigegeben haben, versuchen Sie das Update erneut.
Methode Nr. 3 – Verwenden Sie das Online-Reparaturtool von Microsoft Office
Wenn Verbindungs- und Speicherprobleme ausgeschlossen sind, liegt das Problem möglicherweise bei Office selbst. Beschädigte Dateien oder Probleme aufgrund früherer fehlgeschlagener Updates können den erfolgreichen Abschluss von Installationen verhindern.
Glücklicherweise verfügt Office über ein integriertes Online-Reparaturtool, das viele häufig auftretende Probleme automatisch erkennen und beheben kann.
So führen Sie die Office Online-Reparatur aus:
- Gehe zu Start > Einstellungen > Apps.
- Suchen Sie nach Microsoft Office 365 und klicken Sie darauf.
- Klicken Sie auf Ändern (oder Ändern bei älteren Versionen). .
- Klicken Sie auf Online-Reparatur und folgen Sie den Anweisungen auf dem Bildschirm.
Dadurch wird Office gescannt und alle gefundenen fehlenden oder beschädigten Dateien ersetzt. Wenn Sie fertig sind, starten Sie Ihren Computer neu und testen Sie erneut, wie Sie Office öffnen.
Methode Nr. 4 – Verwenden Sie die Eingabeaufforderung für die erweiterte Fehlerbehebung
Wenn die Online-Reparatur die Installationsfehler nicht behebt, bietet die Eingabeaufforderung erweiterte Optionen zur Fehlerbehebung. So verwenden Sie es:
- Suchen Sie im Startmenü nach Eingabeaufforderung, klicken Sie mit der rechten Maustaste darauf und wählen Sie Als Administrator ausführen .
- Geben Sie cd C:\Benutzer\%Benutzername%\Downloads ein und drücken Sie die Eingabetaste. Dadurch wird zum Ordner „Downloads“ navigiert.
- Geben Sie setup.exe /configure Configuration.xml ein und drücken Sie die Eingabetaste.
Dadurch wird die Setup-Datei von Office ausgeführt und Sie können gleichzeitig spezielle Parameter an den Installationsprozess übergeben. Es gibt weitere Anweisungen zum Erstellen der Datei „configuration.xml“, um eine Reparatur zu erzwingen, problematische Softwarevoraussetzungen zu entfernen und mehr.
Obwohl die Eingabeaufforderung einige technische Fähigkeiten erfordert, kann sie Office-Probleme lösen, die über das hinausgehen, was die Online-Reparatur allein beheben kann.
Methode Nr. 5 – Nach beschädigten Systemdateien suchen
Ein zugrunde liegendes Problem könnten beschädigte Windows-Systemdateien sein, die verhindern, dass Office während der Installation ordnungsgemäß mit dem Betriebssystem interagiert.
Sie können beschädigte Systemdateien mit dem System File Checker-Tool scannen und automatisch reparieren:
- Öffnen Sie die Eingabeaufforderung als Administrator.
- Geben Sie sfc /scannow ein und drücken Sie die Eingabetaste.
- Warten Sie, bis der Scan abgeschlossen ist. Alle gefundenen Probleme werden automatisch behoben.
Nachdem alle beschädigten Systemdateien repariert wurden, sollte Office nun in der Lage sein, ohne Fehler zu aktualisieren und auszuführen.
Methode #6 – Microsoft Office deinstallieren und neu installieren
Wenn alles andere fehlschlägt, lassen sich hartnäckige Fehler häufig dadurch beheben, dass Office vollständig entfernt und mit einer Neuinstallation begonnen wird.
Stellen Sie vor der Deinstallation sicher, dass Sie Ihren Office-Lizenzschlüssel zur Hand haben. Sie müssen es bei der Neuinstallation erneut eingeben.
Befolgen Sie dann diese Schritte:
- Gehe zu Start > Einstellungen > Apps.
- Suchen Sie nach Microsoft Office 365 und klicken Sie darauf.
- Klicken Sie auf Deinstallieren.
- Starte deinen Computer neu.
- Installieren Sie Office neu von office.com.
- Geben Sie Ihren Lizenzschlüssel ein, wenn Sie dazu aufgefordert werden.
Hoffentlich werden durch das Zurücksetzen von Office alle Störungen oder Inkonsistenzen beseitigt, die bei der ursprünglichen Installation aufgetreten sind.
Erhalten Sie professionelle Hilfe vom Microsoft-Kundendienst
Während die Schritte in diesem Handbuch die häufigsten Probleme mit den Office 365-Fehlern 30175-45 und 30088-26 beheben sollten, ist manchmal professionelle Hilfe erforderlich. Seien Sie nicht stundenlang frustriert – wenn Sie alle Fehlerbehebungen selbst erfolglos versucht haben, wenden Sie sich an den Microsoft-Support oder einen lokalen IT-Spezialisten.
Hoffe das hilft! Lassen Sie mich wissen, wenn Sie weitere Fragen haben.



Schreibe einen Kommentar