So beheben Sie die hohe CPU-Auslastung von Microsoft Compatibility Telemetry


Bei der Microsoft-Kompatibilitätstelemetrie handelt es sich um einen Prozess, der Informationen über die Funktionsweise des Geräts und seiner zugehörigen Programme sammelt. Wenn Sie im Task-Manager eine hohe CPU-Auslastung durch Microsoft Compatibility Telemetry festgestellt haben, hilft Ihnen dieser Artikel bei der Behebung des Problems. Einer der Gründe, warum dies passieren kann, ist die Datei „CompatTelRunner.exe“, die den Telemetrieprozess ausführt. Lesen Sie dieses Tutorial, um zu erfahren, was in diesem Fall zu tun ist.
Erfahren Sie es in unserem Beitrag.
1. Deaktivieren Sie die Microsoft-Kompatibilitätstelemetrie über den Taskplaner
Der Telemetriedienst sendet regelmäßig Daten an Microsoft mit dem erklärten Ziel, die Gesamtleistung und -erfahrung Ihres Systems zu verbessern. Da der Prozess jedoch zu einer erheblichen Leistungsverlangsamung auf Ihrem PC führen kann und Ihre privaten Daten erfasst, ist es eine gute Idee, ihn zu deaktivieren. Es wird nicht empfohlen, es vollständig von Ihrem Computer zu entfernen, da der Prozess Teil Ihres Windows-Betriebssystems und digital signiert ist und sein Fehlen daher zu Problemen mit der Systemstabilität führen kann.
Öffnen Sie den Taskplaner über die Windows-Suche und navigieren Sie zu Taskplaner-Bibliothek -> Microsoft -> Windows -> Anwendungserfahrung im Menü auf der linken Seite.

Suchen Sie auf der rechten Seite nach dem Microsoft Compatibility Appraiser, klicken Sie mit der rechten Maustaste darauf und wählen Sie Deaktivieren aus dem Kontextmenü. Bestätigen Sie, dass Sie den Vorgang deaktivieren möchten.
Dies sollte zur Folge haben, dass der Telemetriedienstprozess von Microsoft zwangsweise heruntergefahren wird, wodurch Microsoft effektiv daran gehindert wird, Daten zu Problemen zu sammeln, die Ihren PC betreffen.
2. Begrenzen Sie die Datenmenge, die Microsoft sammeln kann
Über die Einstellungen können Sie Datenaustauschdienste daran hindern, (einige) Informationen an Microsoft zu übermitteln. Dadurch wird die Aktivität des Microsoft Telemetry Service hoffentlich erheblich reduziert.
Navigieren Sie zu Einstellungen -> Datenschutz & Sicherheit -> Diagnose und Feedback.
Um den Zugriff von Microsoft auf Ihre Daten einzuschränken, deaktivieren Sie den Schalter neben Optionale Diagnosedaten senden. Erweitern Sie außerdem Maßgeschneiderte Erfahrungen und deaktivieren Sie die Option Microsoft die Verwendung Ihrer Diagnosedaten erlauben umschalten.
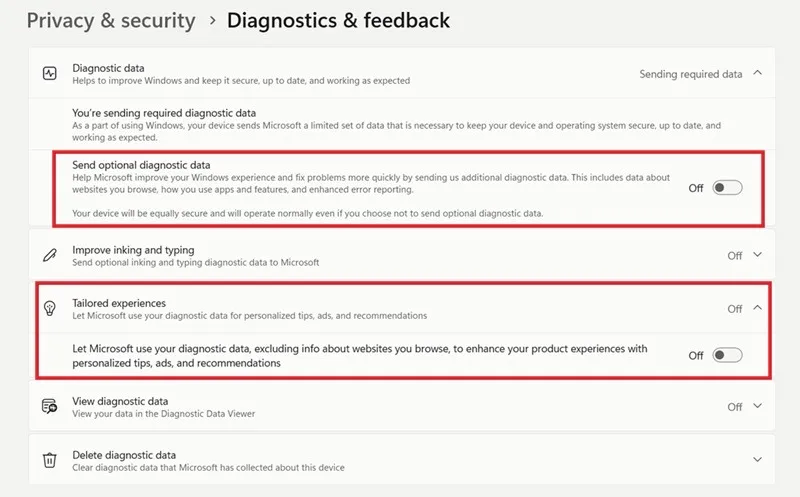
Sie können die Daten, die Microsoft bisher gesammelt hat, auch löschen, indem Sie auf die Schaltfläche Löschen neben Diagnosedaten löschen. Aber bevor Sie diese Informationen überstürzt löschen, bedenken Sie, dass Ihnen dadurch möglicherweise maßgeschneiderte Updates und Sicherheitsfixes entzogen werden, die Microsoft für eine verbesserte Systemeffizienz und -sicherheit bereitstellt. Tun Sie dies als letzten Ausweg, falls die Probleme mit der hohen CPU-Auslastung des Microsoft Telemetry Service nicht behoben werden.
Wenn Sie Windows 10 verwenden, gehen Sie zu Einstellungen -> Datenschutz -> Diagnose & Feedback. Wählen Sie die Option Erforderliche Diagnosedaten, um nur minimale Informationen über das Gerät zu senden. Mit der Option Optionale Diagnosedaten sendet Ihr Gerät viel mehr Informationen, einschließlich Informationen zum Gerätezustand, zur Aktivität und zur erweiterten Fehlerberichterstattung.
3. Aktualisieren Sie den Telemetriedienst
Es ist möglich, dass der Microsoft-Telemetriedienst auf technische Schwierigkeiten gestoßen ist, die nun die ungewöhnlich hohe CPU-Auslastung verursachen. In solchen Fällen kann es Ihnen helfen, den Telemetriedienst zu aktualisieren.
Öffnen Sie die Service-App auf Ihrem PC über die Windows-Suche.
Scrollen Sie nach unten, bis Sie den Dienst Connected User Experience and Telemetry finden. Klicken Sie mit der rechten Maustaste darauf und wählen Sie im Kontextmenü Neustart aus.
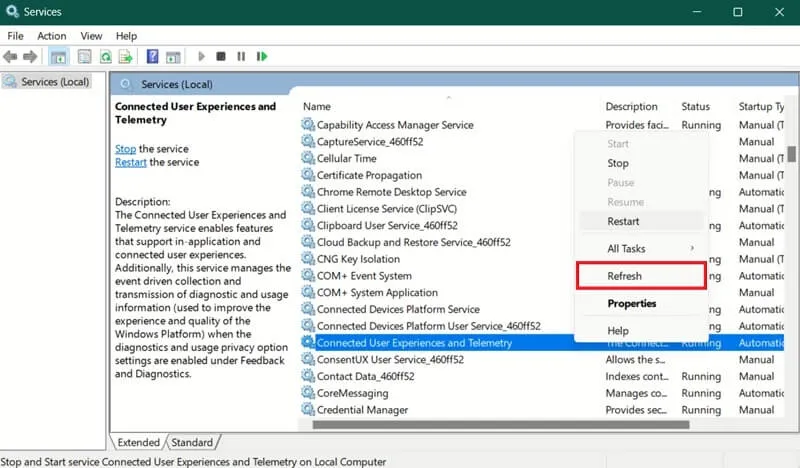
4. Ersetzen Sie CompatTelRunner.exe
Wie oben erläutert, ist „CompatTelRunner.exe“ für die Ausführung des Telemetrieprozesses verantwortlich. Wenn Sie eine Beschädigung vermuten, besteht der erste Schritt darin, einen SFC-Scan durchzuführen. Dadurch sollte die Datei automatisch repariert werden. Wenn dies jedoch nicht funktioniert, besteht die andere Lösung darin, die Datei selbst zu ersetzen.
Öffnen Sie eine Eingabeaufforderung mit Administratorrechten, geben Sie den folgenden Befehl ein und drücken Sie Enter:
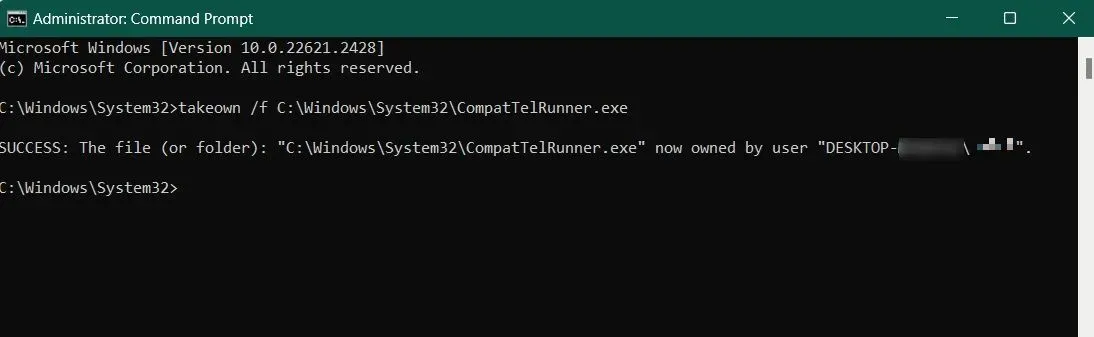
Dadurch erhalten Sie den Besitz der Datei „CompatTelRunner.exe“ und können diese löschen. Kopieren Sie als Nächstes eine fehlerfreie „CompatTelRunner.exe“ von einem anderen Gerät und übertragen Sie sie auf Ihren PC. Natürlich müssen Sie den Besitz der Datei übernehmen, bevor Sie sie kopieren können.
5. Entscheiden Sie, wann der Telemetriedienst mit voller Kapazität ausgeführt wird
Dies ist eine weniger drastische Maßnahme, die Sie wählen sollten, wenn Sie den Microsoft Telemetry Service nicht vollständig deaktivieren möchten. Geben Sie stattdessen an, wann und wie lange der Prozess mit voller Auslastung laufen soll, damit er die Ressourcen Ihres Systems nicht belastet.
Öffnen Sie den Taskplaner erneut und navigieren Sie zu Microsoft Compatibility Appraiser, wie im vorherigen Abschnitt gezeigt. Doppelklicken Sie darauf, wechseln Sie zu Trigger und doppelklicken Sie auf Einmaliger Trigger.
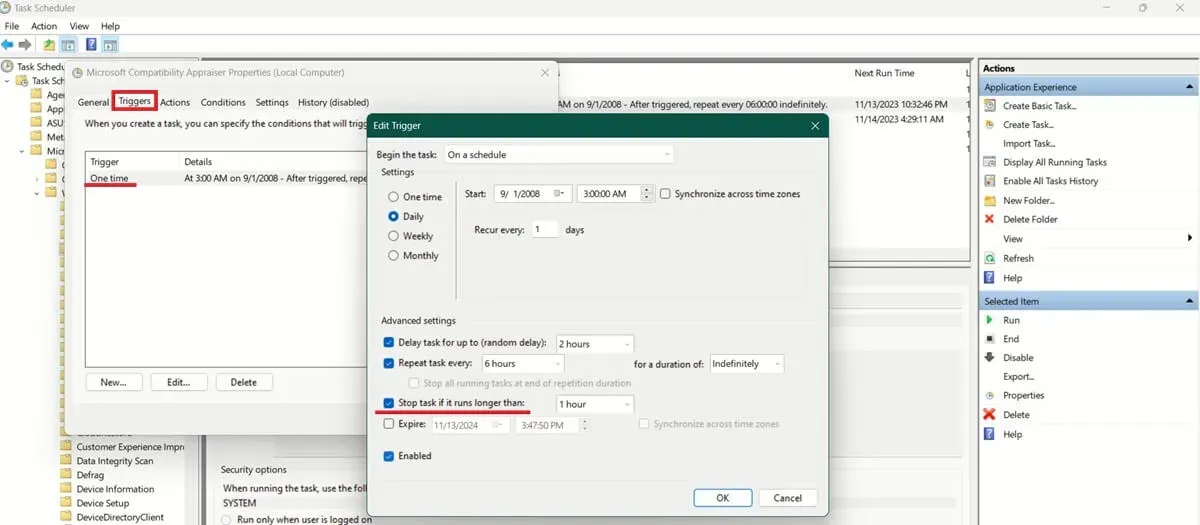
Konfigurieren Sie den Telemetrieprozess so, dass er immer dann ausgeführt wird, wenn Sie Ihren Computer nicht verwenden. Alternativ aktivieren Sie die Funktion Aufgabe stoppen, wenn sie länger als ausgeführt wird, und legen Sie einen Zeitraum fest, in dem der Prozess auf Ihrem PC ausgeführt werden kann.
Gehen Sie abschließend zurück zum Eigenschaftenfenster und wechseln Sie zu Einstellungen. Deaktivieren Sie die Option Aufgabe so bald wie möglich ausführen, nachdem ein geplanter Start verpasst wurde. Dadurch wird die Ausführung des Prozesses gestoppt, wenn ein geplanter Start verpasst wird.
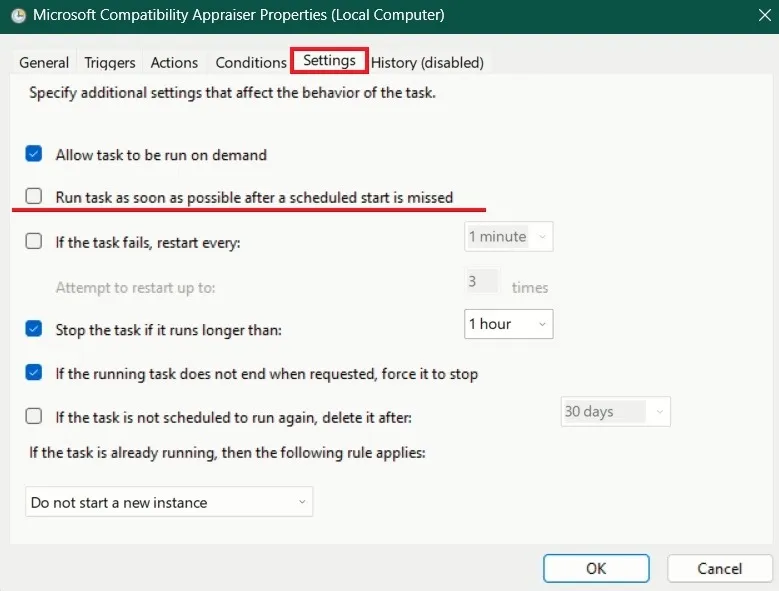
6. Deaktivieren Sie die Microsoft-Kompatibilitätstelemetrie über den Gruppenrichtlinien-Editor
Wenn Sie alle oben genannten Schritte ausprobiert haben und die CPU-Auslastung des Microsoft Telemetry Service weiterhin ungewöhnlich hoch ist, können Sie versuchen, den Prozess mithilfe des Gruppenrichtlinien-Editors zu deaktivieren.
Geben Sie „Gruppenrichtlinie“ in die Windows-Suche ein und wählen Sie das Ergebnis „Gruppenrichtlinie bearbeiten“ aus.
Navigieren Sie zu Computerkonfiguration -> Administrative Vorlagen -> Windows-Komponenten -> Datenerfassung und Vorschau von Builds im Menü auf der linken Seite. Klicken Sie rechts auf Diagnosedaten zulassen (unter Windows 11) oder Telemetrie zulassen (Windows 10).

Aktivieren Sie das Kontrollkästchen Deaktiviert und klicken Sie auf Übernehmen.
Es gibt viele andere Hintergrundprozesse, die Ihre CPU- und GPU-Ressourcen belasten können. Wenn Sie einen verdächtigen Vorgang entdeckt haben, stellen Sie zunächst sicher, dass es sich nicht um einen legitimen Windows-Prozess handelt, der wie Malware aussehen kann, bevor Sie Maßnahmen dagegen ergreifen.
Bildnachweis: Freepik. Alle Screenshots von Alexandra Arici.



Schreibe einen Kommentar