So beheben Sie den BSOD-Fehler MANUALLY_INITIATED_CRASH1
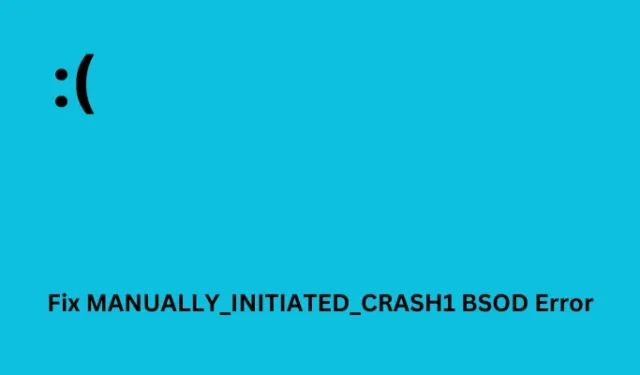
MANUALLY_INITIATED_CRASH1 ist eine Anomalie vom Typ BSOD (Blue Screen of Death), die hauptsächlich mit einem Fehlercode 0xDEADDEAD in Windows auftritt. Normalerweise ist dies ein kritisches Problem, das beim Upgrade von Windows 11/10 auftritt und somit das Hochfahren des Systems blockiert. In diesem Artikel haben wir mögliche Gründe für dieses Problem und sieben funktionierende Lösungen zur Behebung dieses Fehlercodes gefunden.
Das Reparieren beschädigter Systemdateien, das Überprüfen der Festplatte, das Schaffen von zusätzlichem Speicherplatz auf dem Laufwerk C:, das Konvertieren der Partition von NTFS in GPT sind einige der Lösungen, die funktionieren können. Abgesehen von diesen Problemumgehungen können auch das Zurücksetzen von Windows und das Reparieren von Registrierungsdateien helfen, dieses Problem zu lösen.
Was verursacht diesen BSOD-Fehler 0xDEADDEAD in Windows?
Der Stoppfehler MANUALLY_INITIATED_CRASH1 kann auftreten, wenn Ihr System auf einem oder einer Kombination der folgenden Probleme auf Ihrem PC auftritt –
- Beschädigung innerhalb der Systemdateien, Ordner oder des Systemabbilds
- Das Vorhandensein veralteter oder beschädigter Gerätetreiber
- Unzureichender Speicherplatz auf der Systempartition
- Sie haben ein fehlerhaftes Update oder eine inkompatible Anwendung in Windows installiert
- Dateibeschädigung innerhalb der Registrierungseinträge
Es gibt zwei gängige Apps, die in Windows ausgeführt werden müssen, um einen plötzlichen Bluescreen-Fehler zu vermeiden.
- Winlogon.exe – Ohne diesen Dienst, der im Hintergrund läuft, kann man das Bluescreen-Problem niemals beheben.
- Csrss.exe – Dieser Dienst verhindert, dass der Microsoft-Client den Laufzeitserver-Subsystemfehler erstellt.
Öffnen Sie Ausführen, geben Sie services.msces ein und klicken Sie auf OK , um das Fenster Dienste zu öffnen . Überprüfen Sie als Nächstes, ob die beiden oben genannten Dienste unter Windows einwandfrei laufen. Wenn nicht, klicken Sie mit der rechten Maustaste auf jeden dieser Dienste und wählen Sie die Option Neustart .
MANUALLY_INITIATED_CRASH1 BSOD-Fehler behoben
Wenn Sie auf diesen MANUALLY_INITIATED_CRASH1 BSOD-Fehler stoßen und nicht wissen, was Sie als Nächstes tun sollen, empfehlen wir, die folgenden Korrekturen nacheinander durchzuführen. Obwohl Sie diese Korrekturen in beliebiger Reihenfolge versuchen, folgen Sie ihnen in der gleichen Reihenfolge, in der sie eingefügt wurden. Auf diese Weise können Sie nicht nur dieses Problem beheben, sondern auch wissen, warum dieser Fehler überhaupt aufgetreten ist.
Wie rufe ich den abgesicherten Modus in Windows auf?
Da 0xDEADDEAD ein BSOD-Fehler ist, kommen Sie nicht über den Blue Screen hinaus. Um also an einer Lösung zu arbeiten, müssen Sie zuerst in den abgesicherten Modus booten, und hier sind die Schritte dazu –
- Schalten Sie Ihr Gerät 2-3 Mal mit der Ein/Aus-Taste ein und aus.
- Ihr Gerät wird automatisch in Preparing Automatic Screen booten .
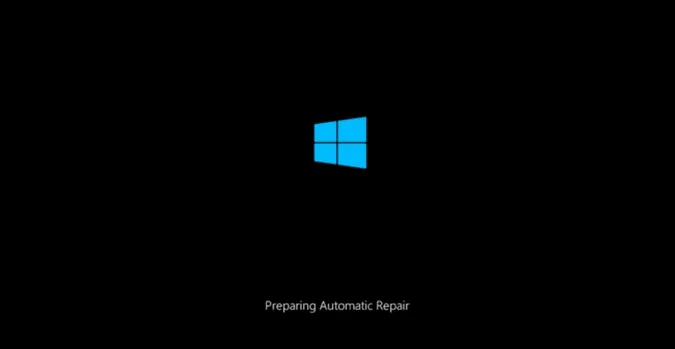
- Warten Sie, bis Windows die anhaltenden Probleme diagnostiziert hat, und wenn nichts passiert, klicken Sie auf Erweiterte Optionen .
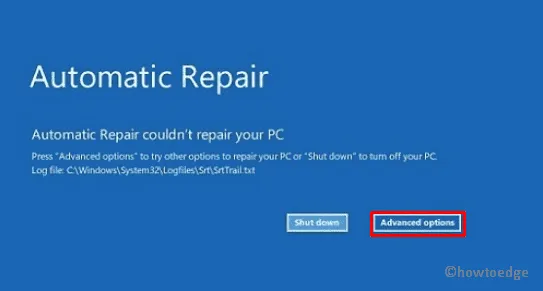
- Gehen Sie erneut zu Fehlerbehebung und dann zu Erweiterte Optionen .
- Wählen Sie Starteinstellungen und dann PC neu starten, um mit diesem Vorgang fortzufahren.
- Während Windows 11/10 neu lädt, drücken Sie entweder die Taste f4 oder f5 .
- Wir empfehlen, sich für die letztere Option zu entscheiden, da dies den abgesicherten Modus mit Netzwerk öffnet, was ziemlich gut ist, um verschiedene Fehlercodes in Windows zu beheben.
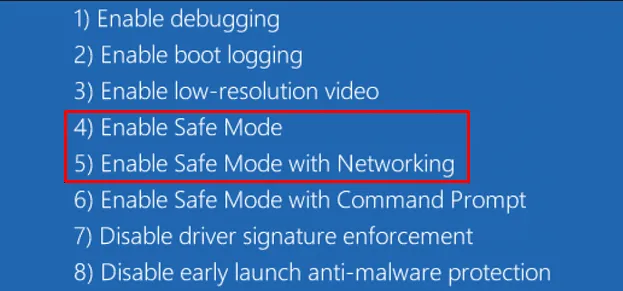
Befolgen Sie nun, da Sie sich im Safe Boot befinden, diese Lösungen nacheinander –
1] Führen Sie das Windows Startup Repair Tool aus
Der effektivste Weg, diesen MANUALLY_INITIATED_CRASH1 BSOD-Fehler zu beheben, besteht darin, das Windows-Starthilfe-Tool auszuführen. Dazu müssen Sie ein USB-Laufwerk mit Installationsmedien an einen der Anschlüsse Ihres Geräts anschließen und Ihren PC neu starten.
- Wenn Windows neu lädt, drücken Sie die Boot-Menütaste wie Del, Esc, F2, F11 usw.
- Wählen Sie auf dem nächsten Bildschirm Ihre bevorzugte Sprache und Uhrzeit aus und tippen Sie dann auf die Schaltfläche Weiter .
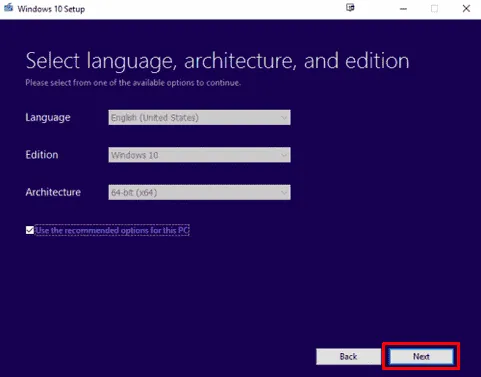
- Gehen Sie anschließend zum unteren Bereich und klicken Sie auf Computerverbindung reparieren .
- Fahren Sie fort und klicken Sie auf Fehlerbehebung und dann auf Erweiterte Optionen .
- Wählen Sie Starthilfe und lassen Sie das System die anhaltenden Probleme auf Ihrem PC erkennen und beheben.
Nachdem dies vorbei ist, starten Sie Ihr Gerät neu und prüfen Sie, ob der Bluescreen-Fehler auf Ihrem Windows-PC behoben wird.
2] Systemdateifehler beheben
Die Bluescreen-Fehler treten meistens aufgrund von beschädigten Dateien und Ordnern auf oder wenn beschädigte Gerätetreiber auf Ihrem Windows-PC ausgeführt werden. Um diesen 0xDEADDEAD-Stoppfehlercode zu überwinden, muss man in den abgesicherten Modus booten (wie oben beschrieben) und dann fehlende sowie beschädigte Dateien mit dem Dienstprogramm System File Checker reparieren.
Befolgen Sie die nachstehenden Anweisungen, um mit dieser Aufgabe fortzufahren –
- Drücken Sie Windows + X und wählen Sie die Option Ausführen .
- Geben Sie CMD darauf ein und drücken Sie die Tastenkombination Strg + Umschalt + Eingabe, um die Eingabeaufforderung aufzurufen.
- Wenn das UAC-Fenster dazu auffordert, klicken Sie auf Ja, um den Zugriff auf die CMD zu autorisieren.
- Geben Sie auf der erhöhten Konsole Folgendes ein und drücken Sie die Eingabetaste –
sfc /scannow
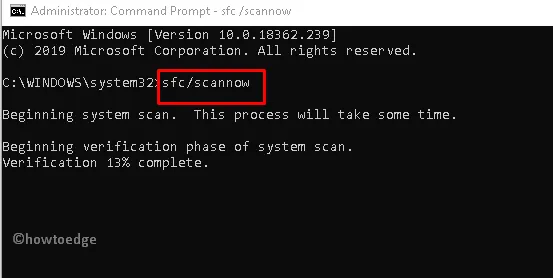
- Das System beginnt in Kürze mit der Überprüfungsphase des Systemscans. Warten Sie, bis dieser Befehl Dateibeschädigungen in Ihrem System gefunden und repariert hat. Dies dauert 10-15 Minuten, je nachdem, wie groß Ihr Laufwerk ist.
Nach Abschluss können Sie Ihren PC neu starten und prüfen, ob Sie Ihr Gerät normal booten können, ohne dass derselbe BSOD-Fehlercode MANUALLY_INITIATED_CRASH1 auftritt.
3] Überprüfen und beheben Sie Treiberprobleme in Windows
- Drücken Sie Windows + I, um die App „Einstellungen“ zu starten.
- Klicken Sie im rechten Bereich auf Nach verfügbaren Updates suchen .
- Das System sucht nach ausstehenden Updates für Ihr Gerät und lädt die verfügbaren Updates herunter/installiert sie.
- Wenn ein optionaler Aktualisierungslink angezeigt wird, klicken Sie darauf, um alle ausstehenden Treiberaktualisierungen für Ihr System anzuzeigen.
- Kreuzen Sie alle Kästchen an und klicken Sie auf „ Herunterladen und installieren “.
Warten Sie, bis das System diese Dateien heruntergeladen und auf Ihrem Computer installiert hat. Nachdem dies abgeschlossen ist, starten Sie Ihren PC neu und prüfen Sie, ob Sie Windows jetzt normal starten können.
4] Beschädigtes Systemabbild reparieren
Nachdem Sie alle Systemdateien und beschädigten Gerätetreiber repariert haben, muss der Fehler 0xDEADDEAD jetzt behoben sein. Wenn dies nicht der Fall ist, liegt dies möglicherweise an der Beschädigung des Systemabbilds selbst. Um dies zu beheben, muss man das DISM-Dienstprogramm ausführen, indem man die folgenden Schritte ausführt –
- Schalten Sie Ihren Computer 2-3 Mal mit der Ein/Aus-Taste ein und aus, um die Windows-Wiederherstellungsumgebung aufzurufen .
- Wählen Sie unter Option auswählen die Option Problembehandlung > Erweiterte Optionen aus .
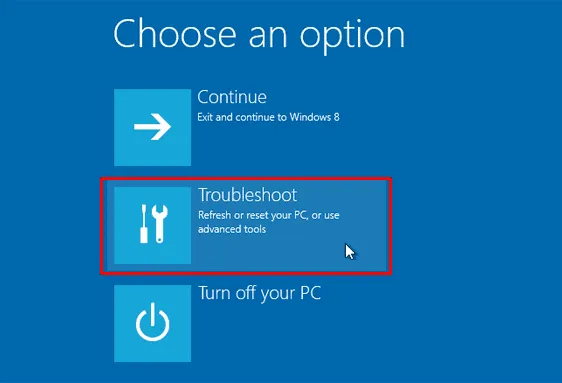
- Wählen Sie auf dem nächsten Bildschirm Eingabeaufforderung aus.
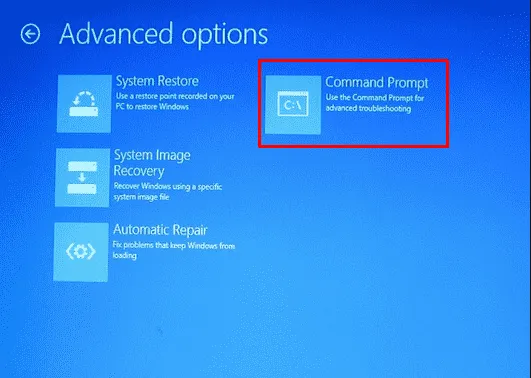
- Warten Sie, bis die Konsole gestartet wird, und führen Sie beim Start diese Codes darauf aus –
dir
- Mit Hilfe dieses Codes kann man das Root-Laufwerk untersuchen, auf dem Windows installiert ist.
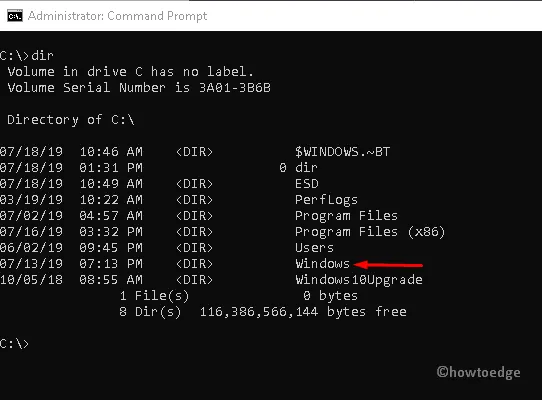
- Wenn Sie Windows oben nicht eingetragen gefunden haben, führen Sie den folgenden Befehl aus und Sie werden feststellen, dass Windows dort eingetragen ist.
Geben Sie D:\> dir ein und drücken Sie die Eingabetaste .
- Nachdem Sie den Windows-Ordner sehen, führen Sie den folgenden Code auf der erhöhten Konsole aus –
dism.exe /image:C: /cleanup-image /revertpendingactions
- Hier gibt C:\ das Root-Laufwerk an, das die Windows-Dateien enthält.
- Warten Sie, bis der obige Befehl erfolgreich ausgeführt wurde, und führen Sie nach Abschluss diesen Befehl darauf aus –
DISM /Online /Cleanup-Image /RestoreHealth
- Warten Sie, bis dieser Code erfolgreich ausgeführt wird, und verlassen Sie dann die Eingabeaufforderung.
Starten Sie Ihren PC neu und prüfen Sie, ob der BSOD-Fehler 0xDEADDEAD auf diese Weise behoben wird.
5] Konvertieren Sie das Laufwerk oder die Partition von NTFS in GPT
Der MANUALLY_INITIATED_CRASH1 BSOD-Fehler kann auch auftreten, wenn Sie sich auf einem NTFS-formatierten Laufwerk befinden. Wenn dies der Fall ist, ändern Sie die Festplattenpartition in GPT und prüfen Sie, ob das Problem auf diese Weise behoben wird. So führen Sie diese Aufgabe aus –
- Starten Sie zunächst in den abgesicherten Modus und drücken Sie Win + R.
- Geben Sie CMD darauf ein und drücken Sie die Tasten Strg + Umschalt + Eingabe insgesamt.
- Wenn das UAC-Fenster dazu auffordert, klicken Sie auf Ja , um den Zugriff auf die Eingabeaufforderung als Administrator zu autorisieren.
- Geben Sie auf der erhöhten Konsole Folgendes ein und drücken Sie die Eingabetaste –
Diskpart
- Sie befinden sich jetzt im Diskpart. Führen Sie diese Codes nacheinander aus und drücken Sie nach jedem Befehl die Eingabetaste.
list disk
select disk 0
- Wenn das Stammlaufwerk in Ihrem Fall unterschiedlich ist, wählen Sie die Buchstabennummer dieses Laufwerks aus.
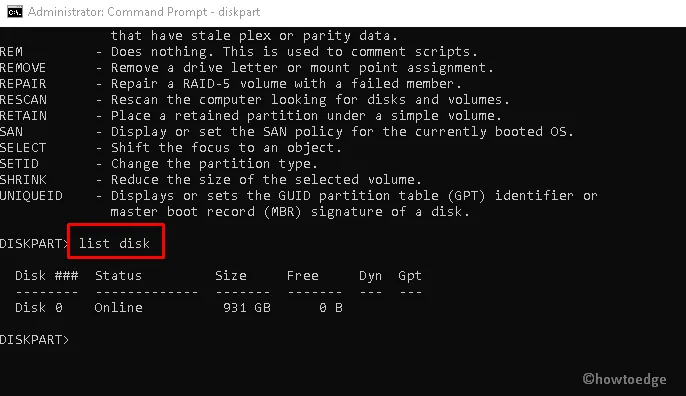
- Reinigen Sie Ihr Festplattenlaufwerk mit dem folgenden Befehl –
clean
- Warten Sie, bis dieser Befehl alle Volumes und Partitionen auf dem ausgewählten Laufwerk formatiert hat.
- Führen Sie als Nächstes den folgenden Code aus, um Ihre Festplatte von NTFS in GPT zu konvertieren.
convert gpt
- Geben Sie exit ein und drücken Sie die Eingabetaste, um die Windows-Konsole zu verlassen.
Das war’s, Sie können jetzt eine Neuinstallation von Windows 11 oder Windows 10 mit den entsprechenden Installationsmedien durchführen.
6] Reparieren Sie beschädigte Registrierungsstöcke
Das Vorhandensein beschädigter Windows-Registrierungsstrukturen kann ebenfalls zu diesem MANUALLY_INITIATED_CRASH1-Fehlercode führen. Um dies zu beheben, müssen Sie alle diese Einträge reparieren, indem Sie diesen einfachen Schritten folgen.
- Stecken Sie zunächst das Windows-Installationsmedium in einen der Anschlüsse des Geräts und starten Sie Ihren PC neu. Falls Sie kein Windows-Installationsmedium haben, laden Sie eines mit dem Rufus-Tool herunter und erstellen Sie es .
- Drücken Sie während des Hochfahrens von Windows das Boot-Tastenmenü, um die BIOS-Einstellungen aufzurufen.
- Wählen Sie Ihre bevorzugte Sprache und Uhrzeit aus und klicken Sie auf Weiter . Klicken Sie im Folgenden auf die Option Computer reparieren, die in der unteren linken Ecke verfügbar ist.
- Sie gelangen nun in den Startoptionen- Bildschirm. Tippen Sie hier im Fenster Option auswählen auf Problembehandlung und wählen Sie Erweiterte Optionen .
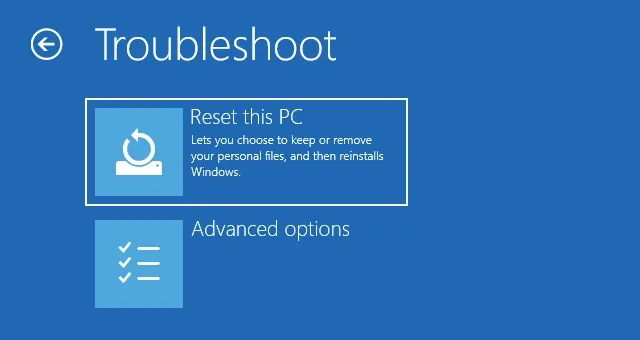
- Wählen Sie anschließend die Eingabeaufforderung unter den sechs verfügbaren Optionen aus.
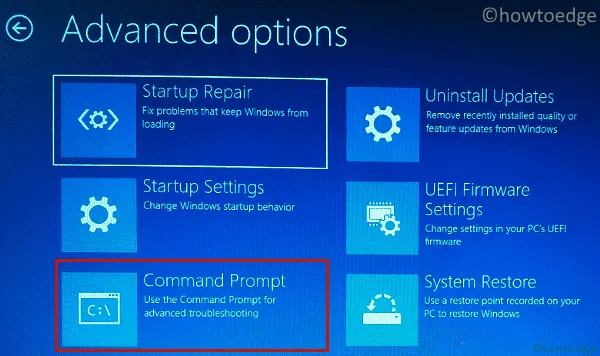
- Warten Sie, bis die Eingabeaufforderung gestartet wird, und geben Sie dann C:\ ein, um das Stammlaufwerk aufzurufen. Falls das Betriebssystem auf einem anderen Laufwerk installiert ist, führen Sie besser diesen Laufwerksbuchstaben aus.
- Geben Sie weiter cd windows\system32\config in der Nähe des blinkenden Bereichs ein und drücken Sie die Eingabetaste .
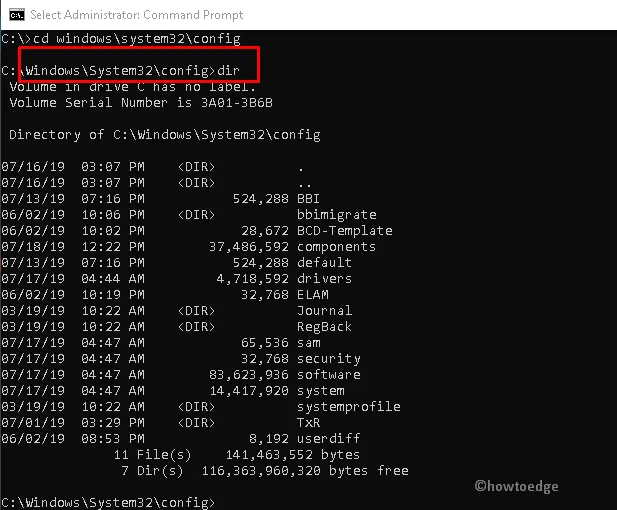
- Geben Sie dir ein und drücken Sie die Eingabetaste , um die Dateien und Ordner anzuzeigen, die in diesem System32-Ordner vorhanden sind.
- Führen Sie als Nächstes die folgenden Befehle aus, um die System- und Sicherheitsordner umzubenennen.
ren SYSTEM SYSTEM.old
ren SECURITY SECURITY.old
- Geben Sie als nächstes cd RegBack ein und drücken Sie die Eingabetaste, um eine Sicherungskopie der Registrierungsdateien des neu erstellten Verzeichnisses zu erstellen.
- Führen Sie diesen Befehl auf der erhöhten Konsole aus –
copy /Y SOFTWAREcopy /Y SAMcopy /Y SYSTEM
- Nachdem Sie die obigen Codes erfolgreich ausgeführt haben, geben Sie Exit ein und drücken Sie die Eingabetaste , um die Eingabeaufforderung zu schließen.
Sie befinden sich jetzt in der Windows-Wiederherstellungsumgebung. Starten Sie Ihren Computer neu und prüfen Sie, ob das Problem mit dem Bluescreen-Typ auf Ihrem Windows-PC behoben ist.
7] Setzen Sie Windows 11/10 zurück
Wenn keine der oben genannten Fixes den BSOD-Fehler MANUALLY_INITIATED_CRASH1 auf Ihrem Computer beheben, müssen Sie Ihren Windows-PC zurücksetzen, indem Sie diesen einfachen Schritten folgen –
- Stecken Sie zunächst den USB oder die DVD mit dem Windows-Installationsmedium in den entsprechenden Anschluss und starten Sie dann Ihren Computer neu.
- Auf dem nächsten Bildschirm finden Sie eine Option zum Reparieren Ihres Computers . Nun, klicken Sie auf diese Option.

- Gehen Sie zu Fehlerbehebung und wählen Sie dann Diesen PC zurücksetzen aus .
- Wählen Sie eine dieser Optionen, dh Meine Dateien behalten oder Alles entfernen .
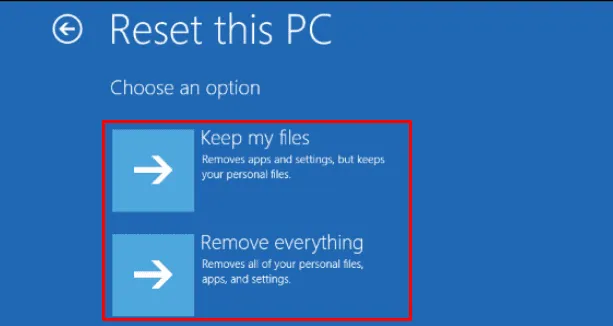
- Notieren Sie auf dem Bildschirm „Bereit zum Zurücksetzen dieses PCs“, was entfernt werden soll, wenn Sie mit dieser Aufgabe fortfahren.
- Im weiteren Verlauf wird eine Bestätigungsmeldung angezeigt, die die Vorsicht anzeigt, die nach dem Zurücksetzen auftreten kann.
- Klicken Sie auf Zurücksetzen , um mit dieser Aufgabe fortzufahren.
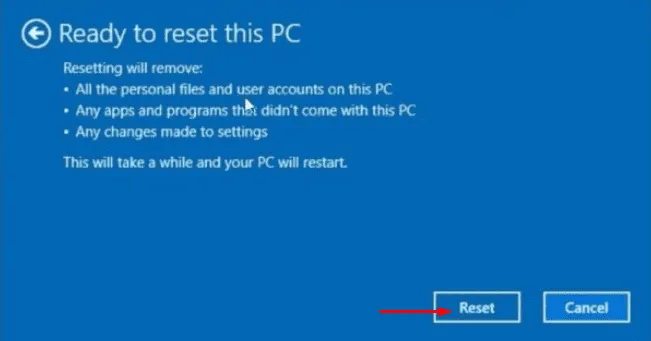
- Das System beginnt bald mit dem Zurücksetzen des Windows-PCs und danach können Sie Ihren Computer normal verwenden, ohne dass ein Fehlercode angezeigt wird.
Hoffentlich wird der BSOD-Fehlercode MANUALLY_INITIATED_CRASH1 in Ihrem Fall behoben. Wenn Sie immer noch mit diesem Fehlercode zu kämpfen haben, teilen Sie uns dies im Kommentarbereich mit.



Schreibe einen Kommentar