So beheben Sie den Mail-Fehlercode 0x80072746 in Windows 10

Haben Sie kürzlich den Mail-Fehlercode 0x80072746 auf Ihrem System festgestellt, als Sie versucht haben, den Windows Mail-Client zu synchronisieren oder E-Mails zu laden? In diesem Fall wird beim Laden einer bestimmten E-Mail die Fehlermeldung angezeigt, die Folgendes lautet:
"We're having a problem downloading messages. Make sure you have a connection and your account info is correct, and then try again"
Der obige Fehler weist darauf hin, dass die Netzwerkverbindung entweder abrupt vom Remote-Host geschlossen wird oder das vorhandene HTTP keine VPN-Verbindungen unterstützt. Eine blockierte svchost.exe- Datei in der Windows-Firewall kann auch zum Mail-Fehlercode 0x80072746 führen.
Deaktivieren Sie die Windows-Firewall vorübergehend. Anschließend können Sie das Problem möglicherweise lösen, indem Sie das problematische Konto löschen und erneut hinzufügen. Lassen Sie uns diese Fehlermeldung und ihre Lösungen im Detail besprechen.
- Richten Sie Ihr Konto manuell ein
- Zulassen von svchost.exe in der Windows-Firewall
- VPN-Einstellungen ändern
- Über die Windows Defender-Firewall
So beheben Sie den Mail-Fehlercode 0x80072746 in Windows 10
Hier sind die schrittweisen Problemumgehungen zur Behebung des Mail-Fehlercodes 0x80072746 auf einem Windows 10-PC:
1. Richten Sie Ihr Konto manuell ein
In den meisten Fällen kann die Verwendung eines weniger beliebten E-Mail-Klicks wie TalkTalk, GoDaddy oder einer vom Unternehmen bereitgestellten spezifischen E-Mail den Fehler 0x80072746 verursachen. Dies liegt daran, dass Ihr Windows-Client diese Einstellungen nicht richtig verwalten kann. Das Zurücksetzen der Mail-App ist die beste Möglichkeit, dieses Problem zu lösen. Dazu sollten Sie POP & IMAP im Windows-Mail-Client manuell zuweisen, indem Sie diese Schritte ausführen:
- Gehen Sie zunächst zu Cortana und geben Sie Windows Mail in das Textfeld ein. Sobald Sie es gefunden haben, klicken Sie darauf.
- Bewegen Sie den Mauszeiger nach unten auf die aktuelle Seite, tippen Sie auf das Symbol „ Einstellungen “ (Zahnrad) und anschließend in der Liste auf „Konten verwalten“ .
- Klicken Sie hier auf das E-Mail-Konto, das den Fehler verursacht, und klicken Sie dann auf der nächsten Seite auf „Dieses Konto von Ihrem Gerät entfernen “. (Siehe Schnappschuss)

- Tippen Sie erneut auf die Schaltfläche „Löschen“ , um die Änderungen zu speichern.
- Besuchen Sie anschließend die Website des E-Mail-Anbieters und kopieren Sie die manuellen Einstellungen von IMAP. Wenn die IMAP-Einstellung hier nicht aufgeführt ist, wählen Sie POP3.
- Kehren Sie anschließend zur Mail-App zurück und navigieren Sie zum folgenden Pfad:
Settings-> Manage account-> Add account
- Scrollen Sie hier mit dem Cursor nach unten und tippen Sie auf „Erweiterte Einstellungen“ .
- Wählen Sie anschließend „Internet-E-Mail“ aus und geben Sie die entsprechenden Informationen sowie die zuvor abgerufenen IMAP- Einstellungen ein.
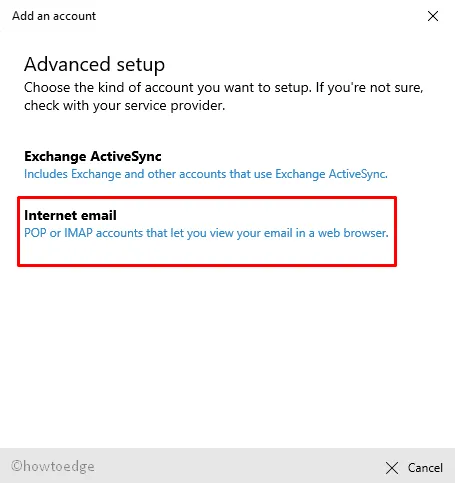
Nachdem Sie diese Änderungen erfolgreich angewendet haben, tippen Sie auf die Schaltfläche „Anmelden“ und prüfen Sie, ob Sie die fehlerhafte Nachricht erhalten oder nicht. Falls das Problem weiterhin besteht, versuchen Sie die nächste Problemumgehung.
2. Zulassen von svchost.exe in der Windows-Firewall
Wenn der Mail-Fehlercode 0x80072746 weiterhin besteht, konfigurieren Sie svchost.exedie Anwendung „ “ in der Windows-Firewall. Dazu müssen Sie diese Datei mit den folgenden Schritten zur Firewall hinzufügen:
Öffnen Sie zunächst die Systemsteuerung und wechseln Sie zum Abschnitt Windows Defender Firewall .
Wenn ein neues Fenster angezeigt wird, wählen Sie im linken Bereich „ Eine App oder Funktion durch die Windows Defender-Firewall zulassen“ aus.
Wählen Sie auf dem nächsten Bildschirm „ Einstellungen ändern“ und anschließend die Schaltfläche „Andere App zulassen“ .
Wählen Sie anschließend im folgenden Fenster die Schaltfläche „Durchsuchen“ aus.
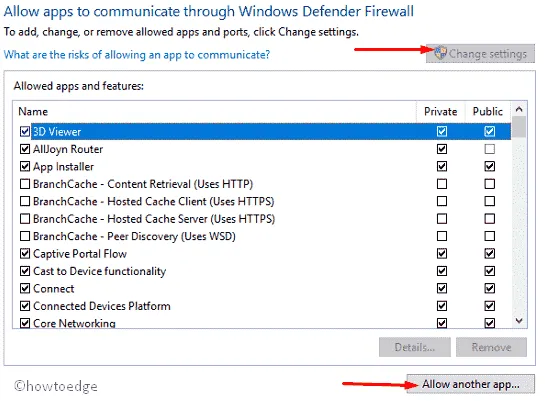
Navigieren Sie nun zu C:\Windows\system32 und suchen Sie svchost.exe in der Liste.
Klicken Sie anschließend auf die Schaltfläche „Hinzufügen “, um diese Anwendung einzuschließen, und dann auf „OK“ , um die Änderungen zu speichern.
Sobald Sie die Windows-Firewall aktiviert haben, kehren Sie zum E-Mail-Client zurück und prüfen Sie, ob Sie ohne Unterbrechung auf Ihre E-Mails zugreifen können. Svchost.exe
3. VPN-Einstellungen ändern
Einige Benutzer beheben den Fehlercode 0x80072746, indem sie eine Änderung an der VPN-Verbindung vornehmen. So beheben sie diesen Fehler auf ihren Computern –
- Drücken Sie die Tastenkombination Win & I , um die Einstellungen aufzurufen .
- Wählen Sie im Popup-Fenster die Kategorie „Netzwerk und Internet“ und klicken Sie dann in der linken Spalte auf „VPN“ .
- Wechseln Sie erneut zum rechten Bereich und stellen Sie sicher, dass der Umschalter „VPN über getaktetes Netzwerk zulassen“ auf „ON“ steht.
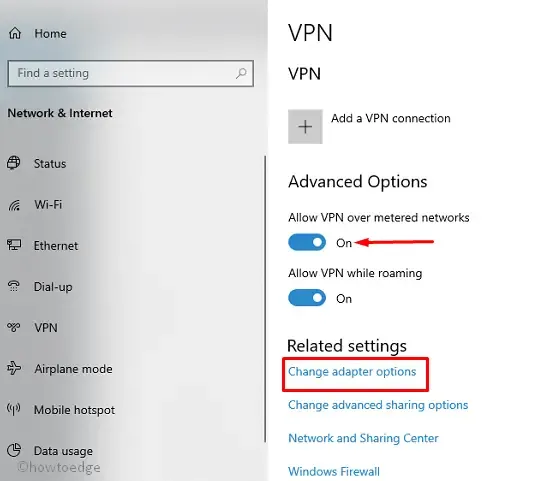
- Wählen Sie anschließend den Link „Adapteroptionen ändern“ und anschließend Ihr aktuelles Internetverbindungsnetzwerk.
- Klicken Sie mit der rechten Maustaste auf Ihre LAN-Verbindung (WLAN) und wählen Sie dann „Eigenschaften“ aus dem Kontextmenü.
- Wählen Sie hier Internet Protocol Version 6 (TCP/PV6) aus der Liste aus und tippen Sie dann auf OK , um die Änderungen zu bestätigen.
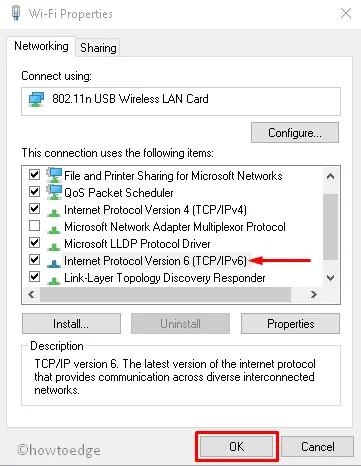
Sobald die Aufgabe abgeschlossen ist, schließen Sie alle Apps und prüfen Sie, ob der Fehlercode 0x80072746 in der E-Mail verschwindet oder nicht.
4. Über die Windows Defender-Firewall
Wenn das Problem durch die oben genannten Vorgänge nicht behoben werden kann, liegt dies möglicherweise an einer Unterbrechung der Verbindung zwischen Windows Mail und dem E-Mail-Server.
Infolgedessen besteht die Möglichkeit, dass der Mail-Fehlercode 0x80072746 auftritt. Um dieses Problem zu vermeiden, müssen Sie die Firewall vorübergehend deaktivieren und dann das problematische Konto löschen und erneut zu Ihrem Mail-Client hinzufügen.
Wenn Sie es erfolgreich wieder hinzugefügt haben, aktivieren Sie die Windows-Firewall erneut. Hier sind die Schritte, die Sie richtig anleiten:
Problematisches E-Mail-Konto löschen und erneut hinzufügen
- Gehen Sie zur Taskleiste und tippen Sie auf das Mail- Symbol. Sobald die App geöffnet ist, klicken Sie auf die Option „Einstellungen“ .
- Wählen Sie im Popup-Fenster „ Konten verwalten“ aus und tippen Sie anschließend auf das Konto, das Probleme verursacht.
- Wählen Sie hier die Option „Dieses Konto von Ihrem Gerät löschen“ und klicken Sie anschließend auf die Schaltfläche „Löschen“ , um das Konto aus der Liste zu entfernen.
- Kehren Sie nun zur Startseite von Windows Mail zurück und wählen Sie in der linken Spalte die Kategorie „Konto“ aus.
- Springen Sie erneut auf die rechte Seite und wählen Sie im Abschnitt „Konten verwalten“ die Option „Konto hinzufügen“ aus .
- Folgen Sie anschließend den Anweisungen auf dem Bildschirm, um die entsprechende E-Mail mit den richtigen Anmeldeinformationen erneut hinzuzufügen.
Sobald diese Aufgabe abgeschlossen ist, aktivieren Sie die Windows Defender-Firewall erneut.
Aktivieren Sie die Windows Defender-Firewall
- Klicken Sie zunächst mit der rechten Maustaste auf die Windows-Taste auf Ihrer Tastatur und wählen Sie die Option „Ausführen“ aus dem Power-Menü.
- Geben Sie hier in das leere Feld ein
wf.mscund klicken Sie auf „OK“ . Dadurch wird die „Windows Defender Firewall mit erweiterter Sicherheit“ gestartet. - Wählen Sie im Abschnitt „Öffentliches Profil“ den Link „Eigenschaften der Windows Defender-Firewall“ aus .
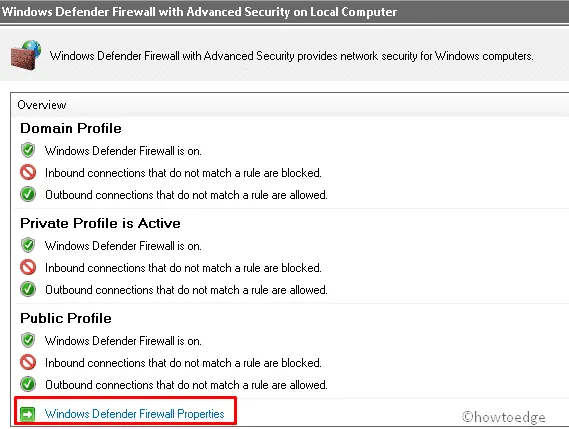
- Tippen Sie anschließend auf die Registerkarte „Domänenprofil“ und setzen Sie den Firewall-Status auf „Ein“.
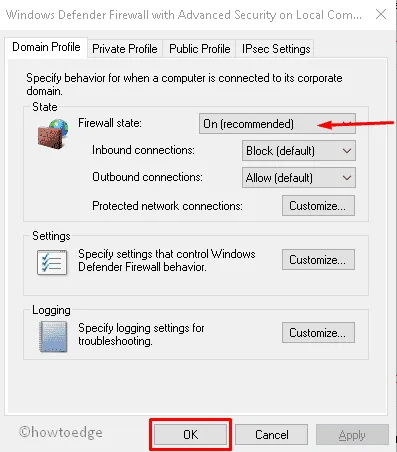
- Klicken Sie anschließend auf „Übernehmen“ und dann auf „OK“ , um die Änderungen zu speichern.
- Schließen Sie abschließend alle geöffneten Apps und starten Sie Ihren PC neu.
Öffnen Sie nun Ihren E-Mail-Client. Er startet möglicherweise ohne den E-Mail-Fehlercode 0x80072746. Ich hoffe, Sie finden, wonach Sie gesucht haben. Falls Sie Fragen zu diesem Beitrag haben, stellen Sie sie uns im Kommentarbereich unten.
Wie installiere ich die Mail-App in Windows 10 neu?
Sie können die Mail-App über den Microsoft Store auf Ihrem Windows 10-PC neu installieren. Starten Sie diese App, indem Sie auf das Symbol klicken und „ Mail und Kalender “ in die Suchleiste eingeben. Drücken Sie die Eingabetaste, um die passenden Ergebnisse anzuzeigen.
Wählen Sie das oberste Ergebnis aus und klicken Sie auf Installieren . Lassen Sie diese App auf Ihrem Computer installieren und klicken Sie anschließend auf Öffnen , um die Mail-App zu starten. Möglicherweise müssen Sie einige Anweisungen auf dem Bildschirm befolgen, um diese Anwendung weiterhin verwenden zu können.



Schreibe einen Kommentar