So beheben Sie Probleme mit Ortungsdiensten und GPS für iPhone-Apps
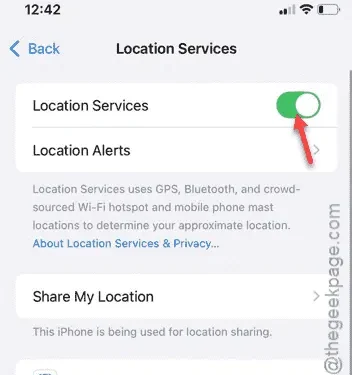
Haben Sie Probleme mit dem GPS oder den Ortungsdiensten auf Ihrem iPhone? Wenn Ihr Gerät Ihren Standort nicht genau anzeigt, besteht kein Grund zur Panik. Sie können mehrere einfache Schritte befolgen, um die Standorteinstellungen wiederherzustellen. Von einfachen Lösungen wie dem Aktivieren der Ortungsdienste bis hin zu erweiterten Optionen wie dem Anpassen der App-Berechtigungen führen wir Sie durch alle möglichen Lösungen.
Lösung 1 – Ortungsdienste aktivieren
Zuerst müssen Sie überprüfen, ob die Ortungsdienste auf Ihrem iPhone aktiviert sind.
Schritt 1 – Navigieren Sie zunächst zum Menü „Einstellungen“ .
Schritt 2 – Wählen Sie den Abschnitt „ Datenschutz und Sicherheit “.
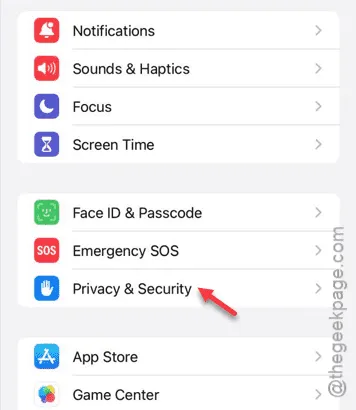
Schritt 3 – Tippen Sie auf der Seite „Datenschutz und Sicherheit“ auf „ Standortdienste “.
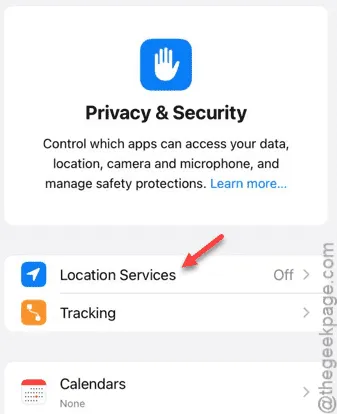
Schritt 4 – Wenn die Ortungsdienste deaktiviert sind, schalten Sie sie unbedingt sofort ein.
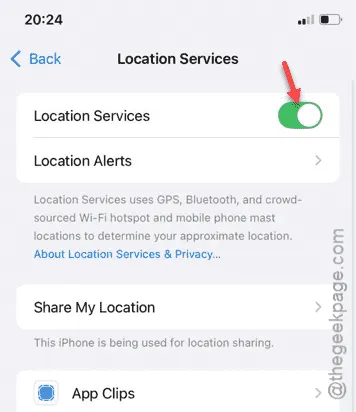
Überprüfen Sie nach der Aktivierung, ob das Problem behoben wurde. Wenn nicht, fahren Sie mit der nächsten Lösung fort.
Lösung 2 – App-Berechtigungen anpassen
Die Ursache dieses Problems kann ein Mangel an entsprechenden Berechtigungen für Ihre Apps sein.
Schritt 1 – Rufen Sie das Einstellungsmenü erneut auf.
Schritt 2 – Gehen Sie zurück zum Abschnitt „ Datenschutz und Sicherheit “.
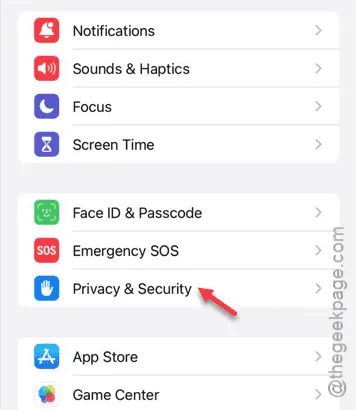
Schritt 3 – Gehen Sie zurück zur Option „ Standortdienste “.
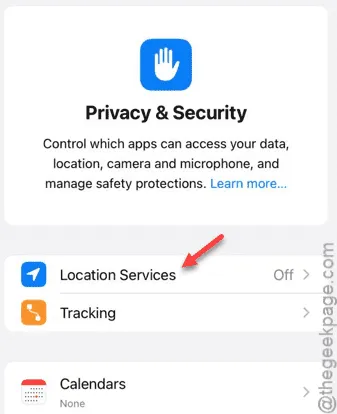
Schritt 4 – Suchen Sie in der Liste unter „Ortungsdienste“ nach der betreffenden App.
Schritt 5 – Dort können Sie den aktuellen Berechtigungsstatus für die App sehen.
Schritt 6 – Wenn „ Nie “ oder eine andere einschränkende Option angezeigt wird, tippen Sie darauf.
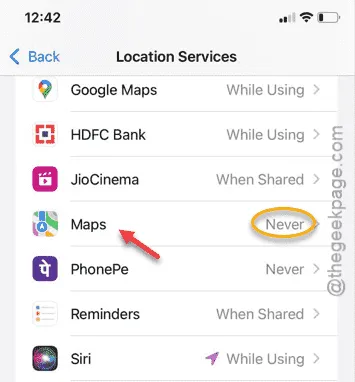
Schritt 7 – Wählen Sie „ Während der Verwendung der App “, oder, wenn die App ein Widget verwendet, das Standortdaten erfordert, wählen Sie „ Während der Verwendung der App oder von Widgets “.
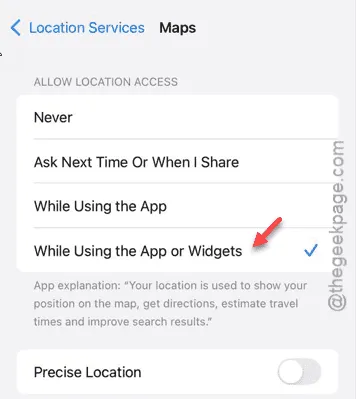
Wenn die Berechtigungen richtig eingestellt sind, sollte die App wie vorgesehen funktionieren.
Lösung 3 – Alle Systemdienstfunktionen aktivieren
Stellen Sie sicher, dass in Ihren iPhone-Einstellungen alle Optionen unter „Systemdienste“ aktiviert sind.
Schritt 1 – Öffnen Sie das Einstellungsmenü .
Schritt 2 – Fahren Sie mit den Einstellungen für „ Datenschutz und Sicherheit “ fort.
Schritt 3 – Klicken Sie auf „ Ortungsdienste “.

Schritt 4 – Scrollen Sie nach unten und wählen Sie die Option „ Systemdienste “.
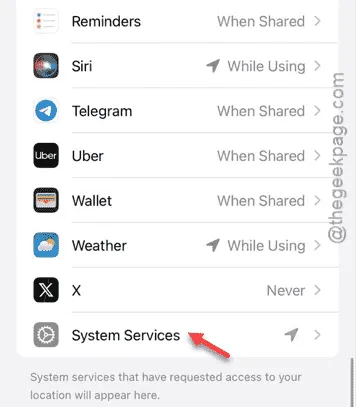
In diesem Abschnitt sind alle auf Ihrem Gerät verfügbaren Systemdienste aufgelistet.
Schritt 5 – Überprüfen Sie jeden Dienst und aktivieren Sie alle deaktivierten Dienste.
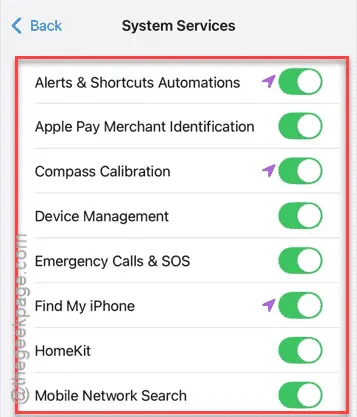
Nachdem Sie die erforderlichen Dienste aktiviert haben, überprüfen Sie den Status Ihrer Standortfunktionen erneut.
Lösung 4 – Inhaltsbeschränkungen deaktivieren
Die Funktion „Inhaltsbeschränkungen“ kann den Zugriff auf Standortdaten begrenzen.
Schritt 1 – Öffnen Sie das Einstellungsmenü , indem Sie auf das Symbol ⚙ tippen.
Schritt 2 – Greifen Sie auf die „ Bildschirmzeit “-Einstellungen zu.
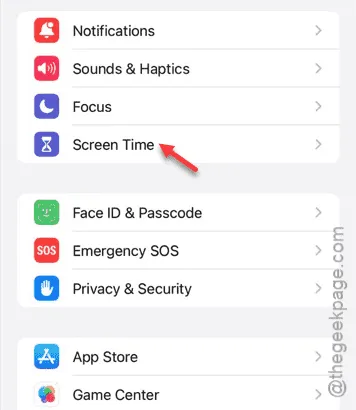
Schritt 3 – Gehen Sie zu „ Inhaltsdatenschutz und -beschränkungen “.
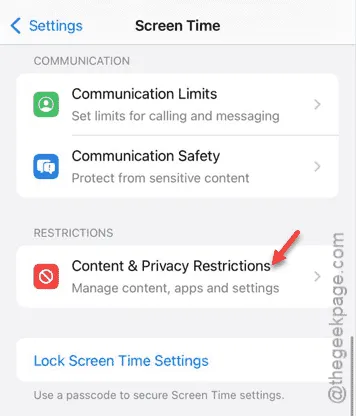
Schritt 4 – Stellen Sie sicher, dass die Funktion „ Inhaltsdatenschutz und -beschränkungen “ deaktiviert ist .
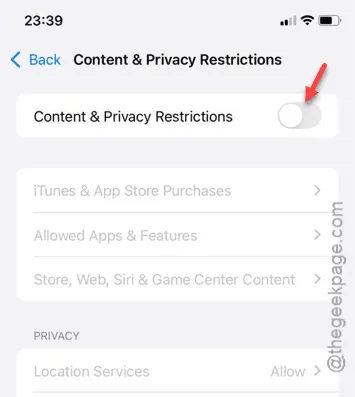
Überprüfen Sie, ob das Problem dadurch behoben wird.
Lösung 5 – Aktivieren Sie die Hintergrundaktualisierung der App
Wenn die App beim Ausführen im Hintergrund Probleme beim Zugriff auf Standortdaten hat, ist die Hintergrundaktualisierung der App möglicherweise nicht aktiviert.
Schritt 1 – Klicken Sie in Ihren iPhone-Einstellungen auf die Registerkarte „ Allgemein “.
Schritt 2 – Navigieren Sie zu „ App-Aktualisierung im Hintergrund “.
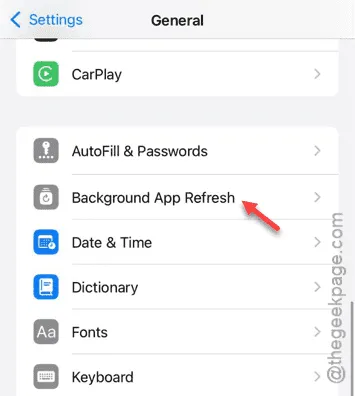
Schritt 3 – Suchen Sie die App, die Probleme mit dem Standortzugriff hat.
Schritt 4 – Stellen Sie sicher, dass es hier aktiviert ist.
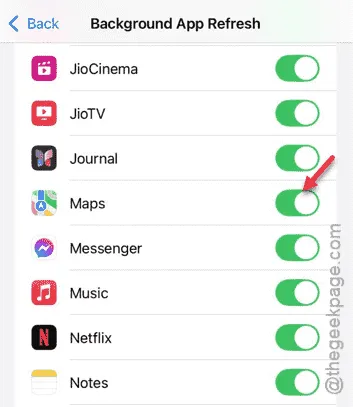
Dadurch wird sichergestellt, dass die Ausführung der App im Hintergrund nicht eingeschränkt wird.
Lösung 6 – Aktualisieren Sie die problematische App
Stellen Sie sicher, dass für die betreffende App keine Updates ausstehen.
Schritt 1 – Starten Sie den App Store .
Schritt 2 – Suchen Sie nach der jeweiligen App.
Schritt 3 – Wenn ein Update verfügbar ist, tippen Sie auf „ Update “.
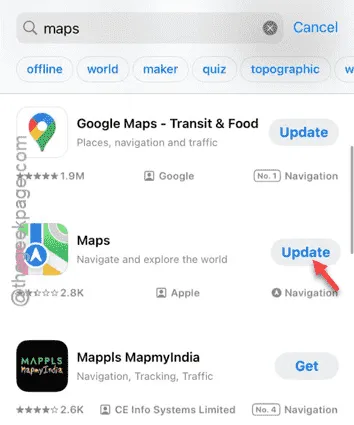
Nach der Aktualisierung der App sollte das Standortproblem hoffentlich behoben sein.
Wir hoffen, dass diese Schritte zur Fehlerbehebung Ihnen bei der Behebung des Problems geholfen haben.



Schreibe einen Kommentar