So beheben Sie „Der Schutz der lokalen Sicherheitsbehörde ist deaktiviert“ unter Windows

Der Local Security Authority (LSA)-Schutz ist eine Sicherheitsfunktion, die die Anmeldeinformationen eines Benutzers überprüft, um seinen Windows-Computer vor unbefugtem Zugriff zu schützen. Leider haben einige Windows-Benutzer gemeldet, dass sie einen Fehler gesehen haben, der besagt: „Der Schutz durch die lokale Sicherheitsbehörde ist deaktiviert.“ Ihr Gerät ist möglicherweise anfällig.“ Wenn Sie sich auch in dieser Situation befinden und es über die Windows-Sicherheit nicht wieder aktivieren können, erfahren Sie, wie Sie es wieder aktivieren.
Grundlegende Fehlerbehebung
Bevor wir alternative Möglichkeiten zum Aktivieren der Local Authority Security-Funktion besprechen, um zu verhindern, dass der Fehler auftritt, stellen wir einige grundlegende Lösungen zur Fehlerbehebung vor, um ihn zu beheben, bevor drastischere Schritte unternommen werden müssen:
- Führen Sie einen Malware-Scan durch : Möglicherweise wird der Fehler angezeigt, weil Malware die Einstellungen auf Ihrem Computer geändert hat. Versuchen Sie, Ihren Computer mit Windows Security oder einem Antivirenprogramm eines Drittanbieters zu scannen, und stellen Sie sicher, dass Sie Windows und Ihr Antivirenprogramm aktualisiert haben, bevor Sie fortfahren.
- Führen Sie einen SFC- Scan durch : Der Fehler kann auch auftreten, wenn die Systemdateien auf Ihrem Computer beschädigt sind. Wenn dies der Fall ist, werden diese Dateien durch einen SFC-Scan gefunden und repariert.
- Verwenden Sie einen Systemwiederherstellungspunkt : Wenn Sie es gewohnt sind, regelmäßig Systemwiederherstellungspunkte zu erstellen , haben Sie Glück. Sie können das Problem beheben, indem Sie mit einem dieser Programme den Zustand Ihres Computers wiederherstellen, in dem er sich vor der Fehlermeldung befand.
1. Aktivieren Sie den LSA-Schutz in PowerShell
Sie müssen nur einen Befehl in PowerShell ausführen, um den LSA-Schutz zu aktivieren.
- Drücken Sie Win+ Xund wählen Sie dann „Terminal (Admin)“ im Menü.
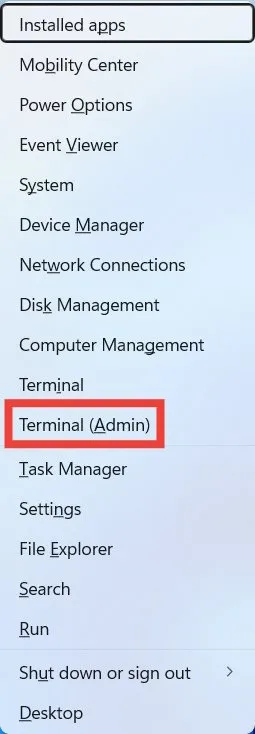
- Kopieren Sie den folgenden Befehl, fügen Sie ihn in die Registerkarte „PowerShell“ ein und drücken Sie dann die EnterTaste, um ihn auszuführen.
reg add HKLM\SYSTEM\CurrentControlSet\Control\Lsa /v RunAsPPL /t REG_DWORD /d 2 /f;reg add HKLM\SYSTEM\CurrentControlSet\Control\Lsa /v RunAsPPLBoot /t REG_DWORD /d 2 /f
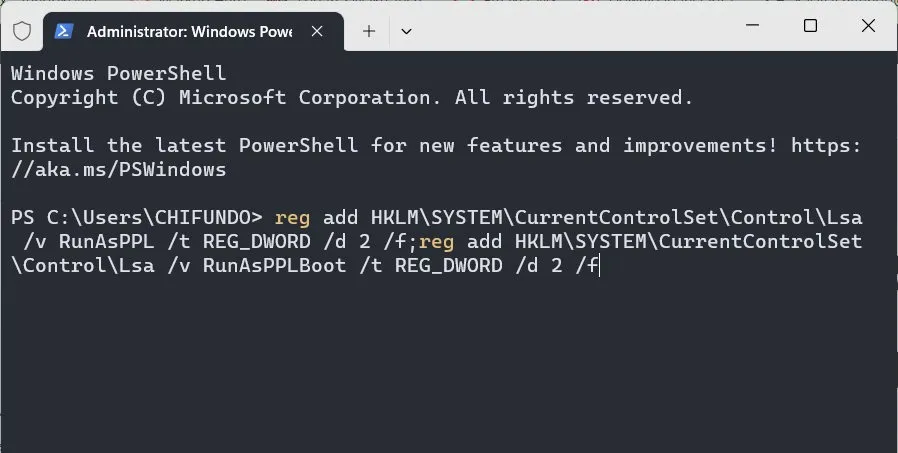
- Starten Sie Ihren Computer neu, damit die Änderungen wirksam werden, und prüfen Sie dann, ob die Fehlermeldung weiterhin vorhanden ist.
2. Aktivieren Sie den LSA-Schutz im Editor für lokale Gruppenrichtlinien
Sie können den LSA-Schutz auch mit dem Local Group Policy Editor (LGPE) aktivieren.
- Klicken Sie in der Taskleiste auf „Suchen“, geben Sie etwas
group policyin das Suchfeld ein und klicken Sie dann in den Ergebnissen auf „Gruppenrichtlinie bearbeiten“.
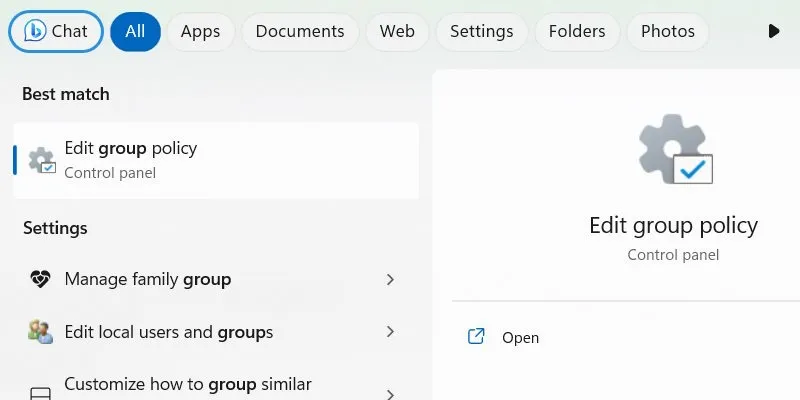
- Navigieren Sie im LGPE zu „Computerkonfiguration -> Administrative Vorlagen -> System -> Lokale Sicherheitsautorität“ und doppelklicken Sie auf die Richtlinie „LSASS für die Ausführung als geschützter Prozess konfigurieren“.
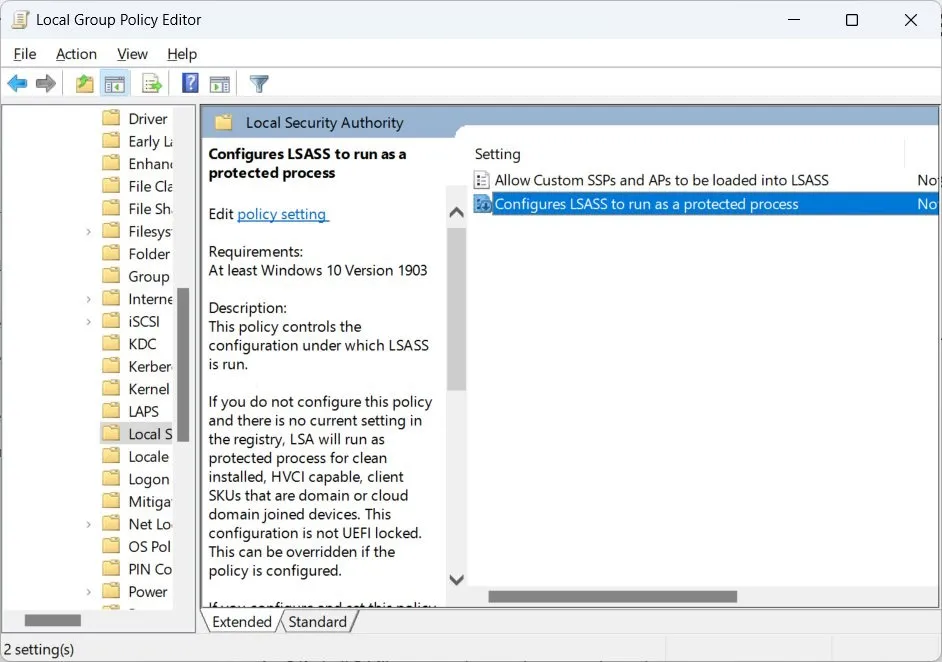
- Wenn das Optionsfeld oben rechts die Einstellung „Deaktiviert“ hat, klicken Sie stattdessen auf „Nicht konfiguriert“.
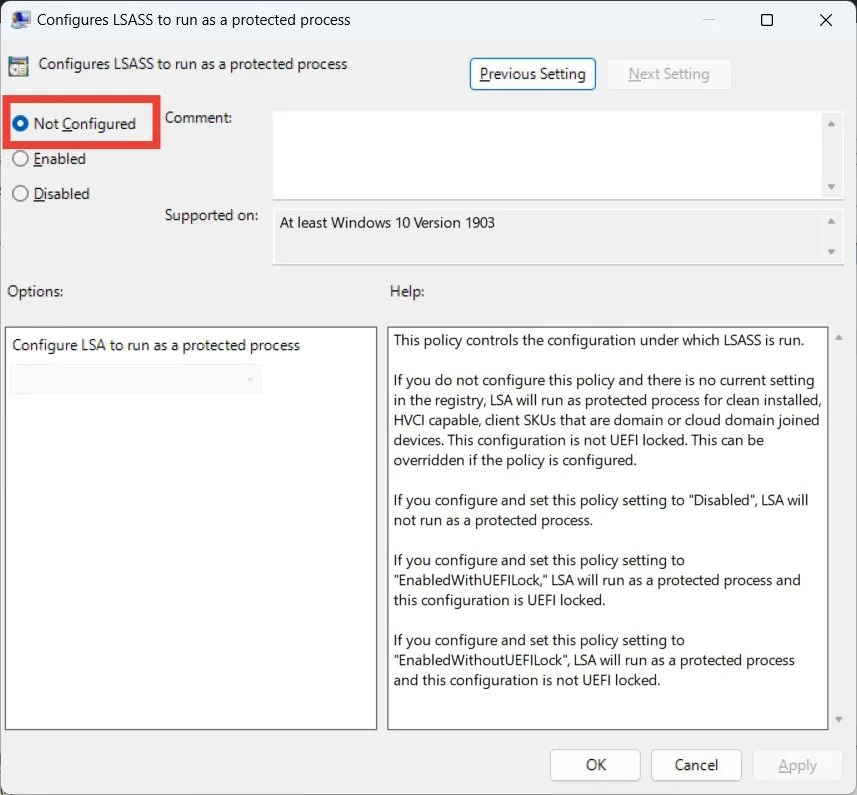
- Klicken Sie auf „OK“, um die Änderungen zu übernehmen und zu speichern. Starten Sie dann Ihren Computer neu, um zu sehen, ob die Fehlermeldung weiterhin besteht.
3. Aktivieren Sie den LSA-Schutz im Registrierungseditor
Die letzte Möglichkeit, den LSA-Schutz zu aktivieren, ist der Registrierungseditor. Da diese Methode jedoch das Bearbeiten der Windows-Registrierung erfordert, empfehlen wir dringend, vor dem Fortfahren eine Sicherungskopie der Registrierung zu erstellen . Das Letzte, was Sie wollen, ist, im Registrierungseditor einen Fehler zu machen und keine Möglichkeit zu haben, die Änderungen rückgängig zu machen. Dies kann Ihren Windows-Computer unbrauchbar machen.
- Klicken Sie in der Taskleiste auf „Suchen“, geben Sie etwas
registry editorin das Suchfeld ein und klicken Sie dann in den Ergebnissen auf „Registrierungseditor“.
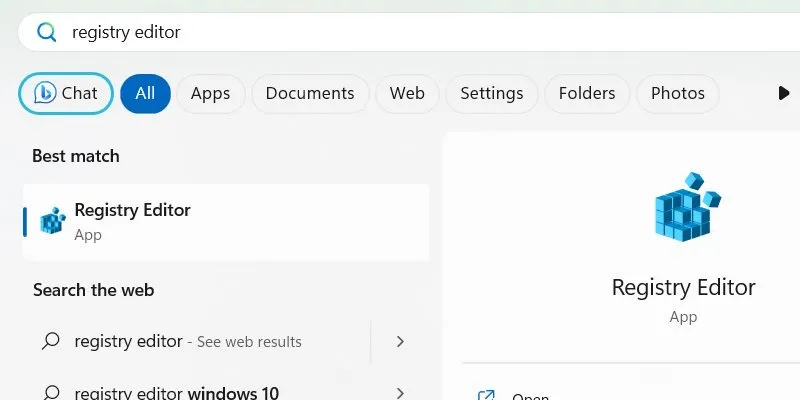
- Klicken Sie in der UAC-Warnung auf „Ja“.
- Navigieren Sie im Registrierungseditor zu:
Computer\HKEY_LOCAL_MACHINE\SYSTEM\CurrentControlSet\Control\Lsa
und doppelklicken Sie auf den Wert „RunAsPPL“.

- Wenn Sie den Wert „RunAssPPL“ nicht finden, müssen Sie ihn erstellen. Klicken Sie im Navigationsbereich links mit der rechten Maustaste auf die Taste „Lsa“ und wählen Sie „Neu -> DWORD-Wert (32-Bit)“.
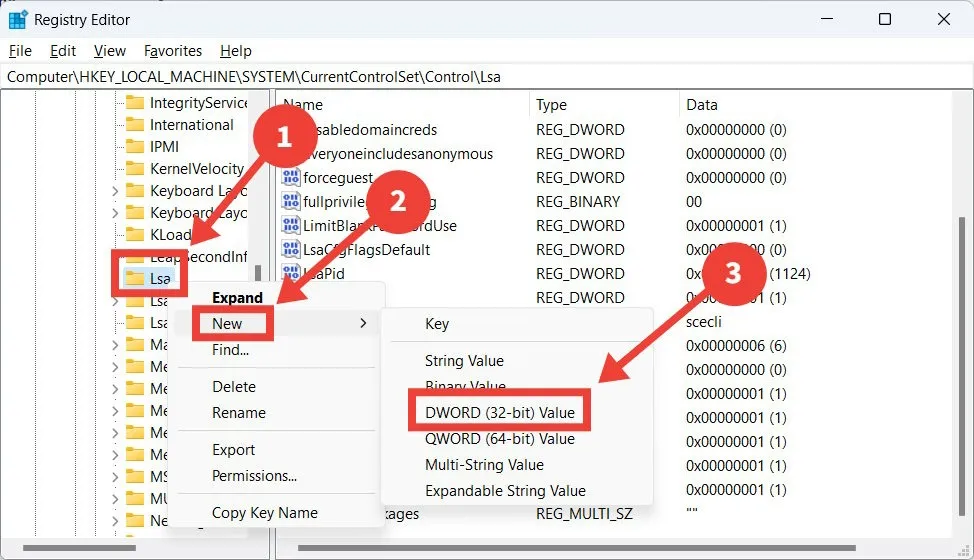
- Sobald Sie den Wert erstellt haben, doppelklicken Sie darauf, um ihn zu öffnen. Setzen Sie dann „Wertdaten“ auf „2“ und klicken Sie auf „OK“.
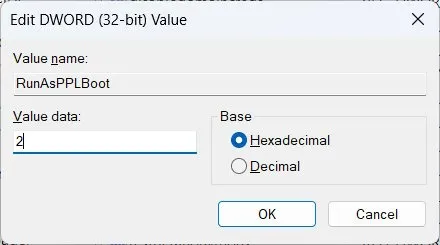
- Starten Sie Ihren PC neu, um zu sehen, ob das Problem behoben wurde.
Häufig gestellte Fragen
Wie kann ich überprüfen, ob ich den LSA-Schutz aktiviert habe?
Wenn Sie nicht überprüfen können, ob Sie den Schutz durch die lokale Sicherheitsbehörde in der Windows-Sicherheit aktiviert haben, weil die Option fehlt, tun Sie dies über die Ereignisanzeige. Sobald Sie die Ereignisanzeige öffnen, gehen Sie zu „Windows-Protokolle -> System“ und suchen Sie nach einem Ereignis mit der ID 12. Es wird angezeigt, dass „LSASS.exe als geschützter Prozess mit Stufe 4 gestartet wurde“, wenn Sie Doppelklicken Sie darauf.
Wie überprüfe ich, welche Plug-Ins und Treiber nicht als LSA-geschützte Prozesse ausgeführt werden konnten?
Diese Informationen finden Sie in der Ereignisanzeige, wenn Windows im Überwachungsmodus ausgeführt wird. Gehen Sie in der Ereignisanzeige zu „Anwendungs- und Dienstprotokolle -> Microsoft -> Windows -> CodeIntegrity“ und suchen Sie nach Ereignissen mit der ID 3065 oder 3066.
Wie aktiviere ich den Überwachungsmodus unter Windows?
Wenn auf Ihrem PC Windows 11 22H2 läuft, ist der Überwachungsmodus bereits aktiviert. Andernfalls öffnen Sie den Registrierungseditor und gehen Sie zum Computer\HKEY_LOCAL_MACHINE\SOFTWARE\Microsoft \Windows NT\CurrentVersion\Image File Execution Options\LSASS.exeSchlüssel. Doppelklicken Sie auf den Wert „AuditLevel“, setzen Sie „Wertdaten“ auf „8“ und klicken Sie auf „OK“.
Bildnachweis: DepositPhotos . Alle Screenshots von Chifundo Kasiya.



Schreibe einen Kommentar