So beheben Sie das Problem mit dem LAN-Ethernet-Treiber in Windows 11/10

Wenn Sie Probleme mit Ihren LAN-Ethernet-Treibern auf Ihrem Windows-PC haben, hilft Ihnen dieser Beitrag, diese zu beheben. Einige Windows-Benutzer haben berichtet, dass ihr Ethernet-Treiber nicht mehr funktioniert. Dieses Problem kann verschiedene Ursachen haben, darunter veraltete/fehlerhafte Treiber, falsche oder falsche Netzwerkkonfigurationen, ein defekter Netzwerkadapter usw.

So beheben Sie das Problem mit dem LAN-Ethernet-Treiber in Windows 11/10
Wenn Ihr LAN- oder Ethernet-Treiber unter Windows 11/10 nicht richtig funktioniert, können Sie die folgenden Lösungen befolgen, um das Problem zu beheben:
- Einige Standardpraktiken zur Fehlerbehebung.
- Aktualisieren Sie Ihren Ethernet-Treiber.
- Installieren Sie die Ethernet-Treiber automatisch oder manuell neu.
- Aktivieren Sie Ihren Ethernet-Adapter.
- Setzen Sie Ihren Netzwerkadapter zurück.
- Führen Sie Befehle zum Zurücksetzen der Netzwerkkonfiguration aus.
- Überprüfen Sie, ob der Adapter fehlerhaft ist.
1] Einige Standardverfahren zur Fehlerbehebung
Bevor wir mit erweiterten Fehlerbehebungen beginnen, empfehlen wir, einige vorläufige Prüfungen durchzuführen und allgemeine Methoden zur Fehlerbehebung zu verwenden, um das Problem zu beheben. Zunächst können Sie Ihren Computer neu starten und prüfen, ob das Problem behoben ist.
Wenn ein Neustart nicht hilft, können Sie versuchen, die in Windows integrierte Fehlerbehebung für Netzwerkadapter auszuführen, um das Problem zu beheben. So können Sie das tun:
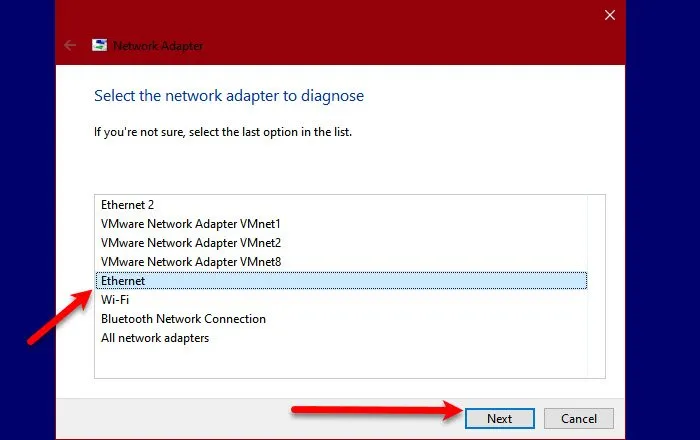
Öffnen Sie zunächst das Befehlsfeld „Ausführen“ mit Win+R. Geben Sie dann den folgenden Befehl in das Feld „Öffnen“ ein:
msdt.exe /id NetworkDiagnosticsNetworkAdapter
Ein neues Fenster wird geöffnet. Klicken Sie nun auf die Schaltfläche Weiter, wählen Sie Ethernet und klicken Sie auf WeiterSchaltfläche.
Lassen Sie den Netzwerkadapter-Assistenten die Probleme im Zusammenhang mit Ihrem Ethernet-Netzwerkadapter erkennen. Anschließend werden die damit verbundenen Probleme angezeigt und geeignete Lösungen empfohlen. Sie können eine empfohlene Lösung anwenden, um das Problem zu beheben.
Wenn diese Tipps und Tricks nicht funktionieren, fahren Sie mit dem nächsten Fix fort.
2] Aktualisieren Sie Ihren Ethernet-Treiber

Es könnte Ihr veralteter Ethernet-Treiber sein, der das Problem verursacht. Daher aktualisieren Sie Ihren Netzwerkadaptertreiber auf die neueste Version und prüfen Sie dann, ob das Problem behoben ist.
3] Ethernet-Treiber automatisch oder manuell neu installieren

Falls das Aktualisieren der Treiber nicht funktioniert, sind die Treiber möglicherweise beschädigt. Daher können Sie Ihren Ethernet-Treiber deinstallieren und dann neu installieren, um das Problem zu beheben.
Hier sind die Schritte zum Deinstallieren des Ethernet-Treibers:
- Drücken Sie zunächst Win+X, um das Kontextmenü zu öffnen, und wählen Sie Geräte-Manager, um die App zu öffnen.
- Scrollen Sie als Nächstes nach unten und erweitern Sie die Kategorie Netzwerkadapter.
- Klicken Sie nun mit der rechten Maustaste auf den problematischen Ethernet-Treiber und wählen Sie im Kontextmenü die Option Gerät deinstallieren.
- Befolgen Sie anschließend die angezeigten Anweisungen und schließen Sie den Deinstallationsvorgang ab.
Wenn Sie fertig sind, starten Sie Ihren Computer neu und lassen Sie Windows die fehlenden Treiber automatisch herunterladen und installieren. Sie können Ihren Ethernet-Treiber auch manuell von der offiziellen Website des Geräteherstellers herunterladen und ihn dann auf Ihrem Computer installieren.
Sobald Sie den Ethernet-Treiber neu installiert haben, sollte es einwandfrei funktionieren. Wenn nicht, können Sie das Problem mit der nächsten Lösung beheben.
Siehe: Asus LAN-Treiber wird nicht installiert oder funktioniert nicht.
4] Aktivieren Sie Ihren Ethernet-Adapter

Das Problem kann dadurch verursacht werden, dass Ihr Ethernet-Adapter deaktiviert ist. Wenn das Szenario zutrifft, können Sie Ihr Ethernet-Adaptergerät daher mit den folgenden Schritten aktivieren:
- Öffnen Sie zunächst „Run“ mit Win+R und geben Sie ncpa.cpl in das Feld „Öffnen“ ein.
- Klicken Sie nun mit der rechten Maustaste auf Ihren Ethernet-Adapter und wählen Sie im Kontextmenü die Option Aktivieren.
- Falls der Adapter bereits aktiviert ist, wählen Sie die Option Deaktivieren, warten Sie einige Zeit und aktivieren Sie ihn dann erneut.
- Starten Sie abschließend Ihren PC neu und prüfen Sie, ob das Problem behoben ist.
Wenn die obige Methode bei Ihnen nicht funktioniert, überprüfen Sie den Status Ihres Netzwerkadapters in Ihren BIOS-Einstellungen und prüfen Sie, ob Ethernet LAN aktiviert ist oder nicht. So können Sie das tun:
- Zuerst Booten Sie Ihre BIOS-Firmware.
- Gehen Sie nun zu Erweitert > Geräte > Abschnitt „Onboard-Geräte“.
- Als nächstes setzen Sie den LAN-Adapter auf Aktiviert.
- Wenn Sie fertig sind, speichern Sie die neuen Konfigurationen, verlassen Sie die BIOS-Einstellungen und starten Sie Ihren Computer neu, um zu prüfen, ob das Problem behoben ist.
Die oben genannten Schritte können je nach Ihren BIOS-Konfigurationen leicht variieren. Führen Sie daher die entsprechenden Schritte aus, um den Netzwerkadapter in Ihrem BIOS zu aktivieren.
5] Setzen Sie Ihren Netzwerkadapter zurück
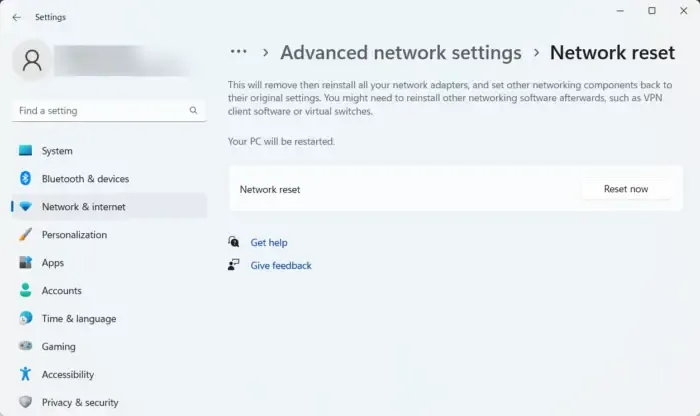
Wenn die oben genannten Korrekturen nicht funktionieren, können Sie Ihr Netzwerkadaptergerät zurücksetzen, um das Problem zu beheben. Dazu können Sie die Windows-Einstellungen verwenden. So geht’s:
- Öffnen Sie zunächst die App Einstellungen mit Win+I.
- Gehen Sie nun zum Netzwerk & Internet > Erweiterte Netzwerkeinstellungen Abschnitt.
- Als nächstes wählen Sie die Option Netzwerk zurücksetzen und klicken Sie auf Jetzt zurücksetzen< eine i=4>-Schaltfläche.
- Wenn Sie fertig sind, starten Sie Ihren Computer neu und prüfen Sie, ob das Problem behoben ist.
6] Führen Sie Befehle zum Zurücksetzen der Netzwerkkonfiguration aus

Sie können Ihre Netzwerkkonfigurationen auch über die Eingabeaufforderung zurücksetzen. Hier sind die Befehle, die Sie dazu ausführen können:
Öffnen Sie zunächst die Eingabeaufforderung als Administrator und geben Sie nacheinander die folgenden Befehle ein:
netsh winsock reset
netsh int ip reset
ipconfig /release
ipconfig /renew
ipconfig /flushdns
Wenn Sie fertig sind, starten Sie Ihren PC neu und prüfen Sie, ob das Problem behoben ist.
Siehe: Langsame Ethernet-Geschwindigkeit auf Windows-Computer beheben.
7] Überprüfen Sie, ob der Adapter fehlerhaft ist
Falls keine der oben genannten Lösungen funktioniert, könnte es sein, dass unser Netzwerkadapter selbst defekt ist. Wenn Sie gut mit Motherboards umgehen können, können Sie versuchen, den Adapter an einen alternativen Anschluss Ihres Boards anzuschließen.
Sie können den Netzwerkadapter auch von einem Fachmann überprüfen lassen und feststellen, ob er defekt ist. Wenn ja, müssen Sie es ersetzen lassen.
Ich hoffe, dass die oben genannten Korrekturen Ihnen helfen, Probleme mit Ethernet-Treibern unter Windows zu beseitigen.
Warum funktioniert mein LAN-Ethernet nicht?
Wenn Ihr WLAN funktioniert, Ihr LAN-Ethernet jedoch nicht funktioniert, könnte es sein, dass Ihr Ethernet-Kabel defekt ist. Oder der Ethernet-Steckplatz Ihres Routers könnte ebenfalls defekt sein, weshalb Ethernet nicht funktioniert. Auch veraltete oder beschädigte Ethernet-Treiber können ein weiterer Grund für dieses Problem sein. Deaktiviertes Ethernet und Antiviren- oder Firewall-Interferenzen sind weitere Gründe, die dieses Problem verursachen können.
Wie setze ich meinen LAN-Treiber zurück?
Um Ihren LAN-Treiber zurückzusetzen, können Sie Ihre Netzwerkeinstellungen über die Windows-Einstellungen-App zurücksetzen. Darüber hinaus können Sie Ihren LAN-Treiber auf eine frühere Version zurücksetzen oder Ihre LAN-Treiber deinstallieren und anschließend neu installieren. Sie können auch erwägen, Ihren Computer mithilfe eines Systemwiederherstellungspunkts auf einen früheren Zustand zurückzusetzen.



Schreibe einen Kommentar