So beheben Sie das Sicherheitsproblem „Hardware-erzwungener Stapelschutz im Kernelmodus ist deaktiviert“ in Windows 11

Wenn Sie kürzlich auf Ihrem Windows 11-Computer auf das Problem „Hardware-erzwungener Stapelschutz im Kernelmodus ist deaktiviert“ gestoßen sind, sind Sie nicht allein. Viele Benutzer haben berichtet, dass sie das gleiche Problem haben, und einige haben beim Versuch, die Option zu aktivieren, sogar die Fehlermeldung „Treiberinkompatibilität überprüfen“ erhalten. Seien Sie versichert, dass es Lösungen gibt, um dieses Problem zu lösen, selbst für diejenigen, die noch keine Erfahrung mit der Behebung von Computerproblemen haben.
Bevor Sie sich mit den Schritten zur Behebung dieses Problems befassen, ist es wichtig, zunächst zu verstehen, was es verursacht. Diese Informationen helfen Ihnen, vorbeugende Maßnahmen zu ergreifen und das Problem in Zukunft zu vermeiden.
Was ist der Fehler „Hardware-erzwungener Stapelschutz im Kernelmodus ist deaktiviert“?
Der durch Hardware erzwungene Stapelschutz ist eine Sicherheitsfunktion, die in modernen Betriebssystemen wie Windows 11 verfügbar ist. Diese Funktion nutzt die CPU-Hardware, um den Code von Anwendungen oder Spielen zu schützen, und schützt in erster Linie den Speicherstapel des Systems, in dem der Code während der Ausführung gespeichert wird. Es ist für die Zusammenarbeit mit anderen Sicherheitsfunktionen wie dem Local Security Authority Protection (LSA) konzipiert.
Auf neueren Computern ist diese Sicherheitsfunktion hardwarebasiert und möglicherweise nicht mit bestimmten veralteten Anwendungen oder Treibern kompatibel, beispielsweise mit Anti-Cheat-Software oder Tastatur-/Maustreibern.
Leider ist die Windows-Sicherheits-App derzeit nicht so effektiv bei der Erkennung inkompatibler Treiber, was es für Benutzer schwierig macht, das Problem zu beheben. Microsoft arbeitet daran, die Erkennung und Kennzeichnung inkompatibler Treiber zu verbessern.
Hier sind einige einfache und effektive Möglichkeiten, das Problem „Hardware-erzwungener Stapelschutz im Kernelmodus ist deaktiviert“ auf Ihrem Windows 11-PC zu beheben.
1. Ändern Sie die Registrierung
Gehen Sie zunächst zum Startmenü und geben Sie „Registrierung“ ein, um eine Suche durchzuführen. Klicken Sie dann in den Suchergebnissen auf die Kachel „Registrierungseditor“.
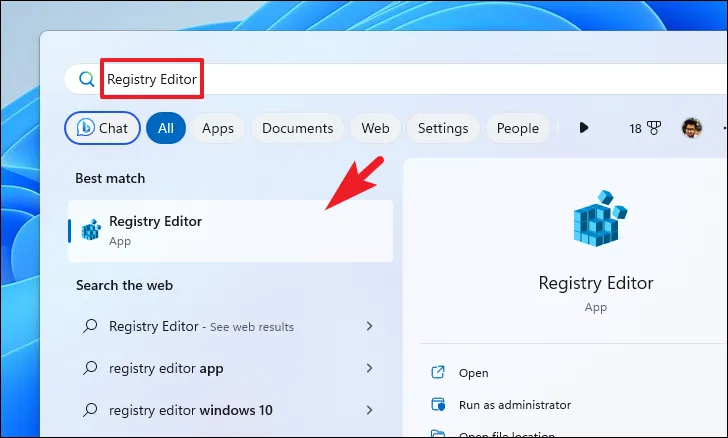
Geben Sie anschließend die unten genannte Adresse ein oder kopieren Sie sie und fügen Sie sie in die Adressleiste ein und drücken Sie die Eingabetaste, um zum Verzeichnis zu navigieren.
HKEY_LOCAL_MACHINE\SYSTEM\CurrentControlSet\Control\Session Manager\Memory Management
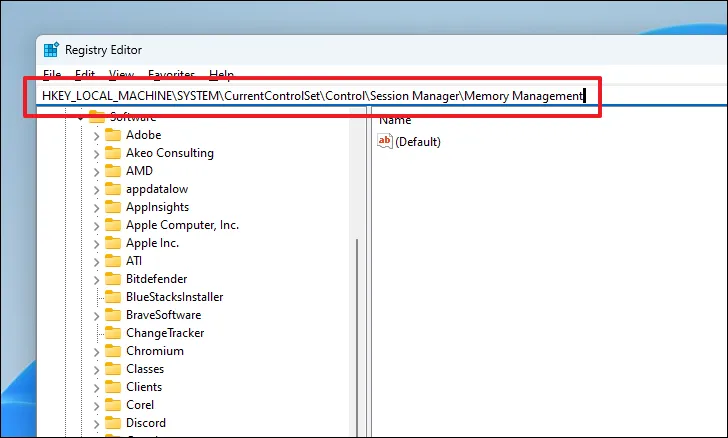
Doppelklicken Sie nun im rechten Abschnitt auf die Datei „FeatureSettingsOverride“, um deren Eigenschaften zu öffnen.

Falls keine solche DWORD-Datei vorhanden ist, klicken Sie mit der rechten Maustaste in den leeren Bereich und bewegen Sie den Mauszeiger über die Option „Neu“. Klicken Sie dann auf die Option „DWORD“, um fortzufahren.
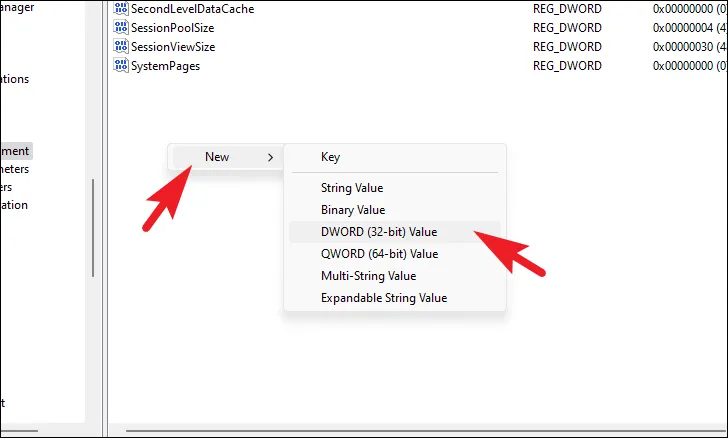
Benennen Sie die Datei schließlich in „FeatureSettingsOverride“ um. Doppelklicken Sie dann darauf.
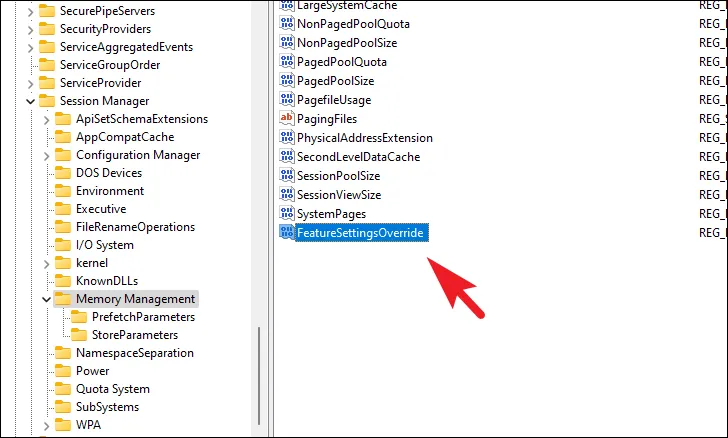
Überschreiben Sie im Eigenschaftenfenster den „Wert“ auf „9“ und klicken Sie auf die Schaltfläche „OK“, um die Änderungen zu speichern.
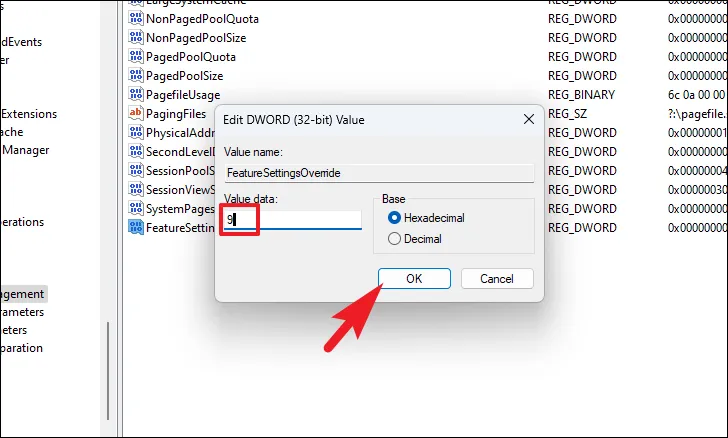
Wenn Sie fertig sind, starten Sie Ihren PC neu und prüfen Sie, ob das Problem behoben wurde.
2. Aktivieren Sie die Virtualisierung mithilfe der UEFI-Einstellungen
Gehen Sie zunächst zum Startmenü und klicken Sie auf die App-Kachel „Einstellungen“. Alternativ drücken Sie gleichzeitig die Tasten Windows+I auf Ihrer Tastatur, um die App zu öffnen.

Stellen Sie anschließend sicher, dass Sie in der linken Seitenleiste die Registerkarte „System“ ausgewählt haben.
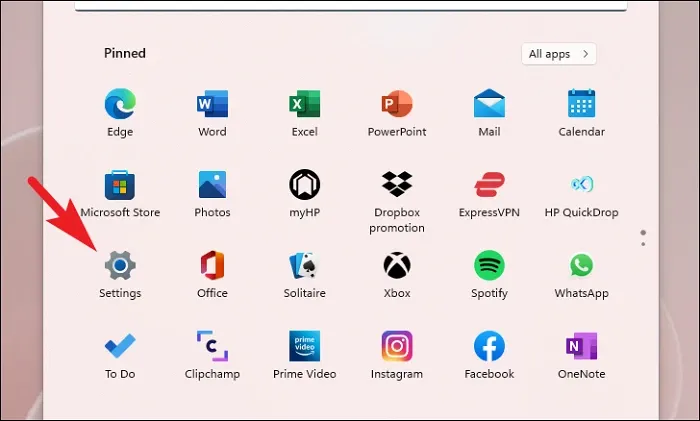
Klicken Sie dann im rechten Bereich des Fensters auf die Option „Wiederherstellung“.

Klicken Sie anschließend auf die Schaltfläche „Jetzt neu starten“, um fortzufahren. Dadurch wird eine Eingabeaufforderung auf Ihrem Bildschirm angezeigt.
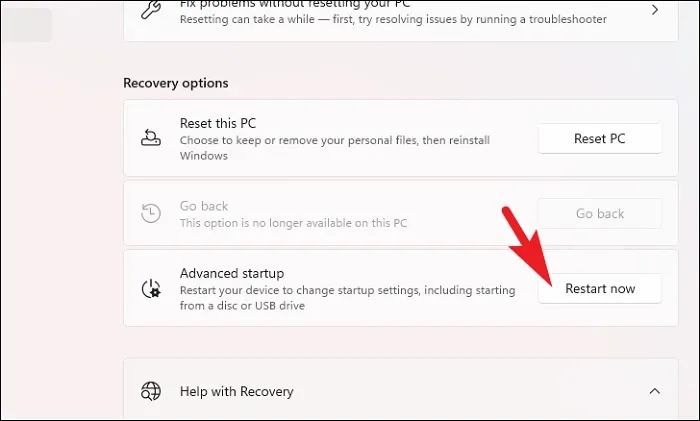
Klicken Sie anschließend auf die Schaltfläche „Jetzt neu starten“, um Ihren PC sofort neu zu starten.
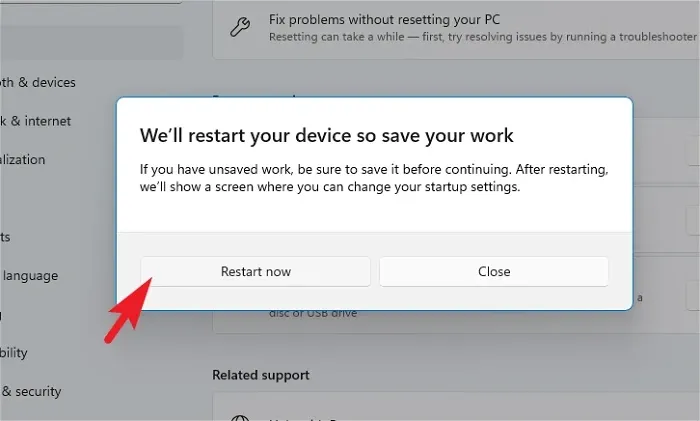
Klicken Sie nach dem Neustart des PCs auf die Kachel „Fehlerbehebung“.
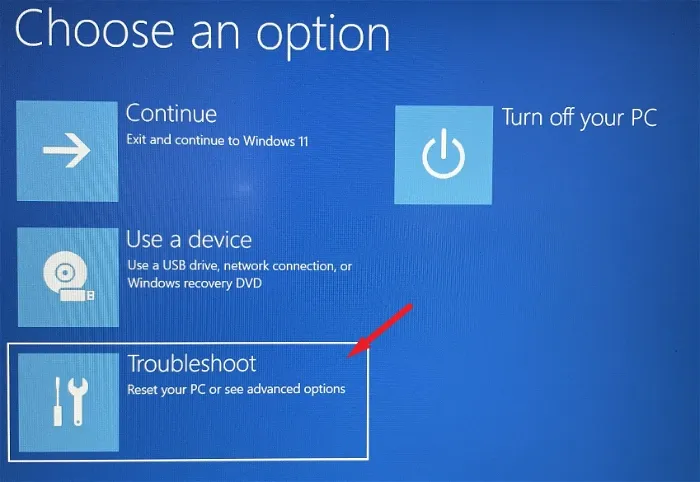
Klicken Sie anschließend auf die Kachel „Erweiterte Optionen“, um fortzufahren.
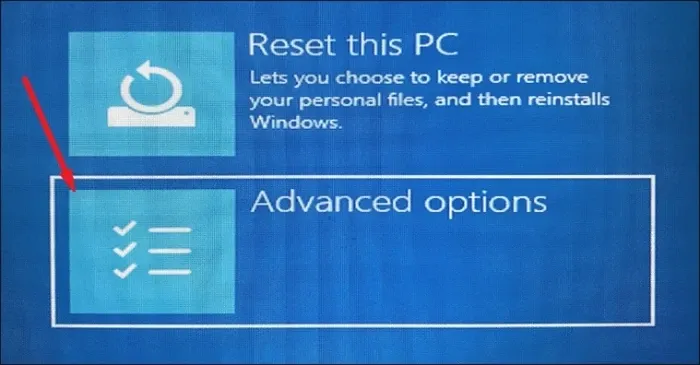
Klicken Sie anschließend auf die Kachel „UEFI-Firmware-Einstellungen“, um fortzufahren. Ihr PC wird möglicherweise erneut neu gestartet.
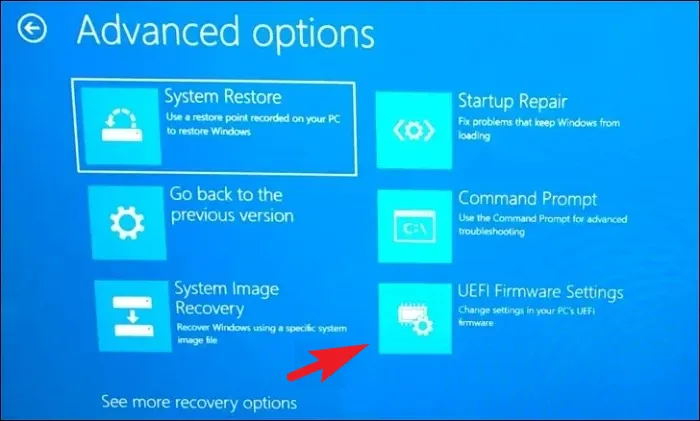
Markieren Sie dann im BIOS-Setup-Menü mit den Pfeiltasten die Kachel „BIOS-Setup“ und drücken Sie die „Leertaste/Eingabetaste“, um fortzufahren.
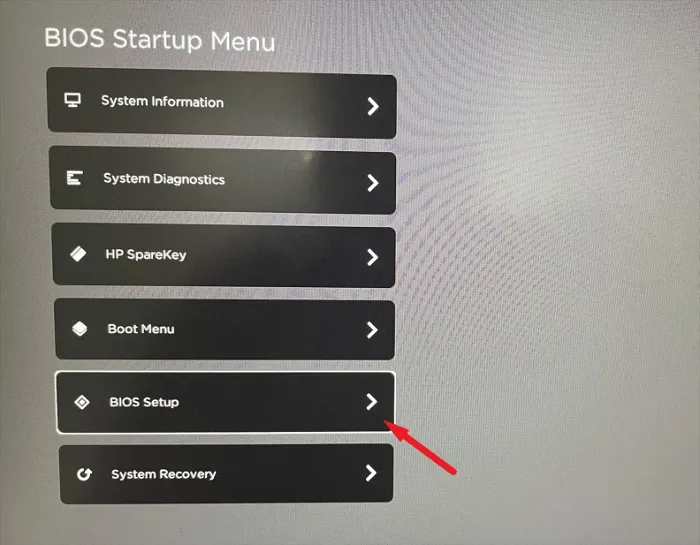
Klicken Sie anschließend in der linken Seitenleiste auf die Registerkarte „Konfiguration“. Klicken Sie dann auf das Kontrollkästchen vor der Option „Virtualisierungstechnologie“.
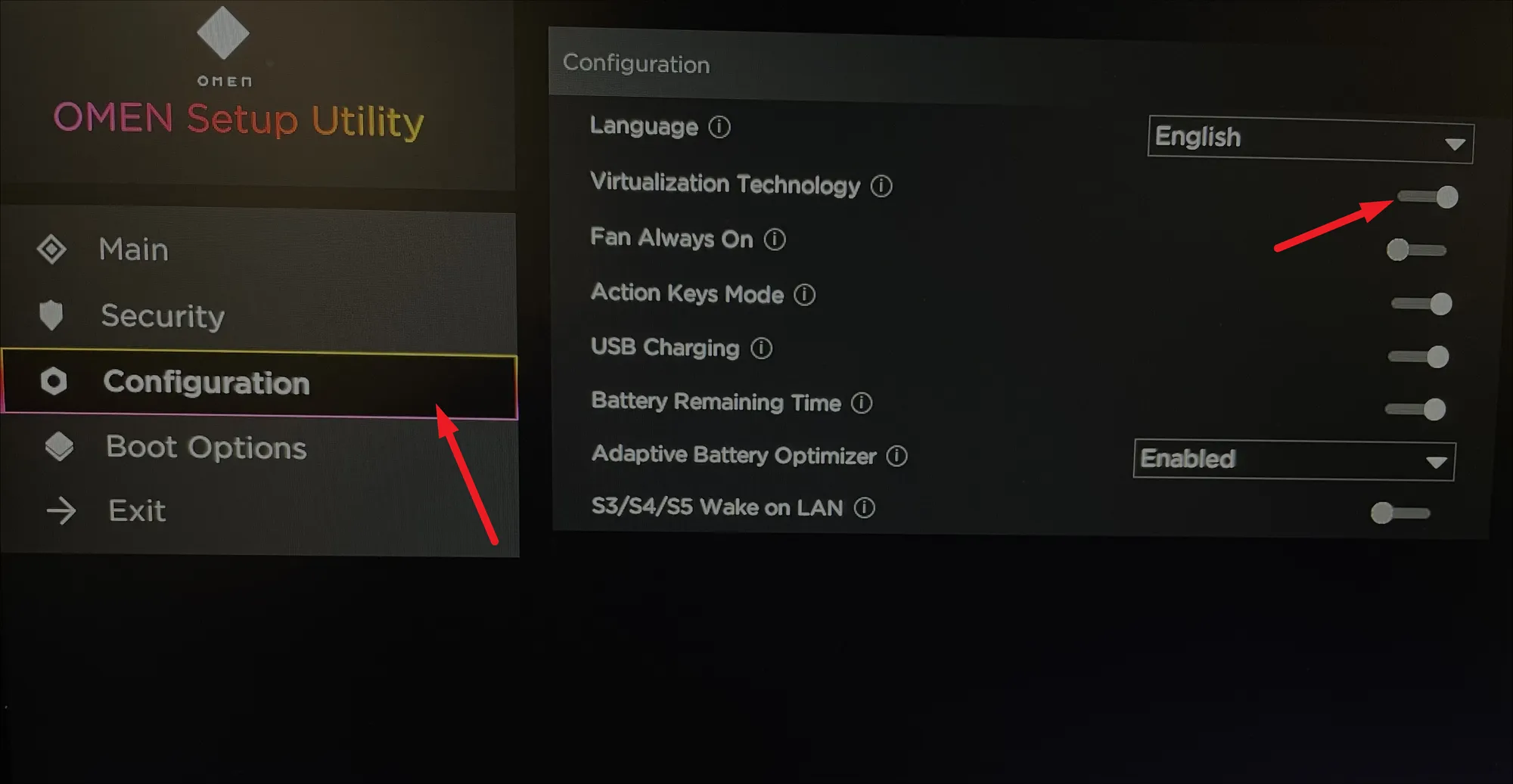
Klicken Sie abschließend auf die Schaltfläche „Speichern“ oder drücken Sie die Taste „F10“ auf Ihrer Tastatur, um zu speichern und den Bildschirm zu verlassen.
3. Deinstallieren Sie widersprüchliche Software
Wie bereits in diesem Handbuch erwähnt, könnte auch eine Anti-Cheat-Software für das Problem verantwortlich sein. Sie müssen sie lediglich deinstallieren (manchmal müssen Sie auch das mitgelieferte Spiel deinstallieren), und das Problem wird wahrscheinlich dadurch behoben.
Einige der Spiele, von denen bekannt ist, dass sie dieses Problem verursachen, sind:
- Valorant
- Schicksal 2
- Phantasy Star Online 2
Wenn Sie eines dieser Spiele auf Ihrem Computer installiert haben, empfehlen wir, es zu deinstallieren und zu prüfen, ob es tatsächlich das Problem verursacht. Wenn dies der Fall ist, können Sie auf das nächste Update warten und die Spieleentwickler über ihre Support-E-Mail-Adresse oder einen offiziellen Forenthread über das Problem informieren.
4. Setzen Sie Ihren PC zurück
Durch das Zurücksetzen Ihres PCs werden alle Programme entfernt, die Sie auf Ihrem Computer installiert haben. Allerdings werden keine persönlichen Dateien und Ordner gelöscht. Alle Einstellungen und Präferenzen von Windows werden ebenfalls auf die Werkseinstellungen zurückgesetzt. Wenn keine andere Methode zu funktionieren scheint, ist dies die beste Wahl.
Gehen Sie zunächst zum Startmenü und klicken Sie auf die Kachel „Einstellungen“.

Stellen Sie anschließend im Fenster „Einstellungen“ sicher, dass Sie in der linken Seitenleiste die Registerkarte „System“ ausgewählt haben.

Scrollen Sie als Nächstes im rechten Bereich des Fensters nach unten, um die Kachel „Wiederherstellung“ zu finden und darauf zu klicken, um fortzufahren.

Suchen Sie dann im Einstellungsbildschirm „Wiederherstellung“ die Kachel „Diesen PC zurücksetzen“ und klicken Sie auf die Schaltfläche „PC zurücksetzen“ am äußersten rechten Rand der Kachel, um fortzufahren. Dadurch wird ein separates Fenster auf Ihrem Bildschirm geöffnet.
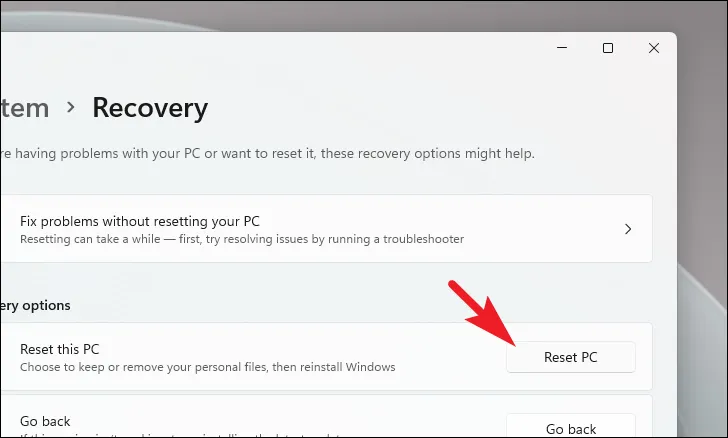
Klicken Sie nun im separat geöffneten Fenster auf die Kachel „Meine Dateien behalten“, um fortzufahren. Wenn Sie beim Zurücksetzen auch alle Ihre persönlichen Dateien entfernen möchten, klicken Sie auf die Option „Alles entfernen“.
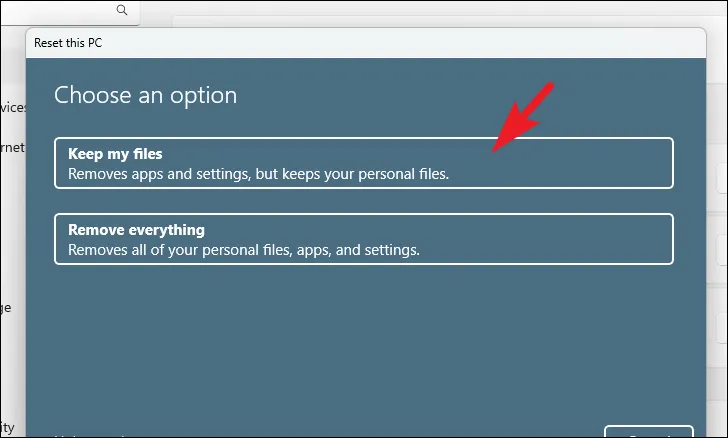
Auf dem nächsten Bildschirm müssen Sie eine Methode zur Neuinstallation des Betriebssystems auf Ihrem Computer auswählen. Da möglicherweise ein Problem mit der bereits auf Ihrem System vorhandenen Kopie vorliegt, wird empfohlen, auf die Option „Cloud-Download“ zu klicken.

Anschließend listet Windows die von Ihnen gewählten Einstellungen auf. Wenn Sie etwas davon ändern möchten, klicken Sie auf die Option „Einstellungen ändern“, um fortzufahren.

Wenn Sie sich entschieden haben, die Einstellungen zu ändern, können Sie auf dem nächsten Bildschirm festlegen, dass die Apps und Einstellungen nicht wiederhergestellt werden sollen, indem Sie auf den Kippschalter unter „Vorinstallierte Apps wiederherstellen?“ klicken. Option, um es auf die Position „Nein“ zu bringen. Sie können sogar vom Clodu-Download zur lokalen Installation wechseln, indem Sie auf den Kippschalter unter „Windows herunterladen?“ klicken. Möglichkeit. Klicken Sie nach der Anpassung entsprechend Ihren Wünschen auf die Schaltfläche „Bestätigen“, um fortzufahren.
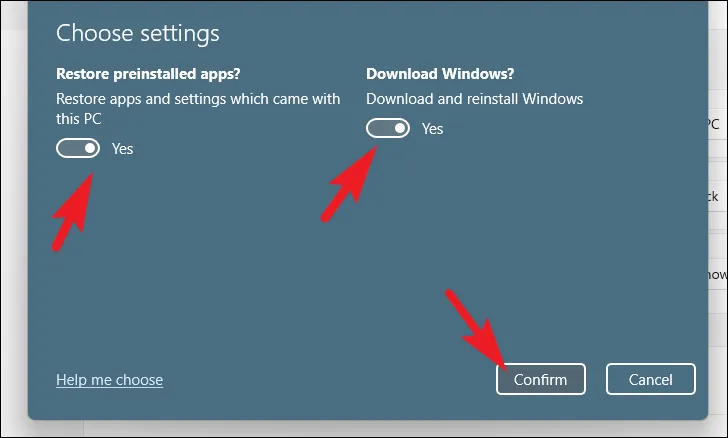
Klicken Sie anschließend im Hauptfenster auf die Schaltfläche „Weiter“, um fortzufahren.
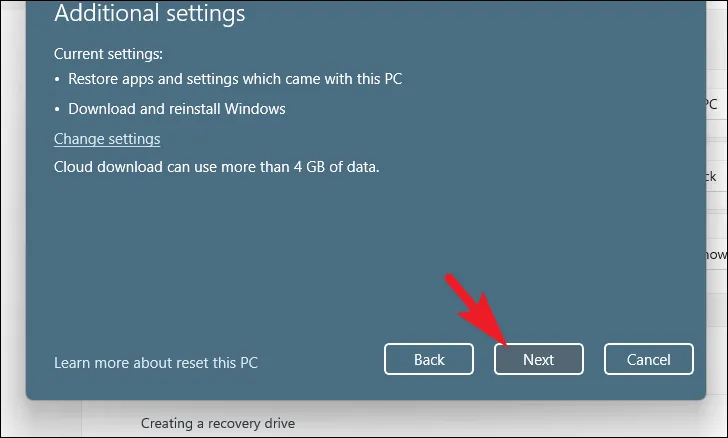
Falls Ihr PC kürzlich aktualisiert wurde, wird auf dem Bildschirm eine Meldung angezeigt, dass Sie nach dem Zurücksetzen des PCs kein Rollback mehr durchführen können. Um fortzufahren, klicken Sie auf die Schaltfläche „Weiter“.
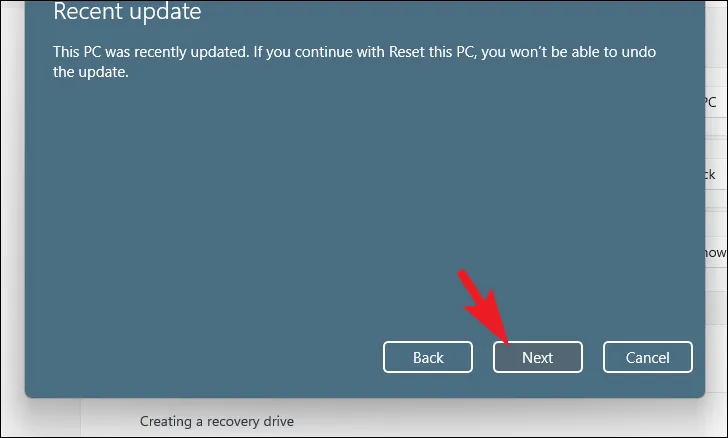
Anschließend listet Windows alle Auswirkungen auf, die das Zurücksetzen Ihres PCs auf Ihr System hat. Lesen Sie sie sorgfältig durch und klicken Sie auf „Zurücksetzen“, um den Rücksetzvorgang zu starten.

Das ist es, Leute. Wenn der Fehler auf Ihrem Windows 11-Computer aufgetreten ist, können Sie ihn mit den oben genannten Methoden beheben.



Schreibe einen Kommentar