So beheben Sie das Problem, wenn Outlook unter Windows nicht geöffnet wird
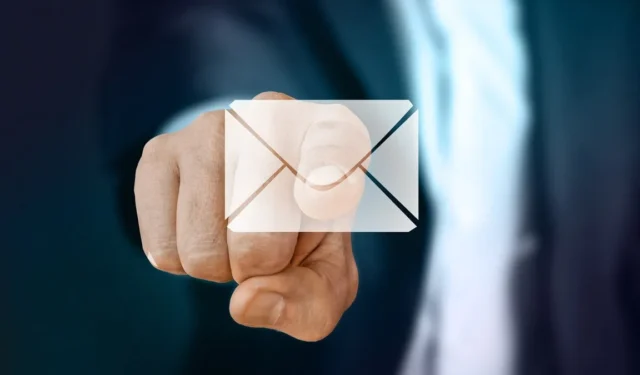
Outlook ist ein beliebter E-Mail-Client, der von Microsoft entwickelt wurde. Obwohl es sich um eine hervorragende App handelt, kann es vorkommen, dass Outlook sich nicht öffnen lässt, wodurch Benutzer daran gehindert werden, auf ihre wichtigen Nachrichten und Termine zuzugreifen. Im Folgenden stellen wir Methoden zur Fehlerbehebung vor, mit denen das Problem endgültig behoben werden kann.
Erfahren Sie, wie Sie in Outlook eine Kontakt- oder Verteilerliste erstellen.
1. Starten Sie Outlook im abgesicherten Modus
Einer der häufigsten Gründe dafür, dass Outlook nicht geöffnet wird, sind fehlerhafte Add-Ins oder Erweiterungen, die möglicherweise die Funktion von Outlook beeinträchtigen. Dieses Problem kann behoben werden, indem Outlook im abgesicherten Modus geöffnet wird, wodurch Outlook im Wesentlichen mit einem begrenzten Satz an Funktionen und Einstellungen geladen wird und Add-Ins und Anpassungen, die möglicherweise Probleme verursachen, vorübergehend deaktiviert werden.
Um Outlook im abgesicherten Modus zu starten, drücken Sie Win+ R, um Ausführen zu öffnen. Geben Sie ein outlook.exe /safeund klicken Sie auf Enter.
Deaktivieren Sie im abgesicherten Modus die Add-Ins. Navigieren Sie zu Datei -> Optionen . Wählen Sie im Menü auf der linken Seite „Add-Ins“ aus . Wählen Sie im Dropdown-Menü neben „Verwalten“ eine Reihe von Add-Ins aus und klicken Sie auf „Los“ .

Deaktivieren Sie die Kontrollkästchen neben allen Add-Ins und klicken Sie auf OK . Wiederholen Sie den Vorgang für alle Add-In-Sets, die Sie installiert haben.
Schließen Sie Outlook und versuchen Sie, es normal zu starten. Wenn die App ohne Probleme startet, können Sie den Übeltäter identifizieren, indem Sie erneut zum Abschnitt „Add-Ins“ navigieren und jedes Add-In einzeln aktivieren. Starten Sie Outlook nach jeder Reaktivierung neu und achten Sie darauf, ob der Start fehlschlägt. Deinstallieren Sie dann das fehlerhafte Add-In dauerhaft, um das Problem zu beheben.
2. Outlook reparieren
Möglicherweise liegt ein Problem mit der Outlook-Anwendung selbst vor. Um zu überprüfen, ob dies der Fall ist, verwenden Sie das integrierte Office-Reparaturdienstprogramm, da Outlook Teil der Office-Suite ist.
Starten Sie den Task-Manager, indem Sie Ctrl+ Shift+ drücken Esc. Suchen Sie alle aktiven Office-Prozesse und klicken Sie nacheinander mit der rechten Maustaste darauf. Wählen Sie Aufgabe beenden .
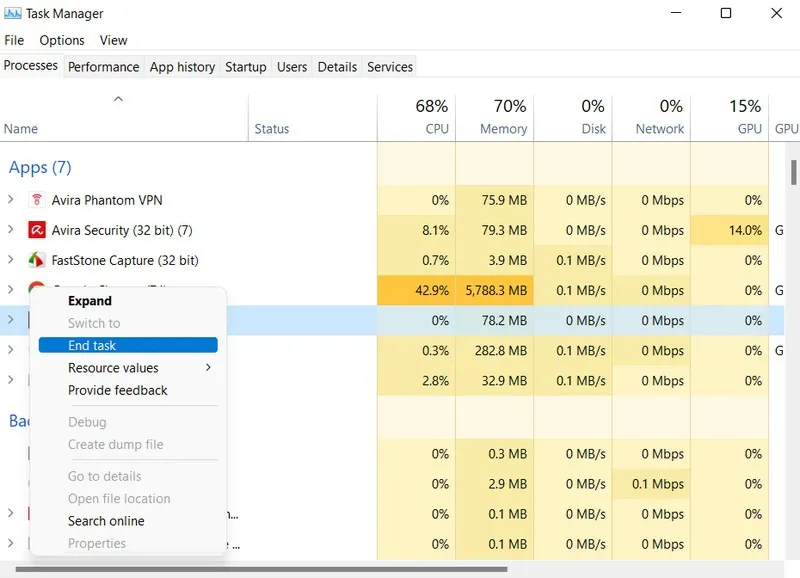
Sobald alle Office-Prozesse geschlossen sind, öffnen Sie Ausführen, indem Sie Win+ drücken R. Geben Sie controlAusführen ein und klicken Sie auf Enter.
Navigieren Sie im folgenden Fenster zu Programme -> Programm deinstallieren . Klicken Sie mit der rechten Maustaste auf Microsoft 365. Wählen Sie „Ändern“ und wählen Sie den Reparaturprozess aus, den Sie verwenden möchten.
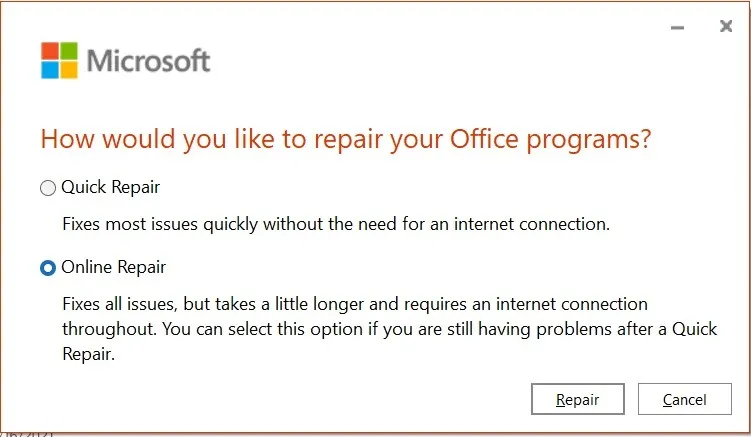
Wir empfehlen, mit der Online-Reparatur fortzufahren , da dies die bequemere Option ist. Warten Sie, bis der Vorgang abgeschlossen ist, und starten Sie dann Outlook neu.
3. Reparieren Sie Outlook-Datendateien
Outlook ist auf verschiedene Datendateien angewiesen, um Ihre E-Mails, Kontakte, Kalender und andere Informationen zu speichern und zu verwalten. Zu diesem Zweck werden üblicherweise Personal Folder Files (PST) und Offline Folder Files (OST) verwendet.
Es kann vorkommen, dass diese Dateien beschädigt werden, was zu Problemen wie dem vorliegenden führt. Wenn das Problem durch die Reparatur von Outlook nicht behoben werden konnte, empfehlen wir, als nächstes die Outlook-Datendateien zu reparieren.
Schließen Sie zunächst Outlook und alle anderen Office-bezogenen Prozesse im Task-Manager. Gehen Sie zum Datei-Explorer und suchen Sie nach dem Tool „ScanPST.exe“. (Es befindet sich normalerweise im Office-Installationsverzeichnis.)
Führen Sie das Tool aus und klicken Sie auf die Schaltfläche „Durchsuchen“ . Navigieren Sie zum Speicherort der Datendateien und klicken Sie auf Start .
Wenn Sie nicht wissen, wo sich Ihre Datendateien befinden, müssen Sie Outlook im abgesicherten Modus starten und zu Datei -> Kontoeinstellungen gehen . Gehen Sie zur Registerkarte „Datendateien“ und sehen Sie eine Liste der Datendateien, die mit Ihren E-Mail-Konten verknüpft sind. Jede Datendatei wird mit ihrem Anzeigenamen, Dateinamen und Dateipfad aufgelistet.
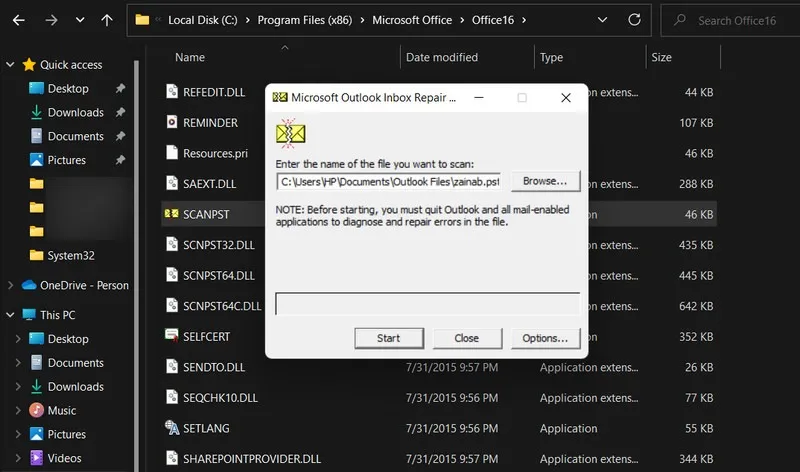
Kopieren Sie den Dateipfad und fügen Sie ihn in das Suchfeld des ScanPST.exe- Tools ein. Klicken Sie auf Start, um den Scan zu starten. Überprüfen Sie nach Abschluss des Vorgangs die Scanergebnisse und befolgen Sie die Anweisungen zum Reparieren der Datei. Starten Sie abschließend Outlook neu, nachdem die Änderungen übernommen wurden, und prüfen Sie, ob das Problem behoben wurde.
4. Reparieren Sie Ihr Outlook-Profil
Das Problem kann auch verursacht werden, wenn Ihr Outlook-Profil beschädigt ist. Glücklicherweise haben Sie auch die Möglichkeit, Ihr Outlook-Profil zu reparieren.
Sie müssen dies im abgesicherten Modus tun. Navigieren Sie zu Datei -> Kontoeinstellungen -> Kontoeinstellungen . Wählen Sie die Registerkarte „E-Mail“ und dann „Reparieren“ , um den Vorgang zu starten.
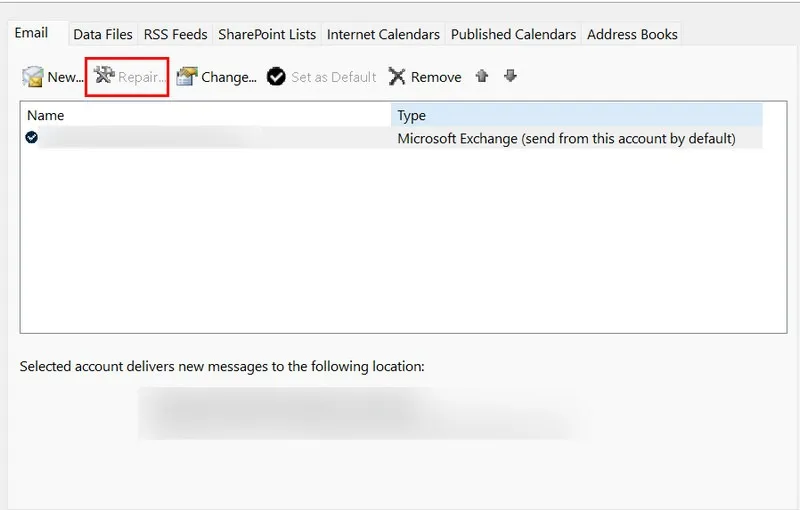
5. Erstellen Sie ein neues Outlook-Profil
Wenn Sie glauben, dass das Problem durch Ihr beschädigtes Profil verursacht wird, das Problem aber durch die Reparatur nicht behoben werden konnte, versuchen Sie, ein neues Profil zu erstellen und prüfen Sie, ob das hilft.
Öffnen Sie die Systemsteuerung und verwenden Sie die Suchleiste, um nach „Mail“ zu suchen. Klicken Sie im folgenden Dialog auf die Schaltfläche Profile anzeigen -> Hinzufügen .
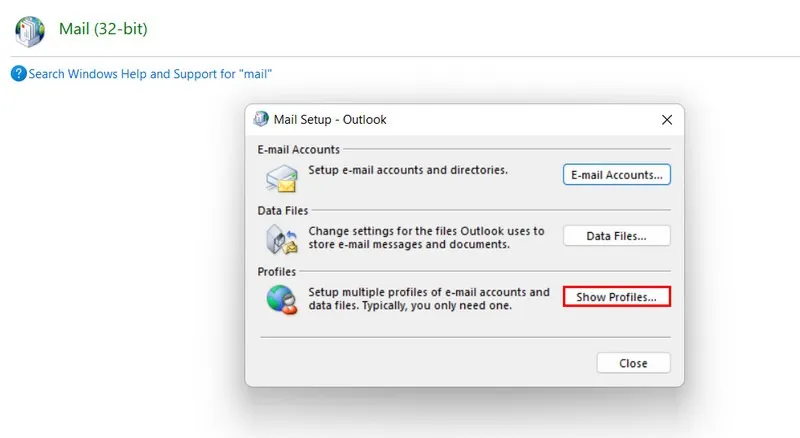
Benennen Sie Ihr neues Profil und klicken Sie auf OK . Geben Sie alle Details für Ihr neues Konto ein und klicken Sie auf Weiter . Sobald Sie auf „Fertig stellen“ klicken, wird das neue Profil auf der Registerkarte „Allgemein“ aufgeführt .
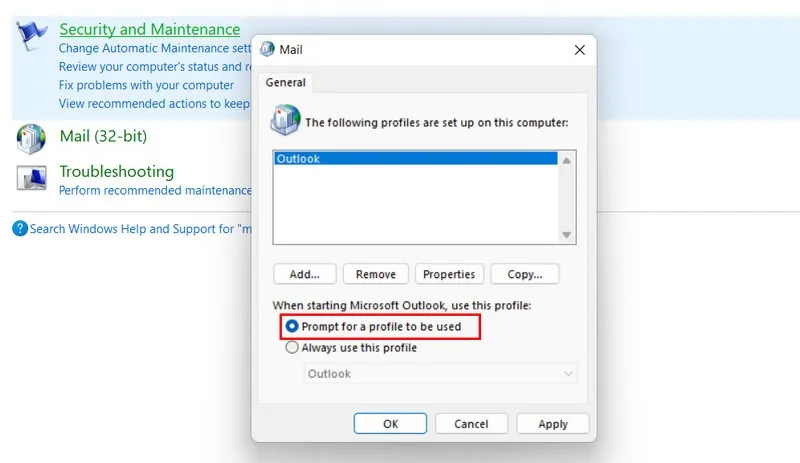
Aktivieren Sie die Option „Nach einem zu verwendenden Profil fragen“ unter „Beim Starten von Microsoft Outlook dieses Profil verwenden“ . Klicken Sie auf OK , um fortzufahren.
Starten Sie Outlook neu. Wählen Sie beim Neustart Ihr neues Profil aus und prüfen Sie, ob das Problem behoben wurde.
6. Korrigieren Sie die Konfigurationsdatei des Navigationsbereichs
Der Navigationsbereich ist der Bereich auf der linken Seite von Outlook, der verschiedene Ordner enthält, wie den Posteingang, Entwürfe und gesendete Nachrichten. In einigen Fällen kann eine beschädigte Navigationsbereich-Konfigurationsdatei, auch bekannt als „profile.xml“-Datei, Sie daran hindern, auf Outlook auf Ihrem Gerät zuzugreifen.
Um diese Datei zu reparieren, schließen Sie alle möglicherweise geöffneten Outlook-Prozesse über den Task-Manager. Öffnen Sie ein Ausführungsfenster, geben Sie ein outlook.exe /resetnavpaneund drücken Sie Enter. Dieser Befehl setzt den Navigationsbereich auf seine Standardeinstellungen zurück. Wenn das Problem mit einer beschädigten Datei „profile.xml“ zusammenhängt, sollte dies das Problem beheben.
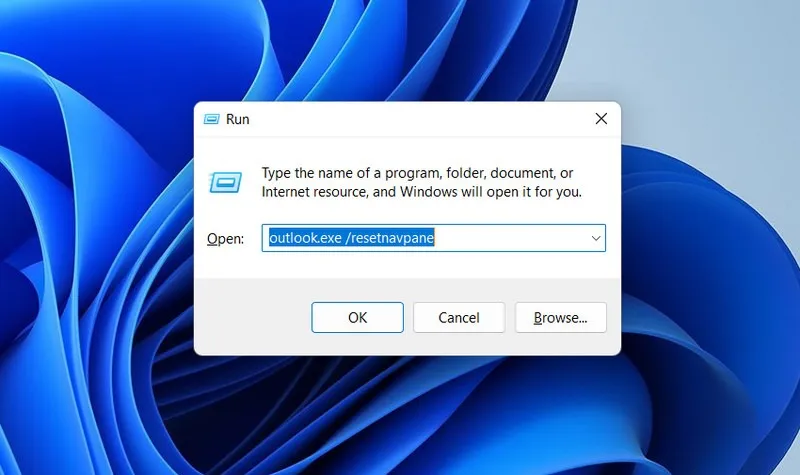
Versuchen Sie alternativ, die Datei „profile.xml“ umzubenennen , um das Problem zu beheben. Navigieren Sie zu dem Speicherort, an dem die Datei gespeichert ist. Der Standardspeicherort ist normalerweise:
- Für Outlook 2019, 2016, 2013 und 2010 : „C:\Benutzer\IhrBenutzername\AppData\Roaming\Microsoft\Outlook\“
- Für Outlook 2007 : „C:\Benutzer\IhrBenutzername\AppData\Local\Microsoft\Outlook\“
Sobald Sie sie gefunden haben, klicken Sie mit der rechten Maustaste auf die Datei. Wählen Sie „Kopieren“ und fügen Sie diese kopierte Datei an einem anderen Speicherort ein, um ein Backup zu erstellen. Klicken Sie erneut mit der rechten Maustaste auf die ursprüngliche Datei „profile.xml “ und wählen Sie im Kontextmenü die Option „Umbenennen“ . Nachdem Sie diese Schritte ausgeführt haben, starten Sie Outlook neu. Dadurch wird Outlook aufgefordert, eine neue Standarddatei „profile.xml “ zu erstellen , wodurch das Problem behoben wird.
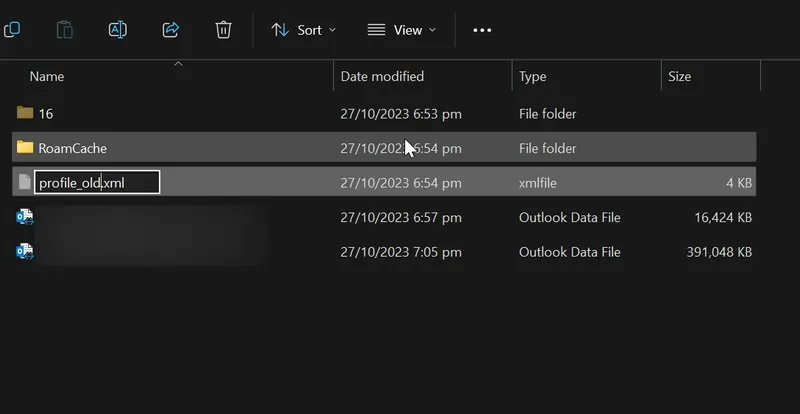
7. Scannen Sie Ihr System auf Viren
Verwenden Sie ein zuverlässiges Sicherheitsprogramm auf Ihrem Windows-PC? Wenn nicht, liegt das Problem möglicherweise an Viren und Malware auf Ihrem System. Obwohl Outlook kein häufiges Ziel dieser Bedrohungen ist, können sie dennoch Probleme verursachen, indem sie Outlook-Datendateien (PST oder OST) oder Ihr Outlook-Profil infizieren und beschädigen.
Der beste Weg, solche Probleme zu beseitigen, besteht darin, einen Systemscan mit Windows Defender oder einem seriösen Antivirenprogramm eines Drittanbieters durchzuführen. Wenn Sie sich für die erstere Option entscheiden, stehen verschiedene Arten von Windows Defender-Scans zur Auswahl. Für eine umfassendere Bewertung Ihres Systems empfehlen wir einen vollständigen Scan.
8. Deaktivieren Sie den Kompatibilitätsmodus
Kompatibilitätsmodi ermöglichen, dass ältere Versionen von Outlook auf neueren Windows-Versionen funktionieren. Wenn Sie diese Funktion aktiviert haben, deaktivieren Sie sie und prüfen Sie, ob das Problem behoben ist.
Starten Sie den Datei-Explorer und suchen Sie in den Programmdateien nach der Datei „Outlook.exe“. Sie finden es im Microsoft Office-Ordner.
Klicken Sie mit der rechten Maustaste auf die Datei und wählen Sie Eigenschaften . Gehen Sie zur Registerkarte „Kompatibilität“ und deaktivieren Sie das Kontrollkästchen „ Dieses Programm im Kompatibilitätsmodus ausführen für“ . Klicken Sie auf Übernehmen -> OK , um die Änderungen zu speichern und zu prüfen, ob das Problem behoben wurde.
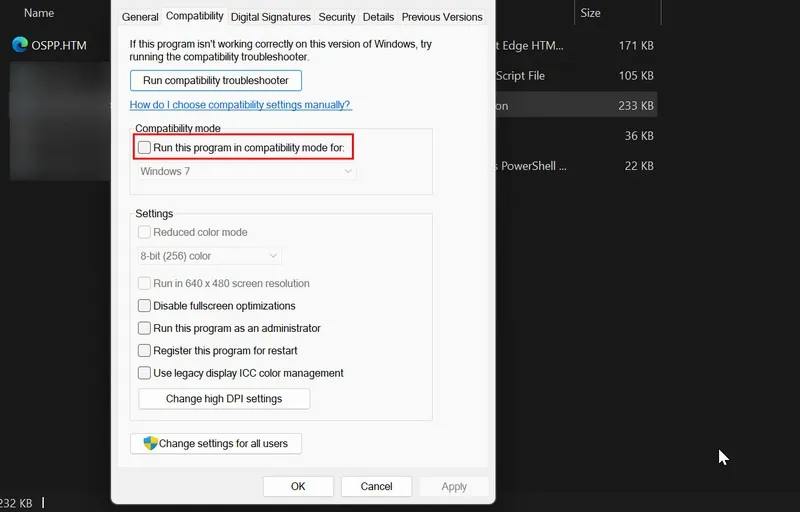
9. Aktualisieren Sie Outlook
Microsoft veröffentlicht regelmäßig Updates für Office, die nicht nur neue Funktionen einführen, sondern auch bekannte Probleme beheben. Diese Updates werden normalerweise automatisch installiert, Sie können sie jedoch auch manuell auf Ihrem Computer suchen und installieren.
Da Outlook nicht geöffnet wird, verwenden Sie eine andere Office-Anwendung. Öffnen Sie ein Office-Programm wie Word, gehen Sie zum Menü „Datei “, wählen Sie „ Konto “ und klicken Sie auf „ Update-Optionen“ .
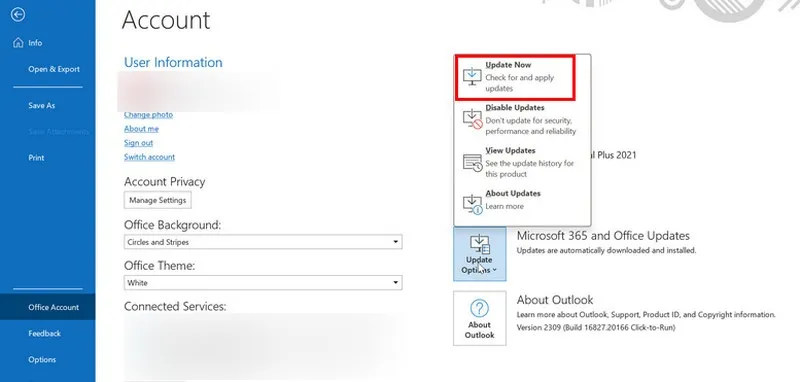
Wählen Sie „Jetzt aktualisieren“ und warten Sie, bis der Vorgang abgeschlossen ist. Dadurch wird sichergestellt, dass Ihre Office-Suite mit den neuesten Verbesserungen und Fehlerbehebungen auf dem neuesten Stand ist.
Was tun, wenn Outlook auf dem Mac nicht geöffnet wird?
Wenn Outlook auf Ihrem Mac nicht geöffnet werden kann, stellen Sie sicher, dass Ihr Microsoft Outlook auf dem neuesten Stand ist, indem Sie im Hilfemenü nach Updates suchen . Wenn das Problem dadurch nicht behoben wird, sollten Sie eine Neuerstellung der Outlook für Mac-Datenbank in Betracht ziehen. Starten Sie Outlook und wählen Sie die Datenbank aus, die Sie neu erstellen möchten. Klicken Sie auf „Neu erstellen“ und starten Sie Outlook nach Abschluss des Vorgangs neu.
Bringen Sie Outlook zum Laufen
Unabhängig davon, ob es sich um einen kleinen Fehler oder ein komplexeres Problem handelt, das Sie am Zugriff auf Outlook hindert, sollten Ihnen die oben genannten Methoden bei der Lösung des Problems helfen. Sparen Sie in Zukunft Zeit, indem Sie sich mit einem QR-Code bei Outlook anmelden . Wenn das Problem weiterhin besteht, sollten Sie einen Wechsel zu einer dieser Outlook-Alternativen in Betracht ziehen .
Bildnachweis: Pixabay . Alle Screenshots von Zainab Falak.



Schreibe einen Kommentar