So beheben Sie das Problem, wenn die Installation von macOS Monterey fehlschlägt
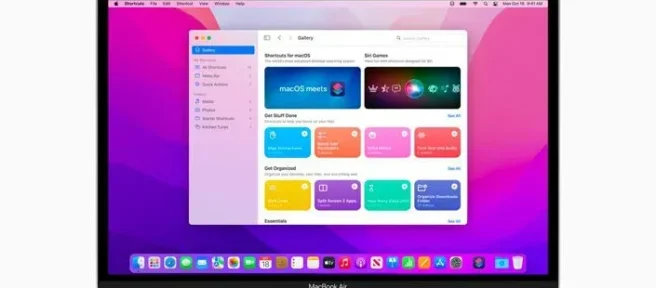
Dieser Artikel führt Sie durch die Schritte, die Sie unternehmen müssen, wenn macOS Monterey nicht korrekt installiert werden kann. Beginnen Sie in der Reihenfolge, da die Schritte beim Durcharbeiten der Liste immer komplexer werden, und es ist wahrscheinlicher, dass Ihnen die Vorschläge oben sofort helfen.
Warum sagt mein Mac, dass die Installation fehlgeschlagen ist?
Es kann viele Gründe geben, warum Ihr Mac den Fehler „Installation fehlgeschlagen“ anzeigt, wenn Sie versuchen, auf macOS Monterey zu aktualisieren. Sie beinhalten:
- Inkompatibilität: Nicht alle Computer sind mit macOS Monterey kompatibel. Ältere Computer verfügen möglicherweise nicht über die zum Ausführen des Betriebssystems erforderlichen Ressourcen. Apple hat eine Liste, welche Macs mit macOS Monterey kompatibel sind.
- Keine Internetverbindung: Wenn Sie keine Internetverbindung haben, können Sie die Installationsdateien nicht herunterladen und installieren. Das gilt auch, wenn Ihr Internet lückenhaft oder die Verbindung schwach ist.
- Nicht genügend Speicherplatz: Laut Apple benötigen Sie 26 GB freien Speicherplatz, um das macOS Monterey-Update zu installieren, wenn Sie von macOS Sierra oder höher aktualisieren. Wenn Sie von einer früheren Version von macOS aktualisieren, benötigen Sie 44 GB verfügbar. Und das sind nur Mindestanforderungen. Es ist am besten, mehr Speicherplatz frei zu haben. Wenn Sie also weniger haben, können Sie kein Upgrade durchführen.
- Die Server von Apple sind möglicherweise ausgefallen: Wenn Sie alle oben genannten Anforderungen erfüllen und diese Fehlermeldung weiterhin angezeigt wird, sind die Server von Apple möglicherweise ausgefallen. Sie können die Systemstatusseite von Apple überprüfen, um herauszufinden, ob das Problem möglicherweise eher auf ihrer Seite als auf Ihrer eigenen liegt.
Wie behebe ich, dass die Installation von macOS Monterey fehlgeschlagen ist?
Wenn Sie beim Versuch, auf macOS Monterey zu aktualisieren, die Meldung „Installation fehlgeschlagen“ erhalten haben, kann dies einige Unruhe verursachen, aber keine Panik. Es gibt einige Schritte, die Sie unternehmen können, um die Installation wieder zum Laufen zu bringen, und wenn Sie das nicht tun, können Sie möglicherweise zu dem Zustand zurückkehren, in dem sich Ihr Computer vor dem Start befand.
- Stellen Sie sicher, dass Ihr Computer mit macOS Monterey kompatibel ist. Nicht alle Mac-Computer verfügen über die Ressourcen, um macOS Monterey auszuführen. Überprüfen Sie die Kompatibilität Ihrer Maschine über den obigen Link.
- Starte deinen Computer neu. Unabhängig davon, ob Sie ein MacBook Pro oder Ihr MacBook Air oder ein anderes Modell eines Mac-Computers neu starten müssen, ein einfacher Neustart behebt häufig das Problem, das dazu führt, dass die Installation fehlschlägt. Versuchen Sie nach dem Neustart erneut, macOS Monterey zu installieren.
- Prüfe deine Internetverbindung. Eine instabile Internetverbindung kann dazu führen, dass die Installation von macOS Monterey fehlschlägt. Stellen Sie daher sicher, dass Sie eine starke Internetverbindung haben, indem Sie sich näher an Ihren Router heranbewegen. Noch besser, verbinden Sie Ihren Mac mit dem Router und verwenden Sie eine kabelgebundene Verbindung, während Sie das Update installieren.
- Bereinigen Sie Ihren Speicherplatz. macOS Monterey benötigt viel Speicherplatz für die Installation: 26 GB, wenn Sie von macOS Sierra und neuer aktualisieren, oder 44 GB für ältere Betriebssysteme. Wenn Sie nicht sicher sind, ob Sie über genügend Speicherplatz verfügen, nehmen Sie sich etwas Zeit, um Speicherplatz auf Ihrem Mac für das Upgrade freizugeben.
- Überprüfen Sie Ihre Firewall-Einstellungen. Ihre Firewall-Einstellungen könnten Ihre macOS Monterey-Installation blockieren. Überprüfen Sie im Bereich „Mac-Sicherheitseinstellungen“ Ihre Firewall-Optionen und vergewissern Sie sich, dass „Alle eingehenden Verbindungen blockieren“ nicht ausgewählt ist. Sie sollten auch Eingebettete Software automatisch erlauben, eingehende Verbindungen zu empfangen auswählen, damit das Upgrade installiert werden kann.
- Installieren Sie ausstehende Patches oder Updates für Ihr aktuelles Betriebssystem. Auch wenn Sie versuchen, auf ein neueres Betriebssystem zu aktualisieren, können Patches oder Updates, die Sie noch nicht auf Ihrem aktuellen Betriebssystem installiert haben, die Installation von macOS Monterey verhindern. Nehmen Sie sich ein paar Minuten Zeit, um sicherzustellen, dass Ihr System vollständig aktualisiert ist, und versuchen Sie dann die Installation erneut.
- Löschen Sie den Download und versuchen Sie es erneut. Wenn Sie versucht haben, das Update zu installieren, und Fehler aufgetreten sind, nachdem die Datei teilweise aktualisiert wurde, suchen Sie die heruntergeladene Datei auf Ihrem System und löschen Sie sie, starten Sie Ihr System neu und führen Sie dann den Installationsvorgang erneut durch. Eine zuvor heruntergeladene (aber beschädigte oder unvollständige) Datei könnte das Herunterladen einer neuen Datei blockieren.
- Versuchen Sie die Installation aus dem Mac App Store. Wenn Sie zuvor versucht haben, über die Schaltfläche „Installieren“ im Systemdialog auf macOS Monterey zu aktualisieren, starten Sie neu und versuchen Sie, die Installationsdateien aus dem Mac App Store herunterzuladen. Auf diese Weise können Sie umgehen, wenn beim Versuch, über den Systemdialog zu aktualisieren, etwas passiert.
- Installieren Sie das Update im Wiederherstellungsmodus. Sie müssen Ihren Mac im Wiederherstellungsmodus neu starten und dann die Installation erneut versuchen, um zu sehen, ob die Dinge so funktionieren, wie sie sollten.
- Wie installiere ich macOS Monterey? Es gibt zwei Möglichkeiten, auf macOS Monterey zu aktualisieren. Gehen Sie zunächst zum Apple-Menü und wählen Sie Systemeinstellungen > Software-Update. Wenn Monterey eine Option ist, wählen Sie Jetzt aktualisieren aus. Besuchen Sie alternativ den Mac App Store und laden Sie das Update für macOS Monterey herunter.
- Wie führe ich ein Downgrade von macOS Monterey auf macOS Big Sur durch? Erstellen Sie zuerst ein Time Machine-Backup oder sichern Sie alle Ihre Dateien in iCloud. Um dann macOS Monterey zu löschen, starten Sie Ihren Mac im Wiederherstellungsmodus neu, wählen Sie das Festplattendienstprogramm und dann Fortfahren. Markieren Sie Ihre Festplatte und klicken Sie auf Löschen. Wählen Sie Ihr Dateisystem (normalerweise AFPS) und klicken Sie auf Fertig, wenn der Vorgang abgeschlossen ist. Um Big Sur aus dem Wiederherstellungsmodus zu installieren, starten Sie als Nächstes Ihren Mac im Wiederherstellungsmodus neu und folgen Sie den Anweisungen. Alternativ können Sie Big Sur von einem bootfähigen USB-Laufwerk installieren.



Schreibe einen Kommentar