So beheben Sie das Problem, wenn die Pfeiltasten in Excel nicht funktionieren
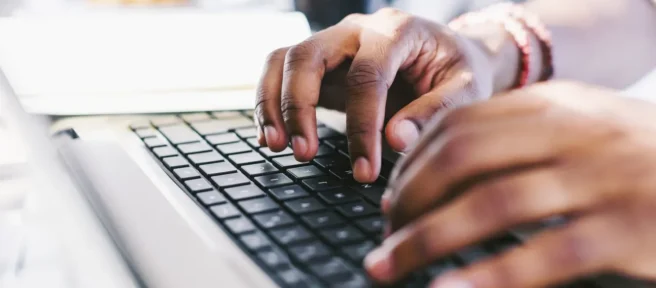
Es kann sehr ärgerlich sein, wenn Ihre Pfeiltasten in Excel nicht funktionieren. Dieses Problem kann aus einem der folgenden Gründe auftreten.
- Die Scroll Lock-Taste ist aktiviert
- Excel befindet sich im Formeleingabemodus
- Freeze Panes hat den sichtbaren Bereich des Blatts gesperrt
- Ein Excel-Add-In-Konflikt verursacht das Problem
- Der Sticky Keys-Fehler lässt die Scroll-Sperre aktiviert
- Excel-Tabelle ist geschützt
- Komplexe Formeln werden verarbeitet
Das Problem mit Pfeilen, die in Excel nicht funktionieren, kann jederzeit auftreten, unabhängig davon, ob Sie gerade ein Arbeitsblatt bearbeiten oder zwischen Blättern wechseln. Dies macht es noch schwieriger, die Ursache Ihres Problems zu beheben.
Dieses Verfahren gilt für Microsoft Office 2019, 2016 und Microsoft 365. Ältere Versionen von Excel zeigen den Status der Bildlaufsperre möglicherweise nicht wie in diesem Artikel beschrieben an, aber viele der Lösungen funktionieren möglicherweise weiterhin.

Ursache für nicht funktionierende Pfeiltasten in Excel
Die häufigste Ursache für nicht funktionierende Pfeiltasten in Excel ist die aktivierte Bildlaufsperre. Dies kann besonders frustrierend sein, wenn Ihre Tastatur keine Scroll Lock-Taste hat oder es keine Leuchtanzeige gibt, die anzeigt, dass sie aktiviert ist.
Um die Dinge noch komplizierter zu machen, gibt es eine Reihe anderer Probleme, die dazu führen können, dass Pfeile in Excel nicht funktionieren. Der beste Ansatz besteht also darin, zu bestätigen, ob die Scroll-Sperre aktiviert ist, und wenn dies nicht der Fall ist, gehen Sie in der Liste der anderen Tipps zur Fehlerbehebung nach unten.
So beheben Sie Pfeiltasten, die in Excel nicht funktionieren
Die folgenden Tipps zur Fehlerbehebung sind in der Reihenfolge der häufigsten bis zu den seltensten Ursachen für dieses Problem aufgeführt, sodass das Problem schneller gelöst wird, wenn Sie von der ersten bis zur letzten Seite arbeiten.
- Deaktivieren Sie die Scroll-Sperre. Überprüfen Sie die Statusleiste in Excel, um zu sehen, ob die Scroll-Sperre aktiviert ist. Wenn dies der Fall ist, deaktivieren Sie es mit der Scroll Lock-Taste auf Ihrer Tastatur oder mit der Bildschirmtastatur in Windows.
Wenn Sie auf einem Mac eine erweiterte Tastatur haben, können Sie entweder F14, Shift + F14 oder Command + F14 drücken, um die Bildlaufsperre umzuschalten. Auf dem MacBook Pro oder MacBook Air machen FN + Umschalt + F12 dasselbe. Auf anderen Mac-Laptops oder kleineren Tastaturen müssen Sie eine virtuelle Tastatur-App installieren, die die Taste F14 enthält, um die Bildlaufsperre in Excel zu deaktivieren. - Verlassen Sie den Formeleingabemodus, indem Sie die Eingabetaste drücken. Der Formeleingabemodus ist, wenn Sie eine Zelle in Excel auswählen, = eingeben und dann mit der Eingabe einer Funktion beginnen. Wenn Sie in diesem Modus eine Pfeiltaste drücken, ändert sich die ausgewählte Zelle in der Formel, aber die Pfeiltasten steuern nicht den Cursor im Blatt.
Damit die Pfeiltasten wieder funktionieren, drücken Sie die Eingabetaste und dann Strg-Z, um die aktuelle Formel rückgängig zu machen. Dieses Verhalten kann verwirrend sein, stellen Sie also sicher, dass Sie verstehen, wie Sie Daten korrekt in Excel-Zellen eingeben.
- Entsperren Sie Zeilen oder Spalten in der aktuellen Ansicht. Wenn sich alle Zellen in dem Blatt, das Sie betrachten, innerhalb einer Gruppe von Spalten oder Zeilen befinden, die Sie eingefroren haben, kann es so aussehen, als ob die Pfeiltasten in Excel nicht mehr funktionieren. Dies ist nicht der Fall.
Wenn Sie diese Bereiche nicht freigeben möchten, können Sie auch versuchen, die Vergrößerung in Excel zu verkleinern, sodass Sie die Pfeiltasten in dem Abschnitt der Tabelle verwenden können, der nicht eingefroren ist.
Wenn Sie Excel auf einem größeren Bildschirm verwenden, ist es weniger unwahrscheinlich, dass Sie auf dieses Problem stoßen, da der Bildschirm normalerweise größer ist als der Bereich des eingefrorenen Bereichs. - Deaktivieren Sie verdächtige Add-Ins. Um ein kürzlich installiertes Add-In zu finden und zu deaktivieren, wählen Sie Datei > Optionen > Add-Ins. Wählen Sie dann Excel-Add-Ins > Los aus. Deaktivieren Sie alle Add-Ins und wählen Sie OK. Wenn Ihre Pfeiltasten wieder funktionieren, können Sie zurückgehen und die Add-Ins einzeln aktivieren, um den Übeltäter einzugrenzen.
- Deaktivieren Sie Sticky Keys. Manchmal können Störungen mit der Sticky Keys-Funktion in Windows dazu führen, dass Excel die Scroll Lock-Taste als aktiviert ansieht, auch wenn dies nicht der Fall ist. Das Deaktivieren von Sticky Keys löst dieses Problem häufig.
Wiederholen Sie nach dem Deaktivieren von Sticky Keys die Anweisungen in Schritt 1, um sicherzustellen, dass die Scroll-Sperre tatsächlich deaktiviert ist, nachdem Sie die Sticky Keys-Funktion deaktiviert haben. - Heben Sie den Schutz der Excel-Arbeitsmappe auf. Wenn Sie eine geschützte Arbeitsmappe oder ein geschütztes Arbeitsblatt öffnen, können Sie keine Zellen auswählen oder durch sie blättern. Entschützen Sie zuerst das Blatt und die Pfeiltasten funktionieren. Dann können Sie es wieder schützen, wenn Sie fertig sind.
- Überprüfen Sie, ob Sie mehrere Berechnungen durchführen. Diese dauern manchmal sehr lange und hindern Sie daran, mit den Pfeiltasten in der Excel-Tabelle zu navigieren.



Schreibe einen Kommentar