So beheben Sie den Fehler „Es sieht so aus, als wären Sie abgemeldet worden“ in Copilot
Benutzer, die auf das Microsoft Copilot- Problem stoßen, werden möglicherweise mit der Meldung „Sie scheinen abgemeldet worden zu sein“ konfrontiert . Dieses Problem tritt auf und verhindert den Zugriff auf die Chat-Funktionen von Copilot. Einige Benutzer erhalten diese Benachrichtigung, obwohl sie bei ihren Microsoft-Konten angemeldet sind.
Die vollständige Fehlermeldung lautet: „Entschuldigung, es sieht so aus, als wären Sie abgemeldet worden. Bitte melden Sie sich erneut an.“
Beheben des Copilot-Abmeldefehlers
Wenn bei der Verwendung von Microsoft Copilot die Fehlermeldung „ Sie scheinen abgemeldet worden zu sein “ auftritt, können die folgenden Strategien helfen, das Problem zu beheben. Bevor Sie sich in die Lösungsfindung vertiefen, sollten Sie Ihre Internetverbindung wechseln, um zu sehen, ob das Problem dadurch behoben wird, da es möglicherweise mit einem bestimmten Netzwerk verknüpft ist.
- VPN oder Proxy ausschalten
- Löschen Sie den Cache und die Cookies Ihres Browsers
- Deaktivieren Sie alle Browsererweiterungen
- Versuchen Sie es mit einem anderen Webbrowser
- Neues Benutzerprofil erstellen
- Copilot reparieren, zurücksetzen oder deinstallieren und neu installieren
Nachfolgend finden Sie detaillierte Erklärungen zu jeder dieser Lösungen.
1] VPN oder Proxy deaktivieren
Wenn Sie ein VPN oder einen Proxy verwenden, können diese Einstellungen Ihre Verbindung unterbrechen. Deaktivieren Sie den Proxy, falls Sie einen verwenden, oder trennen Sie die Verbindung zu Ihrem VPN. Prüfen Sie dann, ob Copilot funktioniert. Wenn das Problem dadurch behoben wird und Sie auf ein VPN angewiesen sind, wenden Sie sich an den Dienstanbieter, um Hilfe zu erhalten, oder ziehen Sie in Erwägung, zu einem anderen VPN zu wechseln.
2] Browser-Cache und Cookies löschen
Dieser Fehler kann durch einen beschädigten Cache oder beschädigte Cookies verursacht werden. Um dies zu beheben, löschen Sie den Cache und die Cookies Ihres Browsers und prüfen Sie, ob das Problem weiterhin besteht. Verwenden Sie die Tastenkombination Ctrl+ Shift+Delete , um das Menü Browserdaten löschen zu öffnen. Wählen Sie die entsprechenden Optionen für Cookies und Cache aus und klicken Sie dann auf Löschen .
Sie können Cookies, die mit Copilot in Edge oder Chrome in Zusammenhang stehen, auch explizit löschen, indem Sie die folgenden Schritte ausführen:
- Öffnen Sie Copilot in Edge oder Chrome.
- Drücken Sie die F12Taste, um auf zuzugreifen Developer Tools.
- Klicken Sie auf die More toolsSchaltfläche (Plus in Edge und Vorwärtspfeil in Chrome) und wählen Sie aus Application.
- StorageErweitern Sie unter Cookies. Klicken Sie mit der rechten Maustaste auf die Copilot-URL und wählen Sie Clear.
3] Browsererweiterungen deaktivieren
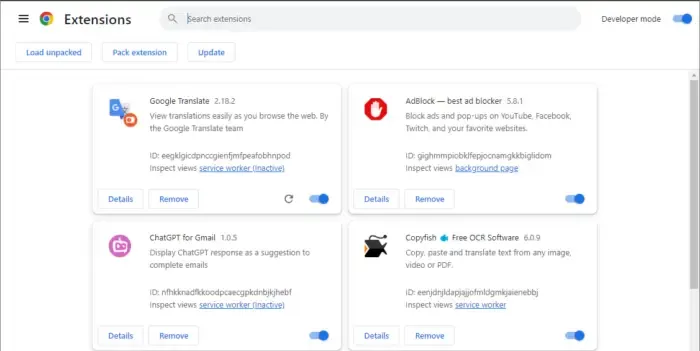
Schalten Sie alle Erweiterungen in Ihrem Webbrowser aus und aktualisieren Sie die Copilot-Seite, um die Funktionalität zu überprüfen. Wenn der Fehler verschwindet, ist wahrscheinlich eine Ihrer Erweiterungen schuld. Aktivieren Sie sie einzeln erneut und überprüfen Sie nach jeder Erweiterung die Copilot-Seite, bis der Fehler erneut auftritt. Sobald Sie die problematische Erweiterung identifiziert haben, entfernen Sie sie und suchen Sie nach Alternativen.
4] Versuchen Sie es mit einem anderen Webbrowser
Wenn Copilot in Edge nicht reagiert, sollten Sie einen alternativen Webbrowser verwenden. Viele Benutzer haben mit anderen Browsern als Edge Erfolg.
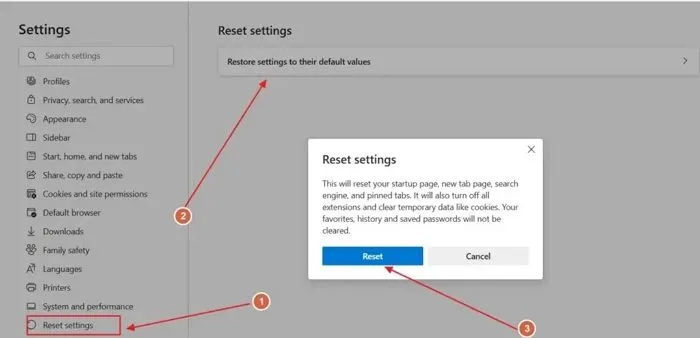
Sollten weiterhin Probleme auftreten, kann das Zurücksetzen von Edge auf die Standardeinstellungen eine Lösung sein. Dieser Vorgang deaktiviert alle Erweiterungen und entfernt alle temporären Daten. Außerdem werden Ihre Startseite, Suchmaschine und angehefteten Tabs zurückgesetzt.
5] Neues Benutzerprofil erstellen
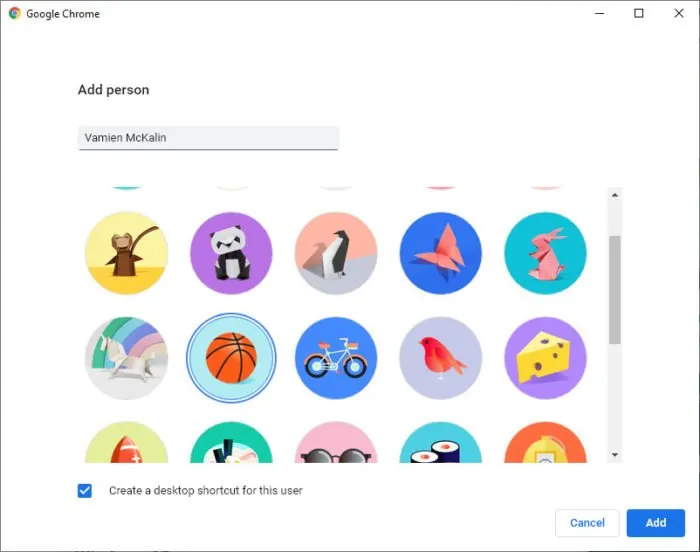
Manchmal können Probleme auf das Benutzerprofil Ihres Browsers zurückzuführen sein. Um dies zu überprüfen, erstellen Sie in Edge oder Chrome ein neues Profil und testen Sie Copilot dort. Wenn es fehlerfrei funktioniert, ist Ihr altes Profil möglicherweise beschädigt. In diesem Fall können Sie das problematische Profil löschen und vorher sicherstellen, dass Ihre Daten mit der Cloud synchronisiert werden.
6] Copilot reparieren, zurücksetzen oder neu installieren
Wenn der Fehler in Ihrem Webbrowser weiterhin besteht, sollten Sie die Copilot-App verwenden. Wenn der Fehler auch in der App auftritt, können Sie Copilot reparieren, zurücksetzen oder sogar neu installieren, um das Problem zu beheben.
Rufen Sie die Windows 11-Einstellungen auf und navigieren Sie zu Apps > Installierte Apps . Suchen Sie Copilot in der App-Liste, klicken Sie auf die drei Punkte daneben und wählen Sie Erweiterte Optionen . Scrollen Sie nach unten, um die Schaltfläche Reparieren zu finden und darauf zu klicken . Wenn dieser Schritt das Problem nicht behebt, fahren Sie mit dem Zurücksetzen fort.
Falls die Reparatur nicht erfolgreich ist, deinstallieren Sie Copilot und starten Sie Ihr Gerät neu. Gehen Sie anschließend zum Microsoft Store, um Copilot neu zu installieren.
Ich hoffe, diese Tipps sind hilfreich!
Kann ich Microsoft Copilot verwenden, ohne mich anzumelden?
Tatsächlich können Sie auf Microsoft Copilot zugreifen, ohne sich anmelden zu müssen. Wenn Sie sich jedoch anmelden, wird Ihr Chatverlauf in Ihrem Konto gespeichert. Zum Anmelden ist ein Microsoft-Konto erforderlich. Wenn Sie Copilot zum ersten Mal verwenden, werden Sie nach Ihrem Namen gefragt. Geben Sie ihn einfach ein und fahren Sie fort.
Wie melde ich mich bei Copilot an?
Um sich bei Copilot anzumelden, ist ein Microsoft-Konto erforderlich. Wenn Sie kein Konto besitzen, können Sie eines erstellen. Starten Sie anschließend Copilot und klicken Sie oben rechts auf die Schaltfläche „ Anmelden“ . Geben Sie Ihre Microsoft-Kontodaten ein, um auf Copilot zuzugreifen.
Schreibe einen Kommentar