So beheben Sie das Problem, wenn das iPhone im SOS-Notfallmodus festhängt

Bleibt Ihr iPhone länger als erwartet im SOS-Notfallmodus? Obwohl dieser Modus für die Sicherheit entscheidend ist, schränkt er Ihr Gerät ein, was die meisten Benutzer vermeiden möchten. Wenn Sie in dieser Situation stecken, bietet Ihnen dieser Leitfaden effektive Lösungen, mit denen Sie den Notfallmodus schnell beenden können.
Lösung 1 – Flugzeugmodus umschalten
Durch Ein- und Ausschalten des Flugmodus können Sie die Netzwerkverbindungen Ihres iPhones aktualisieren.
Schritt 1 – Wischen Sie vom oberen Bildschirmrand nach unten, um auf das Kontrollzentrum zuzugreifen .
Schritt 2 – Aktivieren Sie im Kontrollzentrum den Flugmodus .
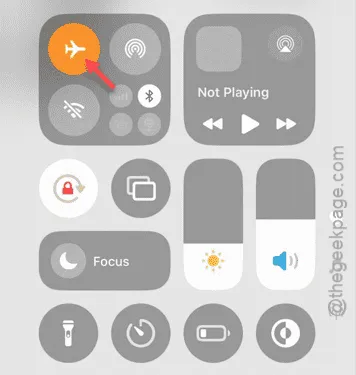
Wenn Sie den Flugmodus aktivieren, werden alle Netzwerkdienste, einschließlich des Notfallmodus, getrennt.
Schritt 3 – Warten Sie etwa 5 Sekunden.
Schritt 4 – Deaktivieren Sie als Nächstes den Flugmodus im selben Kontrollzentrum .
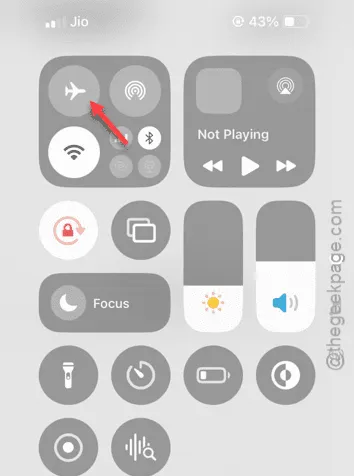
Ihr iPhone sollte die Verbindung zu Mobilfunk- und WLAN-Netzwerken wiederherstellen, um den Notfallmodus zu beenden.
Lösung 2 – Aktivieren Sie Ihre Hauptleitung
Wenn Sie eine eSIM verwenden, kann der Notfallmodus diese deaktivieren.
Schritt 1 – Navigieren Sie zu den Einstellungen auf Ihrem iPhone.
Schritt 2 – Wählen Sie „ Mobilfunk “ oder „ Mobile Dienste “.
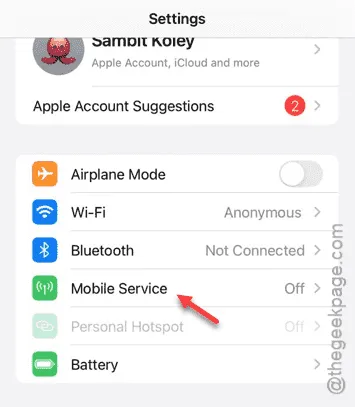
Schritt 3 – Suchen Sie Ihr eSIM-Profil und tippen Sie darauf, um es zu öffnen.
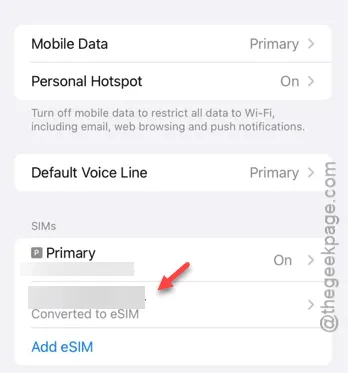
Schritt 4 – Wenn die Option „ Diese Leitung aktivieren “ aktiv ist, schalten Sie sie aus .
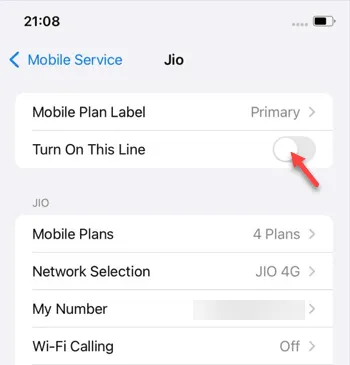
Schritt 5 – Warten Sie erneut 5 Sekunden und aktivieren Sie dann die Funktion „ Diese Leitung aktivieren “ erneut.
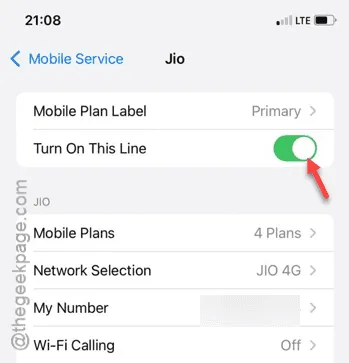
Dieses Verfahren sollte Ihnen dabei helfen, den Notfallmodus auf Ihrem iPhone zu beenden.
Lösung 3 – VPN-Profile entfernen
Die Verwendung eines VPN kann die Funktionalität des iPhone im Notfallmodus beeinträchtigen.
Schritt 1 – Gehen Sie zu den Einstellungen auf Ihrem iPhone.
Schritt 2 – Greifen Sie auf die „ Allgemeinen “ Einstellungen zu.
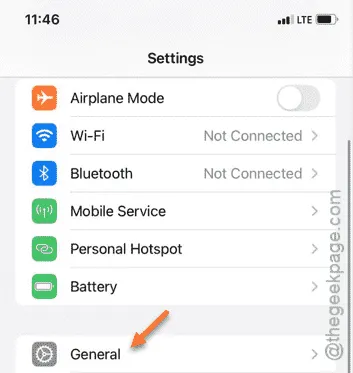
Schritt 3 – Tippen Sie auf „ VPN und Geräteverwaltung “.
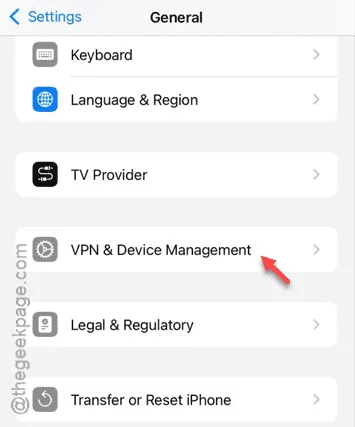
Schritt 4 – Wenn VPN-Profile vorhanden sind, entfernen Sie sie.
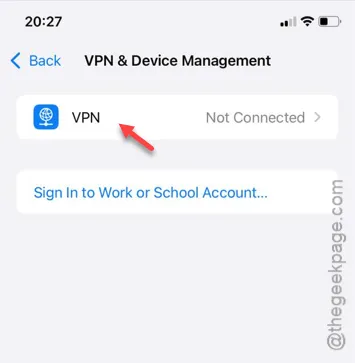
Überprüfen Sie nach dem Löschen des VPN-Profils, ob sich Ihr iPhone weiterhin im Notfallmodus befindet.
Lösung 4 – Daten-Roaming aktivieren
Wenn Sie auf Reisen sind, kann das Aktivieren der Option „Daten-Roaming“ das Problem möglicherweise beheben.
Schritt 1 – Navigieren Sie in den Einstellungen zu „ Mobile Dienste “.

Schritt 2 – Öffnen Sie die „ Mobile Datenoptionen “.
Schritt 3 – Aktivieren Sie die Option „ Daten-Roaming “.
Das Aktivieren von Daten-Roaming kann beim Verlassen des Notfallmodus hilfreich sein.
Lösung 5 – Netzwerkeinstellungen zurücksetzen
Durch das Wiederherstellen der Netzwerkeinstellungen Ihres iPhones können Sie diese auf die Standardkonfiguration zurücksetzen.
Schritt 1 – Öffnen Sie die App „Einstellungen“ .
Schritt 2 – Scrollen Sie nach unten und wählen Sie „ Allgemein “.
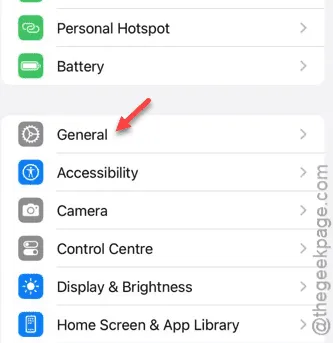
Schritt 3 – Scrollen Sie erneut nach unten und klicken Sie auf „ iPhone übertragen oder zurücksetzen “.
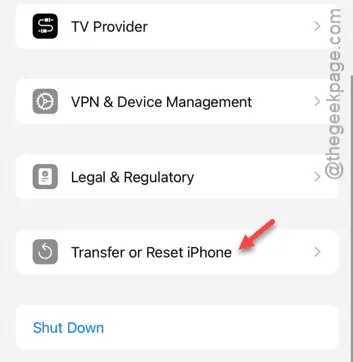
Schritt 4 – Tippen Sie auf die Option „ Jetzt zurücksetzen “.
Schritt 5 – Wählen Sie „ Netzwerkeinstellungen zurücksetzen “, um alle vorherigen Konfigurationen zu löschen.
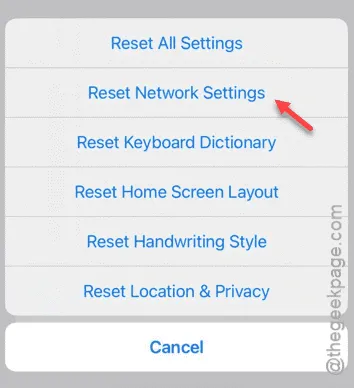
Sobald die Netzwerkeinstellungen zurückgesetzt sind, sollte Ihr iPhone den Notfallmodus automatisch beenden.
Wir hoffen, dass diese Lösungen Ihnen bei der Behebung des Problems helfen.



Schreibe einen Kommentar