So beheben Sie Probleme beim Trennen der Verbindung zum persönlichen Hotspot des iPhone
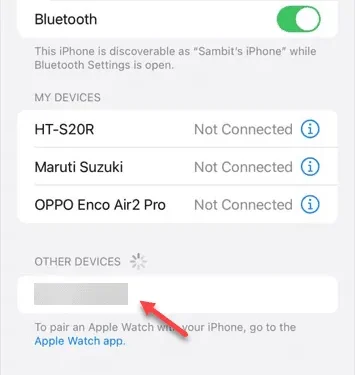
Wird die Verbindung zu Ihrem persönlichen Hotspot auf Ihrem iPhone häufig unterbrochen? Persönliche Hotspots dienen als Backup-Internetquelle, wenn Sie sich außerhalb der WLAN-Reichweite befinden. Gelegentlich kann es nach längerer Nutzung zu automatischen Verbindungsabbrüchen kommen. Um dieses Problem zu beheben, ziehen Sie die folgenden Lösungen in Betracht.
Warum wird die Verbindung zu meinem persönlichen Hotspot getrennt?
Ihr iPhone schaltet den Hotspot möglicherweise automatisch aus, wenn keine Geräte angeschlossen sind oder wenn das angeschlossene Gerät längere Zeit außer Reichweite ist. Diese Funktion hilft, die Akkulaufzeit zu verlängern.
Lösung 1 – Maximieren Sie die Kompatibilität
Die Einstellung „Kompatibilität maximieren“ kann zum Verbindungsproblem beitragen.
Schritt 1 – Navigieren Sie zum Einstellungsbereich Ihres iPhones .
Schritt 2 – Wählen Sie den Abschnitt „ Persönlicher Hotspot “.
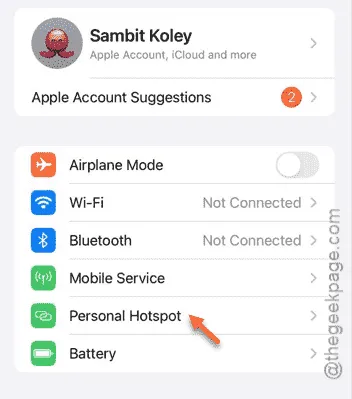
Schritt 3 – Deaktivieren Sie in den Hotspot-Einstellungen die Option „ Kompatibilität maximieren “.

Aktivieren Sie nach dem Deaktivieren dieser Funktion den Hotspot auf Ihrem iPhone und verbinden Sie das Gerät erneut.
Überprüfen Sie, ob das Problem dadurch behoben wird.
Lösung 2 – Deaktivieren Sie den Low-Data-Modus auf dem verbundenen Gerät
[Auf dem Anschlussgerät durchzuführen]
Wenn auf dem zu verbindenden Gerät der Modus „Wenig Daten“ aktiviert ist, kann es sein, dass die Verbindung zum Hotspot ständig unterbrochen wird.
Schritt 1 – Öffnen Sie die Einstellungen auf dem Gerät (iPhone, iPad oder Mac), das Sie verbinden möchten.
Schritt 2 – Fahren Sie mit den „ WLAN “-Einstellungen fort.
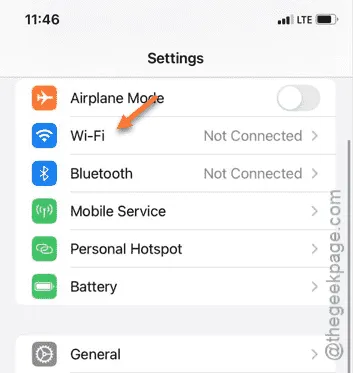
Schritt 3 – Suchen Sie im Abschnitt „WLAN“ nach dem Namen des Hotspots.
Schritt 4 – Tippen Sie auf die kleine „ i “-Schaltfläche daneben.
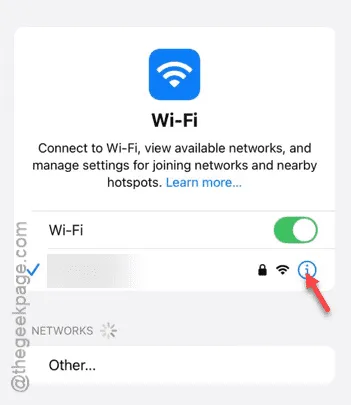
Schritt 5 – Deaktivieren Sie den „ Wenig Datenmodus “ für diese WLAN-Verbindung.
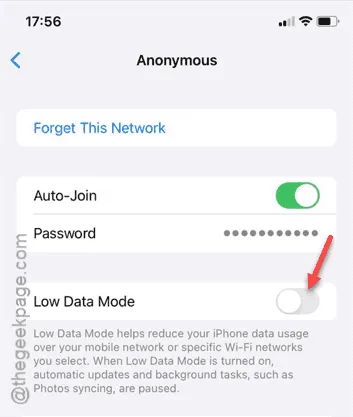
Durch Deaktivieren des „Low Data Mode“ sollten Sie in der Lage sein, eine stabile Verbindung zum Hotspot aufrechtzuerhalten.
Verwenden Sie den mobilen Hotspot nach dieser Änderung eine Weile, um zu sehen, ob es weiterhin zu Verbindungsabbrüchen kommt.
Lösung 3 – Bluetooth auf beiden Geräten aktivieren
Das Herstellen einer Bluetooth-Verbindung zwischen dem iPhone, das den Hotspot freigibt, und dem anderen Gerät kann Verbindungsprobleme beheben.
Schritt 1 – Rufen Sie das Einstellungsmenü auf .
Schritt 2 – Öffnen Sie die „ Bluetooth “-Einstellungen.
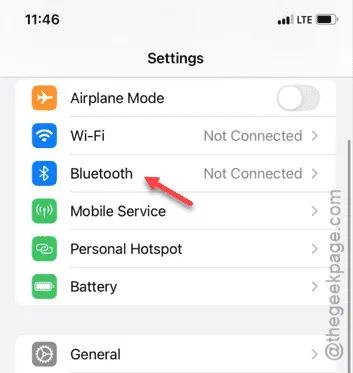
Schritt 3 – Aktivieren Sie die Bluetooth- Option.
Schritt 4 – Wenn Sie die Geräte zum ersten Mal verbinden, wählen Sie „ Neue Verbindungen zulassen “.
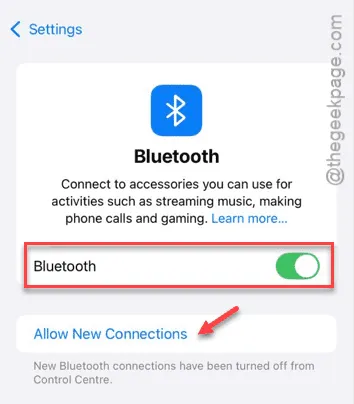
Schritt 5 – Aktivieren Sie Bluetooth auf dem anderen iPad oder iPhone, das Sie verbinden möchten.
Schritt 6 – Halten Sie beide Geräte in der Nähe, um die Bluetooth-Konnektivität zu verbessern.
Schritt 7 – Gehen Sie zurück zum ersten iPhone, um zu sehen, ob der Name des anderen Geräts angezeigt wird.
Schritt 8 – Tippen Sie auf den Gerätenamen, um eine Verbindung herzustellen.
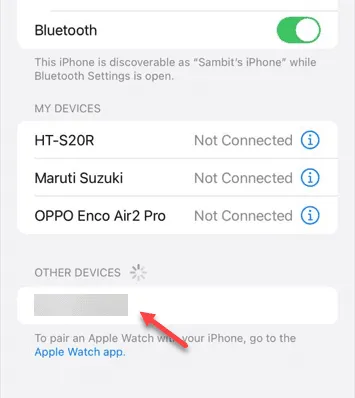
Schritt 9 – Sobald beide Geräte verbunden sind, erstellen Sie den WLAN-Hotspot und verbinden Sie Ihre Geräte.
Dieses Mal sollte der Hotspot so lange wie nötig und ohne Unterbrechungen funktionieren.



Schreibe einen Kommentar