So beheben Sie das Problem, dass auf dem iPhone nicht die Kontaktnamen, sondern nur die Telefonnummern angezeigt werden
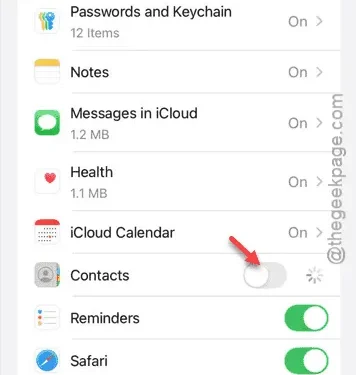
Haben Sie das Problem, dass auf Ihrem iPhone nur Nummern statt Kontaktnamen angezeigt werden? Dieses Problem kann es schwierig machen, Ihre Kontakte zu identifizieren, insbesondere in Notfällen. Lassen Sie uns unverzüglich effektive Lösungen zur Behebung dieses Problems erkunden.
Lösung 1 – Deaktivieren und erneutes Aktivieren der Kontaktsynchronisierung aus iCloud
Der erste Schritt besteht darin, die Kontaktsynchronisierung aus iCloud zu deaktivieren, kurz zu warten und sie dann auf Ihrem iPhone wieder zu aktivieren.
Schritt 1 – Öffnen Sie die App „Einstellungen“ auf Ihrem Gerät.
Schritt 2 – Tippen Sie oben auf das Apple-ID -Banner.
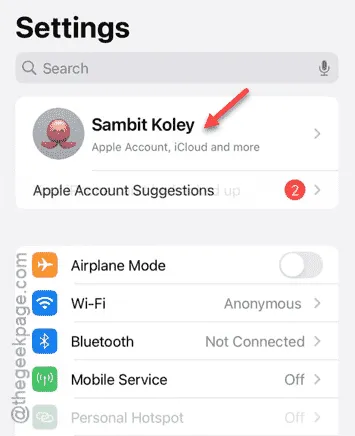
Schritt 3 – Suchen Sie in den Apple-ID-Einstellungen nach „ iCloud “ und tippen Sie darauf.
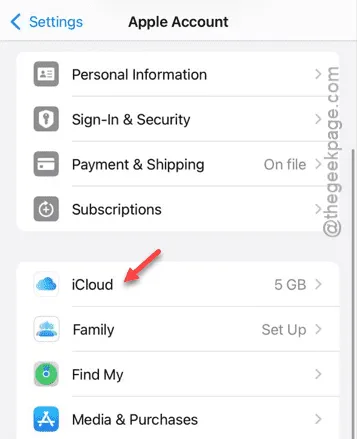
Schritt 4 – Suchen Sie in den iCloud-Einstellungen den Abschnitt „In iCloud gespeichert“ .
Schritt 5 – Tippen Sie auf die Option „ Alle anzeigen “, um alle Apps anzuzeigen, die mit iCloud synchronisiert werden.
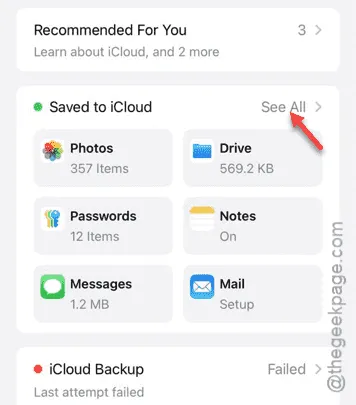
Schritt 6 – Schalten Sie den Schalter „ Kontakte “ aus.
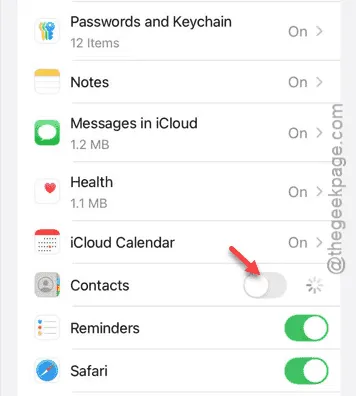
Schritt 7 – iCloud fragt Sie, ob Sie die Kontakte behalten oder verwerfen möchten. Wählen Sie „ Auf dem iPhone behalten “.
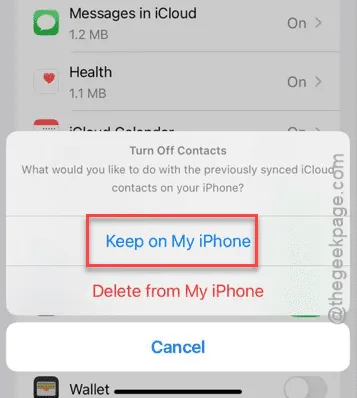
Schritt 8 – Schalten Sie nun den Schalter „ Kontakte “ wieder ein.
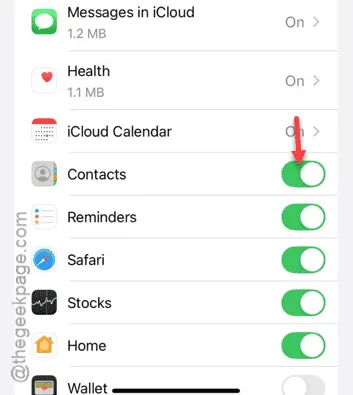
Auf diese Weise können Sie Ihre Kontakte effektiv verwalten.
Lösung 2 – Abmelden und erneutes Anmelden bei Apple ID
Ihre iPhone-Kontakte sind eng mit Ihrem iCloud-Konto verknüpft, das mit Ihrer Apple-ID verknüpft ist. Das Problem kann durch Ab- und erneutes Anmelden behoben werden.
SCHRITT 1 – Von der Apple-ID abmelden
Befolgen Sie diese Schritte, um sich von Ihrer Apple-ID abzumelden:
Schritt 1 – Navigieren Sie zum Hauptbildschirm „Einstellungen“ .
Schritt 2 – Wählen Sie Ihre Apple-ID- Daten aus.
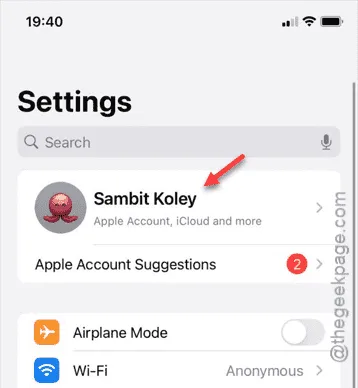
Schritt 3 – Scrollen Sie nach unten und wählen Sie „ Abmelden “.
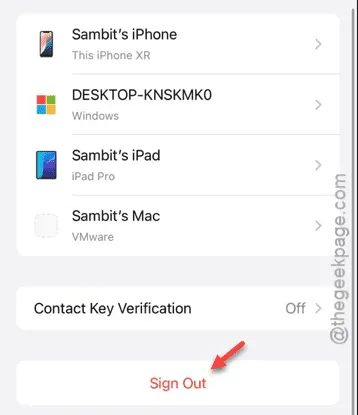
Zur Verifizierung wird Ihre Face ID benötigt.
Schritt 4 – Geben Sie Ihr Apple-ID -Passwort ein.
Schritt 5 – Tippen Sie nach Abschluss oben auf „ Fertig “.
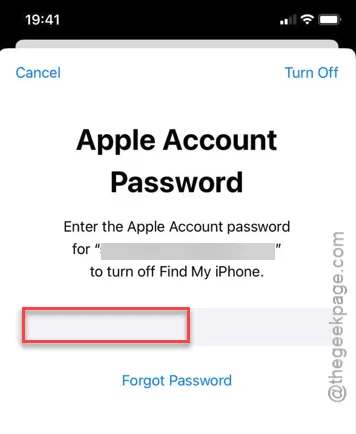
Nach einigen Augenblicken werden Sie auf dem Gerät von Ihrer Apple-ID abgemeldet und Sie werden gefragt, was mit den synchronisierten Daten in iCloud geschehen soll.
Schritt 7 – Sie können entweder Ihre Daten behalten oder „ Abmelden “ wählen, um fortzufahren.
SCHRITT 2 – Melden Sie sich erneut bei Ihrer Apple-ID an
Jetzt ist es an der Zeit, sich mit derselben Apple-ID wieder bei Ihrem iPhone anzumelden:
Schritt 1 – Kehren Sie zur Startseite „Einstellungen“ zurück.
Schritt 2 – Tippen Sie oben auf die Option „ Bei Ihrem iPhone anmelden “.
Schritt 3 – Geben Sie zur Anmeldung Ihre Apple-ID, E-Mail-Adresse und Ihr Passwort ein.
Schritt 4 – Sie erhalten auf Ihren anderen Apple-Geräten eine Benachrichtigung mit einem Bestätigungscode für diesen Anmeldevorgang.
//Erwägen Sie, den iCloud-Synchronisierungsprozess näher zu erläutern.
Lösung 3 – Gmail-Kontakte aktivieren
Wenn Ihre Kontakte von Gmail synchronisiert werden, stellen Sie sicher, dass diese Einstellung aktiviert ist, und wählen Sie das richtige Gmail-Konto aus.
Schritt 1 – Öffnen Sie zunächst die Seite „Einstellungen “ und navigieren Sie dann zu „ Apps “.
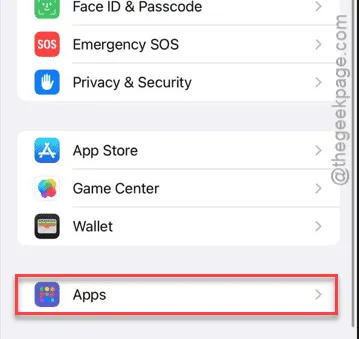
Schritt 2 – Suchen und öffnen Sie als Nächstes die App „ Kontakte “.
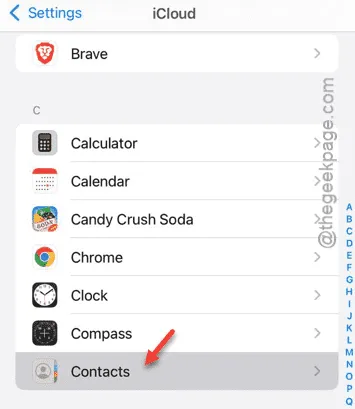
Schritt 3 – Nachdem Sie die Kontakte-App geöffnet haben, gehen Sie zu den Einstellungen „ Kontaktkonten “.
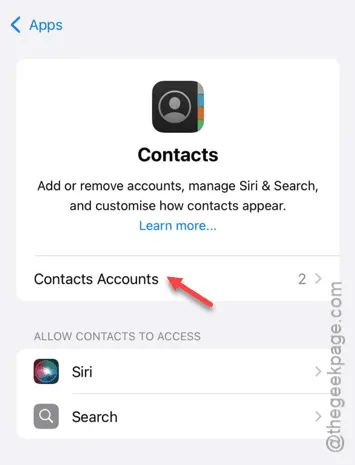
Schritt 4 – Öffnen Sie als Nächstes die „ Gmail “-Einstellungen.
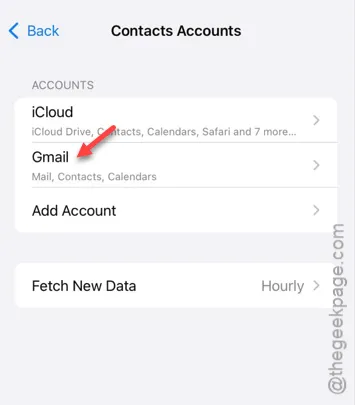
Schritt 5 – Stellen Sie sicher, dass die Option „ Kontakte “ für Ihr Gmail-Konto auf Ihrem iPhone aktiviert ist.
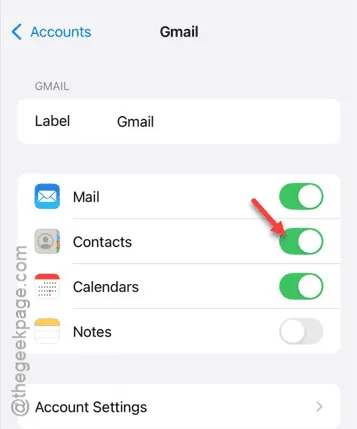
Das Aktivieren des Kontaktschalters sollte das Problem beheben. Wenn Sie mehrere Gmail-Konten haben, stellen Sie sicher, dass Sie für jedes davon Kontakte aktivieren.
Sie sollten jetzt alle Ihre Kontakte auf Ihrem iPhone sehen können.



Schreibe einen Kommentar