So beheben Sie den Installationsfehlercode 0xc1900107 in Windows 10
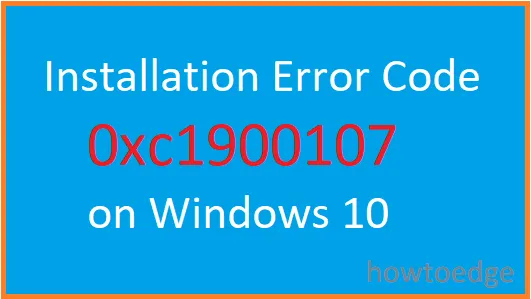
Ist Ihnen beim Versuch, das Jubiläumsupdate auf Ihrem Windows 10-Computer zu installieren , der Fehlercode 0xc1900107 begegnet ? Wenn ja, sind Sie nicht der einzige, der von diesem Fehlercode betroffen ist. Vor kurzem ist dieser Fehler bei mehreren Benutzern aufgetreten, sogar beim Herunterladen einiger wichtiger Updates.
Aber lassen Sie mich Ihnen sagen, dass die Behebung dieses Problems keine große Sache ist. Viele Benutzer konnten diesen Fehler durch die Anwendung einiger einfacher Lösungen beheben. In diesem Beitrag haben wir einige mögliche Methoden bereitgestellt, mit denen Sie diesen Fehler auf Ihrem Gerät beheben können.
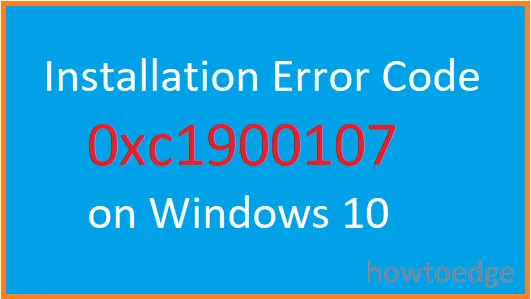
Wie behebe ich den Fehlercode 0xc1900107?
Um den Windows 10-Update-Fehlercode 0xc1900107 zu beheben, verwenden Sie die folgenden Methoden –
1] Führen Sie die Windows Update-Problembehandlung aus
Die Problembehandlung für Windows-Updates ist ein integriertes Tool, mit dem Sie Ihren Computer auf alle Update-bezogenen Probleme scannen und diese beheben können. Bevor Sie dieses Tool ausführen, müssen Sie jedoch die Anwendung Windows 10 Update Assistant entfernen und dann die Problembehandlung ausführen.
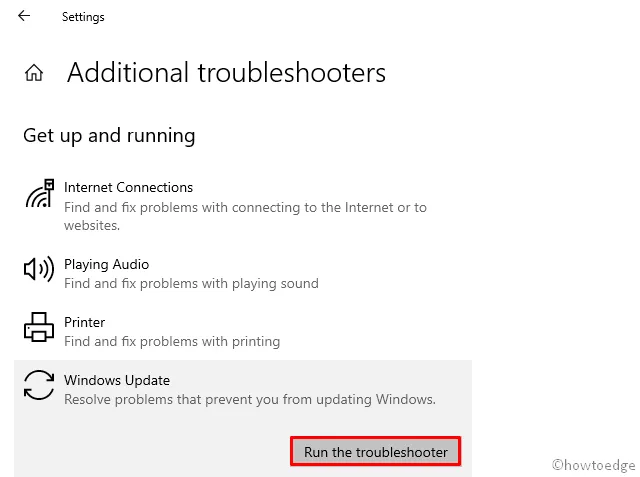
- Klicken Sie mit der rechten Maustaste auf „Start“ und wählen Sie „Einstellungen“ aus .
- Gehen Sie zu Update und Sicherheit > Problembehandlung .
- Klicken Sie im rechten Bereich auf Weitere Problembehandlungen .
- Wählen Sie nun auf der nächsten Seite „Windows Update“ aus und klicken Sie auf „Problembehandlung ausführen“ .
- Warten Sie einen Moment und folgen Sie dann den Anweisungen auf dem Bildschirm.
Starten Sie Ihren Computer nach Befolgen der obigen Schritte neu und prüfen Sie, ob das Problem behoben ist.
2] Führen Sie das SFC- und DISM-Tool aus
System File Checker ist ein integriertes Tool, das zum Scannen beschädigter Systemdateien und zum Beheben verschiedener Systemprobleme entwickelt wurde. So führen Sie das SFC-Tool aus:
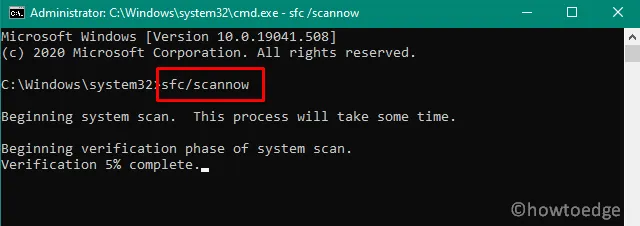
- Öffnen Sie zunächst die Eingabeaufforderung als Administrator.
- Sobald es geöffnet ist, geben Sie den unten angegebenen Befehl ein und drücken Sie die EINGABETASTE.
sfc /scannow
- Warten Sie eine Weile, bis der Vorgang abgeschlossen ist. Starten Sie Ihr System anschließend neu und suchen Sie nach dem Fehlercode 0xc1900107.
Sobald Sie die obigen Schritte abgeschlossen haben, sollte das Problem jetzt gelöst sein. Falls Sie denselben Fehlercode auf Ihrem Computerbildschirm finden, versuchen Sie, das DISM-Tool auszuführen. Dazu müssen Sie nur die folgenden Schritte ausführen –
- Öffnen Sie die Eingabeaufforderung als Administrator.
- Geben Sie die folgenden Befehle ein und drücken Sie dann die Eingabetaste –
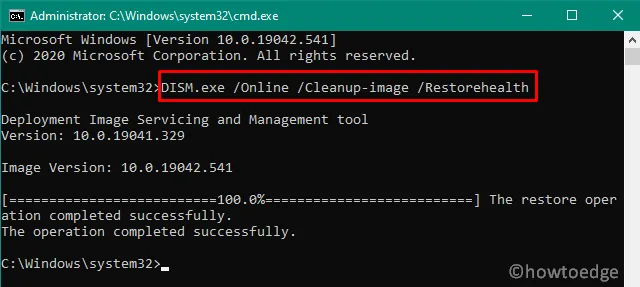
DISM /Online /Cleanup-Image /RestoreHealth
- Wenn Sie die Eingabetaste drücken, wird der DISM-Scanvorgang gestartet. Der Vorgang kann bis zu 20 Minuten dauern, also greifen Sie währenddessen nicht ein.
3] Ordner $WINDOWS.~BT löschen oder umbenennen
Falls auf Ihrem Gerät immer noch derselbe Fehlercode angezeigt wird, löschen Sie den Ordner $WINDOWS.~BT und prüfen Sie, ob das Problem dadurch behoben wird. Tatsächlich handelt es sich dabei um einen temporären Ordner, in dem Windows Update-Protokolle, heruntergeladene Dateien und Daten der vorherigen Version des Windows-Systems gespeichert werden.
Wenn diese Dateien beschädigt werden, kommt es zu Konflikten mit dem Aktualisierungsprozess und Sie können die Aktualisierung möglicherweise nicht mehr installieren. Löschen Sie diesen Ordner also mit den folgenden Anweisungen und Ihr Problem sollte behoben sein.
- Öffnen Sie das Datei-Explorer-Fenster mit den Tasten Win + E.
- Navigieren Sie zum Pfad: Dieser PC > Lokaler Datenträger (C:) . Falls Ihr Windows auf einem anderen Laufwerk installiert ist, öffnen Sie es.
- Dieser Ordner ist standardmäßig ausgeblendet. Wechseln Sie daher zur Registerkarte „Ansicht “ und aktivieren Sie das Kontrollkästchen „Versteckte Dateien“.
- Suchen Sie jetzt nach dem Ordner $WINDOWS. ~ BT.
- Wenn Sie es gefunden haben, benennen Sie es um oder löschen Sie es.
Wenn Sie den Ordner löschen möchten, wird möglicherweise eine Meldung angezeigt, dass Sie nicht über die Berechtigung zum Löschen des Ordners verfügen. In einem solchen Fall können Sie den Ordner umbenennen. Dies hat jedoch denselben Effekt wie das Löschen.
Starten Sie Ihren Computer nach dem Löschen des Ordners neu. Versuchen Sie nach dem Hochfahren, das Update zu installieren und prüfen Sie, ob das Problem jetzt behoben ist.
4] Setzen Sie die Windows Update-Komponenten zurück, um den Fehlercode 0xc1900107 zu beheben
Und schließlich, wenn keine der oben genannten Lösungen für Sie funktioniert hat, versuchen Sie, die Windows Update-Komponenten zurückzusetzen. Wenn die Windows Update-Komponenten beschädigt werden, können Sie tatsächlich kein Update installieren, und das führt zum Fehlercode 0xc1900107.
Wie finde ich Windows Update in Windows 10?
Windows Update ist standardmäßig so eingestellt, dass es nach ausstehenden Updates sucht und diese automatisch installiert. Nachdem ein Update auf Ihrem Computer installiert wurde, werden Sie aufgefordert, Ihren PC neu zu starten. Tun Sie dies, und Ihr Gerät wird auf den gewählten OS-Build aktualisiert.
Wenn Ihr System bei der Online-Suche jedoch keinen Patch findet, können Sie es auch zwingen, danach zu suchen. Dazu müssen Sie zum folgenden Pfad navigieren und auf „Nach Updates suchen“ klicken.
Settings > Update & Security > Windows Update
Falls Sie automatische Updates auf Ihrem Windows 10-PC deaktiviert haben, erhalten Sie die neuesten Updates möglicherweise aus dem Microsoft Update-Katalog.



Schreibe einen Kommentar