So beheben Sie den Installationsfehler 0xCA00A009 in Windows 11
Mehrere Benutzer haben sich darüber beschwert, dass sie beim Versuch, ihre Geräte auf Windows 11 zu aktualisieren, den Fehlercode 0xCA00A009 erhalten haben. Wenn Sie ebenfalls zu diesen Benutzern gehören und sich darüber ärgern, probieren Sie die in diesem Handbuch beschriebenen Lösungen aus.
Fehler wie dieser können aus unterschiedlichen Gründen auftreten. Einige davon sind inkompatible Gruppenrichtlinien, beschädigte Update-Komponenten, fehlende oder beschädigte Systemdateien. Lassen Sie uns die Lösungen im Detail untersuchen –
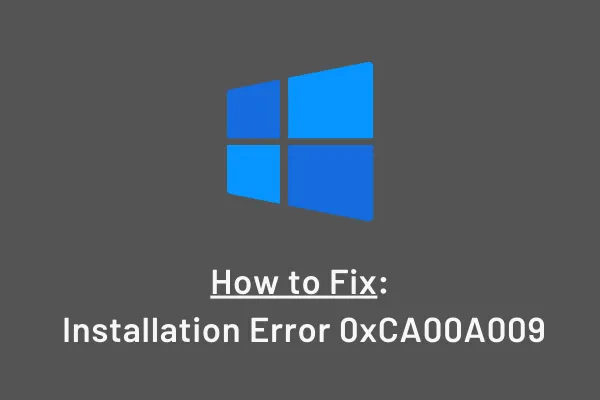
Beheben Sie den Windows 11-Installationsfehler 0xCA00A009
Wenn Sie nicht in der Lage sind, Windows 11 von Windows 10 zu installieren oder auf Windows 11 zu aktualisieren, probieren Sie diese Problemumgehungen aus und prüfen Sie, ob sie das Problem, mit dem Sie es zu tun haben, lösen können –
1. Fehlerbehebung bei Windows-Updates
Falls Probleme im Zusammenhang mit Updates auftreten, sollten Benutzer versuchen, die Windows-Update-Fehlerbehebung auszuführen. Hierbei handelt es sich um ein integriertes Tool, das die zugrunde liegenden Ursachen diagnostizieren und beheben kann. Gehen Sie wie folgt vor, um Probleme mit dem Windows-Update zu beheben:
- Drücken Sie Win + I, um die Einstellungen-App zu starten.
- Klicken Sie auf System > Fehlerbehebung > Andere Fehlerbehebungen.
- Sobald Sie dort sind, finden Sie möglicherweise neben Windows Update die Option „Ausführen“ .
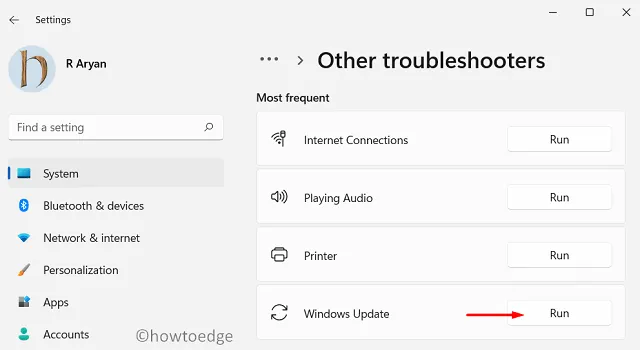
- Klicken Sie auf diese Schaltfläche und das System erzwingt das Öffnen der Fehlerbehebung.
- Klicken Sie auf Weiter und befolgen Sie die Anweisungen auf dem Bildschirm, um die verbleibenden Schritte abzuschließen.
2. Setzen Sie die Windows-Update-Komponenten zurück
Für ein reibungsloses Upgrade auf Windows 11 sollten alle Update-bezogenen Dienste aktiviert sein und auf Ihrem Computer ausgeführt werden. Falls einer dieser Dienste deaktiviert ist, behindert dies entweder ein Upgrade auf Windows 11 oder manchmal sogar eine Neuinstallation des neuen Betriebssystems.
Sie können das Fenster „Dienste“ öffnen und prüfen, ob die folgenden Dienste auf Ihrem PC ausgeführt werden –
- Windows Update
- Kryptographisch
- Hintergrundintelligenz und Übertragungsdienst
Eine andere Sache, die diesen Fehler 0xCA00A009 ebenfalls auslösen kann, sind gefüllte Windows-Cache-Ordner, nämlich SoftwareDistribution und Catroot2. Bereinigen Sie beide Ordner und prüfen Sie, ob das Problem dadurch behoben wird oder nicht. Wir haben einen vollständigen Artikel zum Zurücksetzen von Update-Komponenten geschrieben . Sie können diesen auch lesen.
3. Führen Sie SFC- und DISM-Scans durch
Beschädigungen im Systemabbild oder in Systemdateien/-ordnern können auch verschiedene Probleme auf Windows 11-PCs verursachen, einschließlich des Fehlercodes 0xCA00A009. Es gibt zwei separate Tools, die Sie ausführen können, um solche Probleme auf einmal zu beheben. So können Sie das tun –
- Klicken Sie mit der rechten Maustaste irgendwo auf den Desktop-Bildschirm und wählen Sie
New > Text document. - Wenn der Notizblock angezeigt wird, kopieren Sie die folgenden Befehle und fügen Sie sie darin ein.
echo off
date /t & time /t
echo Dism /Online /Cleanup-Image /StartComponentCleanup
Dism /Online /Cleanup-Image /StartComponentCleanup
echo. ..
date /t & time /t
echo Dism /Online /Cleanup-Image /RestoreHealth
Dism /Online /Cleanup-Image /RestoreHealth
echo. ..
date /t & time /t
echo SFC /scannow
SFC /scannow
date /t & time /t
pause
- Gehen Sie zu Datei und klicken Sie auf die Option – Speichern unter…
- Geben Sie „SFC/DISM.bat“ neben „
File name“ ein und verwenden Sie das Dropdown-Menü „Speichern unter“, um „Alle Dateien“ auszuwählen. - Klicken Sie auf „Speichern“, um diese Datei auf dem Desktop-Bildschirm zu speichern.
- Gehen Sie als Nächstes zum Desktop-Bildschirm, klicken Sie mit der rechten Maustaste auf die neu erstellte Batchdatei und klicken Sie auf die Option „ Als Administrator ausführen“ .
Lassen Sie beide Scans automatisch laufen. Sobald diese Scans abgeschlossen sind, stellen Sie sicher, dass Sie Ihren PC neu starten.
Ich hoffe, dass der Fehlercode 0xCA00A009 beim nächsten Login automatisch behoben wird. Falls dies nicht der Fall ist, folgen Sie den nächsten Lösungssätzen.
4. Gruppenrichtlinien aktualisieren
Wenn Sie kürzlich auf Windows 11 umgestiegen sind und dieser Fehler auftritt, empfehlen wir Ihnen, einmal alle Ihre Gruppenrichtlinien zu überprüfen. Dies liegt daran, dass diese Gruppenrichtlinien möglicherweise beschädigt oder veraltet waren, da keine aktuellen Sicherheitsupdates für Windows verfügbar waren.
- Starten Sie zunächst die Eingabeaufforderung als Administrator .
- Fügen Sie nun ein Leerzeichen hinzu, hängen Sie „-update“ an und klicken Sie auf „OK“ .
- Dadurch wird Ihr Standardverzeichnis registriert.
- Führen Sie diesen Befehl als nächstes aus –
gpupdate /force
Haben Sie Geduld, solange der obige Code erfolgreich ausgeführt wird. Wenn dies abgeschlossen ist, können Sie Ihren PC neu starten.
5. Installieren Sie Windows 11 sauber
Wenn in Ihrem Fall keine der oben genannten Lösungen funktioniert, können Sie die Windows 11-ISO-Datei herunterladen und manuell auf Ihrem Computer installieren.
Ich hoffe, dass diese Anleitung dabei hilft, den Fehler 0xCA00A009 bei der Installation des neuen Betriebssystems auf Ihrem PC zu beheben. Wenn Sie Fragen oder Vorschläge haben, teilen Sie uns dies im Kommentarbereich mit.
Schreibe einen Kommentar