So beheben Sie den Installationsfehler 0x80300024 in Windows 11/10
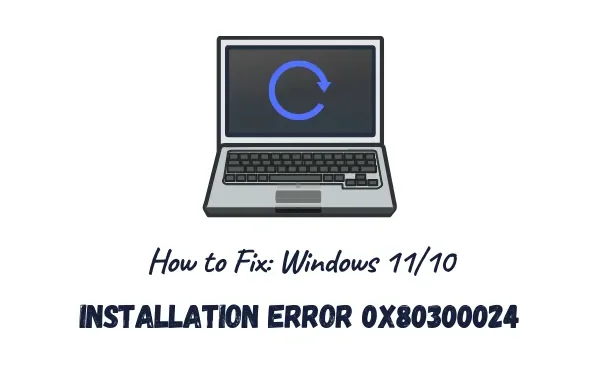
Der Fehlercode 0x80300024 ist ein Installationsfehler und tritt normalerweise auf, wenn Sie versuchen, das Windows-Betriebssystem auf Ihrem Computer zu installieren. In diesem Beitrag haben wir alle Gründe behandelt, die diesen Fehler auslösen können, sowie sechs Problemumgehungen, die helfen sollen, dieses Problem zu beheben. Wenn dieses Problem auftritt, erhalten Sie möglicherweise auch eine Fehlermeldung, die der folgenden ähnelt:
We couldn't install Windows in the location you chose. Please Check youe media drive, Error 0x80300024
Wenn Sie die dazugehörige Fehlermeldung lesen, deutet dies auf eine fehlerhafte Festplattenpartition oder das Volume hin, auf dem Sie Windows installieren möchten. Um dieses Problem zu umgehen, sollten Sie versuchen, eventuelle Schäden auf der Festplatte zu beheben und erneut versuchen, Windows 11/10 zu installieren.
Was verursacht den Fehler 0x80300024 bei der Installation von Windows 11?
Die Installation von Windows 11 schlägt bei Fehlercode 0x80300024 aus einem der folgenden Gründe möglicherweise fehl:
- An Ihren PC angeschlossene Peripheriegeräte sind fehlerhaft
- Verwendung des problematischen USB-Anschlusses
- Falsche Boot-Reihenfolge
- Auf dem Root-Laufwerk ist nicht genügend Speicherplatz vorhanden
- Beschädigte Festplatte
Nachdem Sie nun wissen, was möglicherweise bei der Installation von Windows 11/10 schief gelaufen ist, wollen wir die Möglichkeiten erkunden, wie dieses Problem behoben werden kann.
Fix – Windows 11/10-Installationsfehler 0x80300024
Dies sind die Methoden, mit denen Sie versuchen können, Windows-Installationsprobleme wie Fehler 0x80300024 zu beheben –
- Entfernen Sie Peripheriegeräte
- Verwenden Sie einen anderen USB-Anschluss
- Überprüfen Sie die Boot-Sequenz
- Bereinigen Sie Lagerplätze
- Führen Sie DiskPart aus
- Überprüfen Sie die Festplatte
1] Peripheriegeräte entfernen
Wenn Sie sekundäre Geräte wie Drucker, Audiobars usw. auf Ihrem Computer verwenden, überprüfen Sie, ob diese alle korrekt sind. Jeder darin enthaltene Fehler kann Sie daran hindern, ein neues Betriebssystem zu installieren oder manchmal sogar das Betriebssystem zu aktualisieren.
Als Faustregel gilt, dass Sie alle Peripheriegeräte außer Tastatur und Maus vom Computer trennen sollten. Überprüfen Sie nach dem Entfernen aller sekundären Geräte (einschließlich aller zusätzlichen Festplatten), ob Sie das neue Betriebssystem jetzt auf Ihrem Computer installieren können.
2]Verwenden Sie einen anderen USB-Anschluss
Ein fehlerhafter USB-Anschluss an Ihrem PC kann es auch erschweren, den Inhalt des Installationsmediums zu lesen. Um dieses Problem zu umgehen, ziehen Sie den USB-Stick ab und schließen Sie ihn an einen anderen Anschluss an. Prüfen Sie, ob Sie jetzt die Installation von Windows 11 oder 10 durchführen können.
Falls die Installation auch nach Durchführung dieser ersten Überprüfungen nicht startet, fahren Sie mit der nächsten Reihe von Lösungen fort, die unten besprochen werden.
3] Überprüfen Sie die aktuelle Boot-Sequenz
Die aktuelle Boot-Reihenfolge auf Ihrem Computer ist bei der Installation eines neuen Betriebssystems von großer Bedeutung. Angenommen, das SATA-Laufwerk ist als erste Startreihenfolge auf Ihrem PC ausgewählt. Wenn das der Fall ist, liest Ihr Gerät zuerst das SATA-Laufwerk statt das USB-Laufwerk. So können Sie die Startreihenfolge auf Ihrem PC ändern:
- Starten Sie zunächst Ihren PC neu.
- Drücken Sie während des Ladens die Funktionstasten (F1/F2/F6) oder die Entf-Taste, um in Ihr System-BIOS zu starten.
- Gehen Sie nach dem Aufrufen des BIOS zur Registerkarte „Boot“. Hier finden Sie die Möglichkeit, die aktuelle Startreihenfolge/Konfiguration Ihres Geräts zu ändern.
- Legen Sie das USB-Flash-Laufwerk/Wechselgerät als „Erstes Startgerät“ fest.
- Als „Second Boot device“ sollte die Festplatte (HDD oder SSD) eingestellt werden.
- Drücken Sie die Taste F10, um die aktuelle Konfiguration zu speichern und das BIOS zu verlassen.
Nachdem Sie nun die aktuelle Startreihenfolge auf Ihrem PC geändert haben, schließen Sie das Installationsmedium erneut an und starten Sie Ihren PC neu. Während Windows geladen wird, drücken Sie die bootfähige Taste (F10, F12 oder Esc), um zur Seite „Startreihenfolge“ zu gelangen. Wählen Sie das Gerät aus, das das bootfähige Medium enthält, und die Windows-Installation beginnt kurz darauf.
So formatieren Sie die SSD-Partition auf einem Windows 10-PC
4] Bereinigen Sie die Speicherplätze
Wenn auf der Festplatte, auf der Sie das neue Betriebssystem installieren möchten, nicht genügend Speicherplatz vorhanden ist, kann dies ebenfalls zu Fehlern wie 0x80300024 führen. Es ist durchaus üblich, das Betriebssystem auf dem vorherigen Root-Laufwerk zu installieren.
Da dieses Laufwerk bereits verwendet wurde, muss es über unnötig gespeicherten Cache, alte Windows-Installationen oder andere nicht unbedingt erforderliche Dateien verfügen. Wenn Sie daher versuchen, das neue Betriebssystem auf diesem Laufwerk zu installieren, ohne es zu formatieren, kann dies zu Fehlern wie 0x80300024 führen.
Um dieses Problem zu beheben, können Sie entweder eine Neuinstallation durchführen oder den Speicherplatz löschen, der unnötigerweise durch unwichtige Dateien gespeichert wird. Die Datenträgerbereinigung ist ein perfektes Tool , mit dem Sie genügend Speicherplatz freigeben können, um mit der Windows-Installation fortzufahren.
5] Führen Sie DiskPart aus
So entfernen oder löschen Sie eine Laufwerkspartition unter Windows 10
- Drücken Sie Win + R, um das Dialogfeld „Ausführen“ zu starten.
- Geben Sie „CMD“ in das Textfeld ein und drücken Sie gleichzeitig Strg + Umschalt + Eingabetaste .
- Wenn die Eingabeaufforderung geöffnet wird, führen Sie nacheinander die folgenden Codes aus:
diskpart
list disk
- Stellen Sie sicher, dass Sie separat die Eingabetaste drücken, um DiskPart zu öffnen und die verfügbaren Festplatten auf Ihrem PC anzuzeigen.
- Identifizieren Sie die Festplattenpartitionsnummer, die das Betriebssystem enthält. Standardmäßig sollte dies das erste Laufwerk sein, also C:\.
- Geben Sie als nächstes den folgenden Befehl ein und drücken Sie erneut die Eingabetaste –
Select Disk 1
- Wenn Sie sich im Root-Laufwerk befinden, geben Sie „ Clean “ ein und drücken Sie die Eingabetaste .

- Dadurch werden alle Daten auf dem ausgewählten Laufwerk dauerhaft gelöscht/zerstört.
Nachdem Sie nun alle Daten auf dem Root-Laufwerk gelöscht haben, prüfen Sie, ob Sie Windows 11/10 jetzt installieren können, ohne dass der Fehler 0x80300024 auftritt.
6] Überprüfen Sie die Festplatte
Falls keine der oben genannten Lösungen zur Behebung des Installationsfehlers 0x80300024 beiträgt, muss Ihre Festplatte beschädigt sein. Sie können Ihre Festplatte mit dem Befehl CHKDSK überprüfen. So führen Sie diese Aufgabe aus:
- Starten Sie CMD als Administrator .
- Wenn Sie von der Benutzerkontensteuerung dazu aufgefordert werden, klicken Sie auf „Ja“ .
- Geben Sie auf der erhöhten Konsole Folgendes ein und drücken Sie die Eingabetaste .
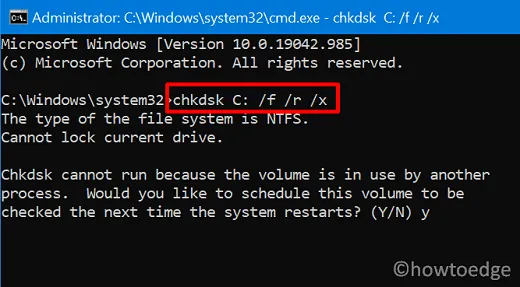
C: – Das Laufwerk, das Sie überprüfen möchten
/f: – Berechtigung, alle gefundenen Probleme zu beheben
/x: – Überprüfen Sie die Festplatte, um die Bereitstellung des Laufwerks aufzuheben, bevor Sie mit der Aufgabe beginnen
/r: – Durchsucht die Wiederherstellung nach fehlerhaften Sektoren auf der Festplatte
- Da Sie versuchen, das Root-Laufwerk zu überprüfen und dieses bereits verwendet werden muss, wird der Befehl CHKDSK nicht ausgeführt. Stattdessen werden Sie beim Neustart Ihres PCs um Erlaubnis gebeten, mit dem Scan zu beginnen.
- Geben Sie „Y“ ein und drücken Sie die Eingabetaste, um den Festplattenscan nach dem Neustart des PCs zu bestätigen.
- Starten Sie als nächstes Ihren PC neu und lassen Sie den Festplattenscan beginnen.
- Wenn der obige Scan abgeschlossen ist, erhalten Sie einen Bericht darüber, ob Sie Ihre Festplatte noch verwenden können oder nicht.
Wenn Ihre Festplatte beschädigt ist, ersetzen Sie sie durch eine neue Festplatte (SSD wäre besser) und installieren Sie Windows 11/10 neu.
Haben Sie immer noch Probleme bei der Installation von Windows 11/10? Nun, Sie können dieses PC-Reparaturtool ausprobieren, um Probleme auf Ihrem Computer automatisch zu finden und zu beheben.



Schreibe einen Kommentar