So beheben Sie den BSoD-Fehler ILLEGAL_ATS_INITIALIZATION

Der Fehler ILLEGAL_ATS_INITIALIZATION mit dem Code 0x000001E9 ist ein kritischer Windows-Fehler, der allgemein als Blue Screen of Death (BSoD) bekannt ist. Dieser Fehler tritt auf, wenn ein Treiber versucht, die Address Translation Services (ATS) auf einem Gerät, das bereits für Shared Virtual Memory (SVM) konfiguriert ist, fälschlicherweise zu aktivieren.
Wenn Sie vor Kurzem neue Hardwarekomponenten wie RAM, Peripheriegeräte oder eine Festplatte eingeführt haben, sollten Sie diese Geräte vorübergehend entfernen oder trennen.
Wie kann ich den Fehler ILLEGAL_ATS_INITIALIZATION beheben?
1. Aktualisieren oder installieren Sie den Gerätetreiber neu
- Drücken Sie Windows +, um auf das Dialogfeld „Ausführen“R zuzugreifen .
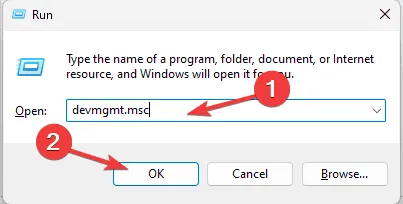
- Geben Sie devmgmt.msc ein und klicken Sie auf OK, um die Geräte-Manager- Anwendung zu starten.
- Erweitern Sie alle Kategorien in der Systemgeräteliste, um alle Geräte mit einem gelben Dreieck und einem Ausrufezeichen zu identifizieren, die auf ein Problem hinweisen.
- Klicken Sie mit der rechten Maustaste auf das problematische Gerät und wählen Sie im Kontextmenü „ Treiber aktualisieren“ .
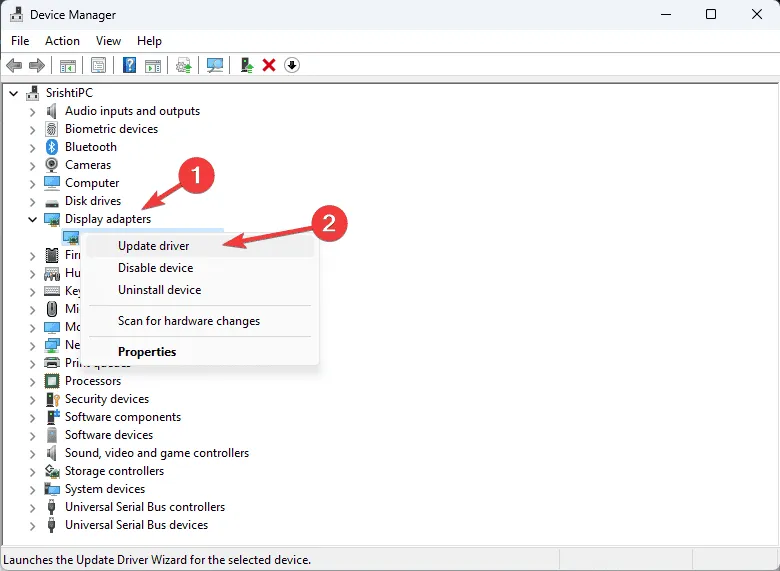
- Wählen Sie Automatisch nach aktueller Treibersoftware suchen .
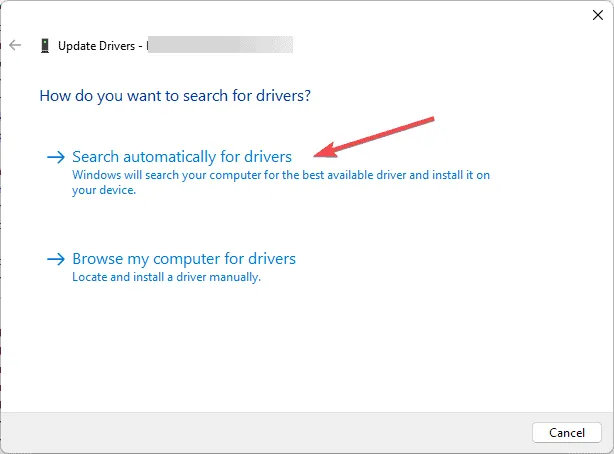
Windows versucht, den richtigen Treiber für Ihr Gerät zu finden. Wenn dies nicht gelingt, besuchen Sie die Website des Hardwareherstellers, um den neuesten Treiber herunterzuladen. Alternativ können Sie auch ein bewährtes Treiberaktualisierungstool eines Drittanbieters verwenden, um sicherzustellen, dass Ihre Gerätetreiber auf dem neuesten Stand sind.
Wenn das Problem durch die Aktualisierung des Treibers nicht behoben wird, installieren Sie den Treiber mit der folgenden Methode neu:
- Suchen Sie im Geräte-Manager den fehlerhaften Treiber, klicken Sie mit der rechten Maustaste darauf und wählen Sie Gerät deinstallieren .
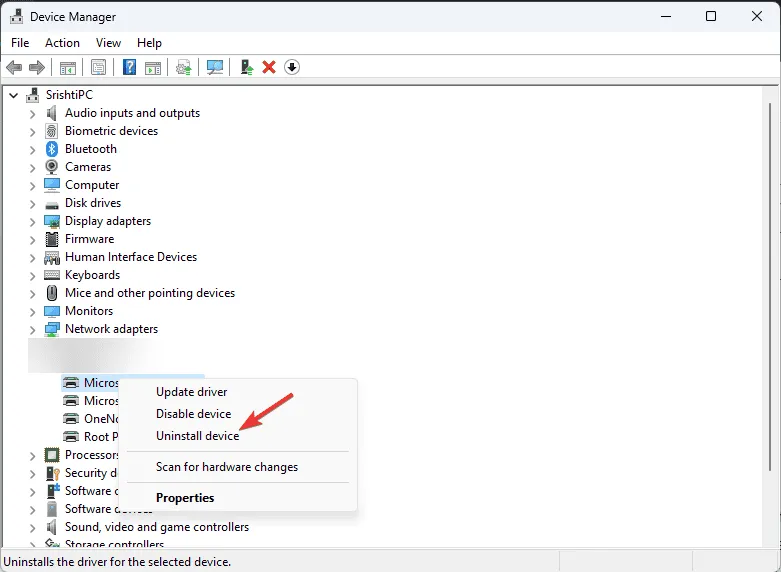
- Bestätigen Sie, indem Sie erneut auf „Deinstallieren“ klicken .
- Nachdem das Gerät deinstalliert wurde, gehen Sie zu Aktion und wählen Sie im Dropdown-Menü „ Nach geänderter Hardware suchen“ aus, um die erforderlichen Treiber neu zu installieren.
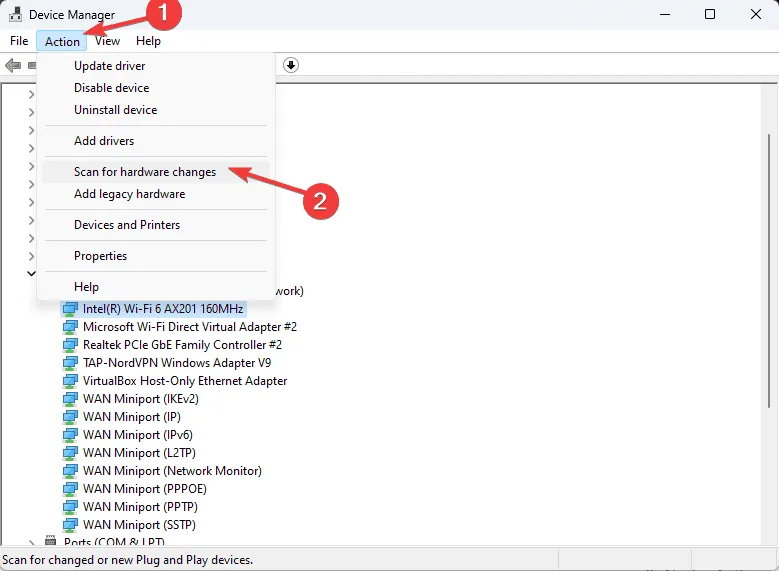
2. Verwenden Sie das Windows-Speicherdiagnosetool
- Drücken Sie die Windows Taste, geben Sie „Windows-Speicherdiagnose“ in die Suchleiste ein und wählen Sie „Öffnen“ aus den bereitgestellten Optionen.
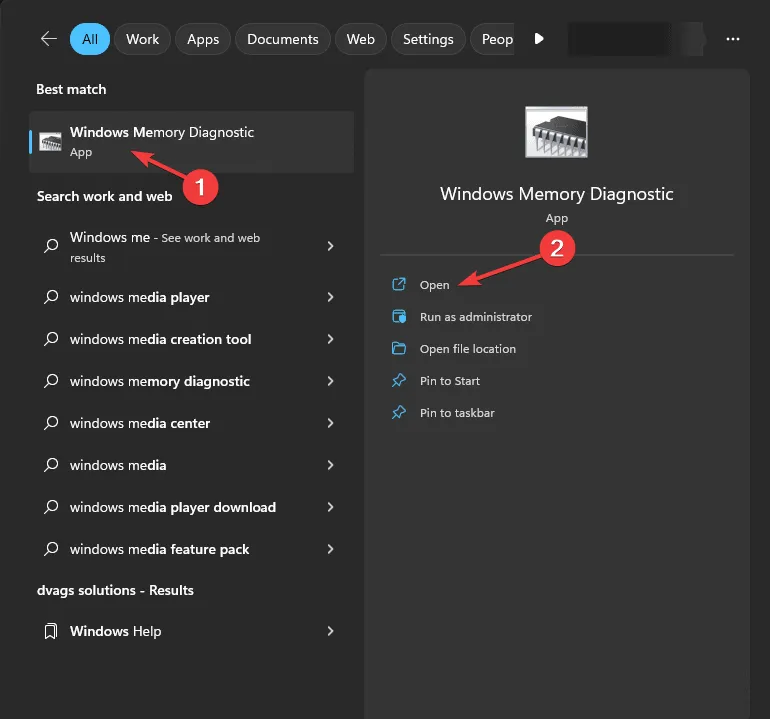
- Klicken Sie auf „Jetzt neu starten und nach Problemen suchen (empfohlen)“ .
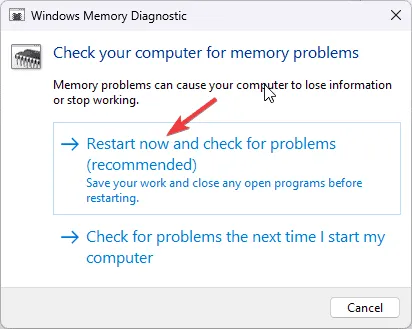
- Ihr PC wird neu gestartet und überprüft den Speicher automatisch auf Fehler.
Wenn die Diagnose auf RAM-Probleme hinweist, versuchen Sie, den Speicher neu einzusetzen und den Test erneut auszuführen. Wenn die Fehler weiterhin bestehen, müssen Sie möglicherweise den RAM oder die Speichermodule austauschen.
3. Führen Sie einen CHKDSK-Scan durch
- Drücken Sie die Windows Taste, geben Sie cmd in das Suchfeld ein und wählen Sie Als Administrator ausführen, um die Eingabeaufforderung mit erhöhten Rechten zu öffnen.
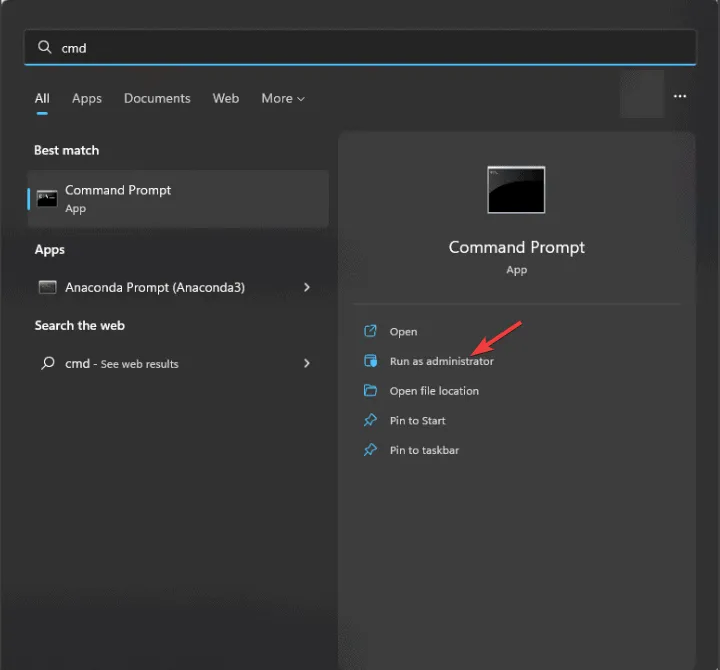
- Geben Sie den folgenden Befehl ein, um den Zustand Ihrer Festplatte oder SSD zu überprüfen, ersetzen Sie C durch den entsprechenden Laufwerksbuchstaben und drücken Sie Enter:
chkdsk C: /f /r

- Wenn das Laufwerk verwendet wird, müssen Sie möglicherweise einen Scan für den nächsten Neustart planen, indem Sie Y eingeben und drücken Enter.
4. Führen Sie einen SFC-Scan durch
- Drücken Sie die Windows Taste, geben Sie cmd in das Suchfeld ein und wählen Sie „Als Administrator ausführen“, um die Berechtigungen in der Eingabeaufforderung zu erhöhen .
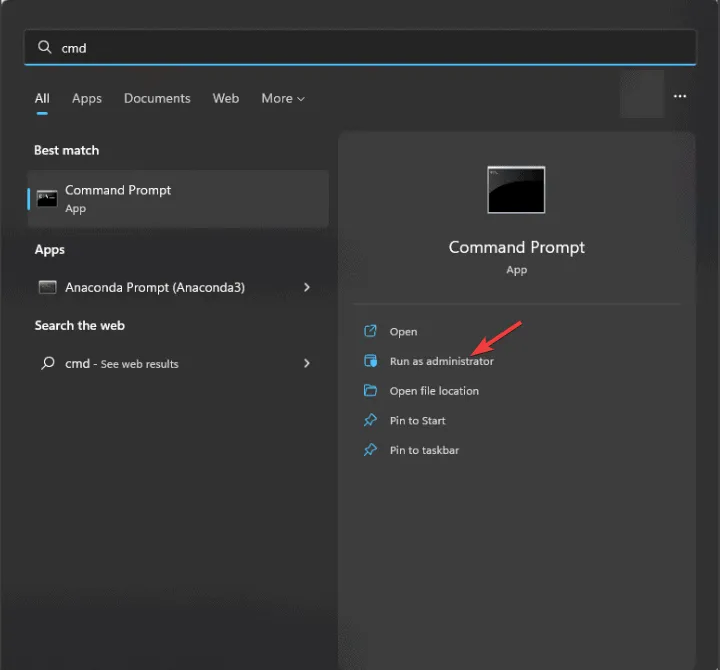
- Geben Sie den folgenden Befehl ein, um nach Systemdateien zu suchen und zu versuchen, sie zu reparieren:
sfc /scannow
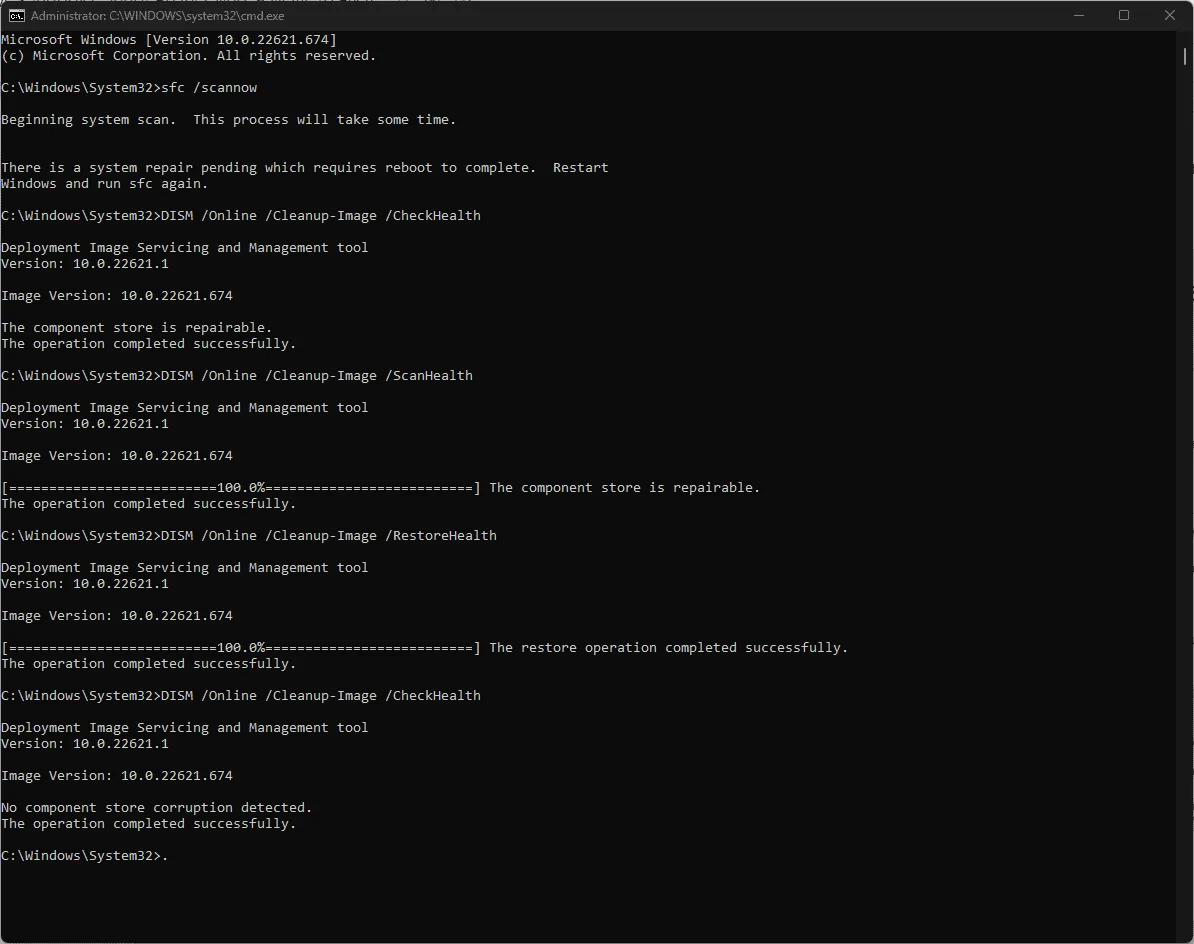
- Warten Sie, bis der Scanvorgang abgeschlossen ist. Wenn das Problem weiterhin besteht, führen Sie diesen Befehl aus, um die Windows-Systemabbilddateien mithilfe von Windows Update zu reparieren:
Dism /Online /Cleanup-Image /RestoreHealthund drücken Sie Enter. - Warten Sie, bis der Scan abgeschlossen ist, und starten Sie dann Ihren Computer neu, um die Änderungen zu übernehmen.
5. Führen Sie einen sauberen Neustart Ihres PCs durch
- Drücken Sie Windows +, um das Dialogfeld „Ausführen“R zu öffnen .
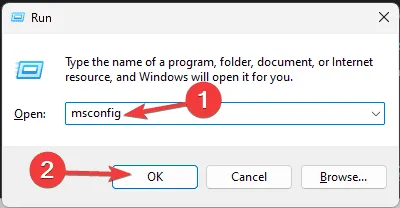
- Geben Sie „msconfig“ ein und klicken Sie auf „OK“, um auf das Menü „Systemkonfiguration“ zuzugreifen .
- Navigieren Sie zur Registerkarte „Dienste“, aktivieren Sie das Kontrollkästchen „ Alle Microsoft-Dienste ausblenden“ und klicken Sie dann auf „Alle deaktivieren“ .
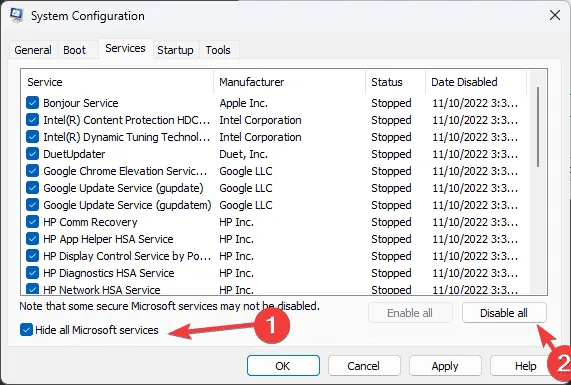
- Wechseln Sie zur Registerkarte „Start“ und klicken Sie auf den Link „Task-Manager öffnen“ .

- Wählen Sie im Task-Manager jedes aktivierte Startprogramm einzeln aus und klicken Sie auf Deaktivieren .
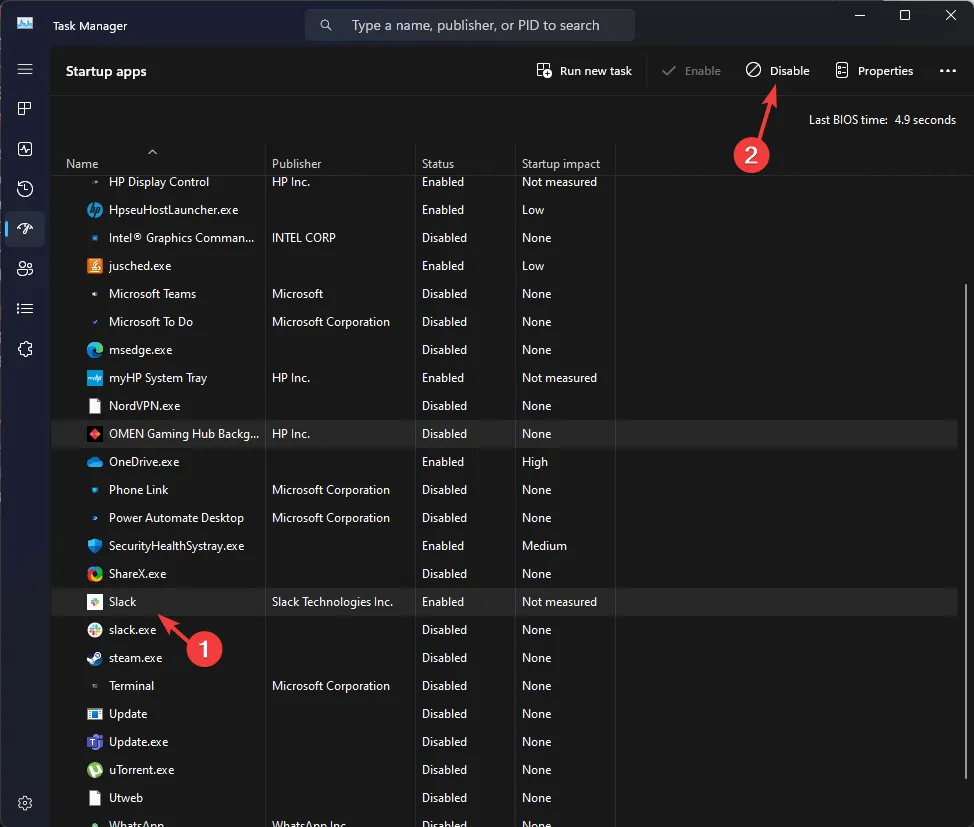
- Schließen Sie anschließend den Task-Manager, kehren Sie zum Fenster „Systemkonfiguration“ zurück, klicken Sie auf „Übernehmen“ und dann auf „OK“.
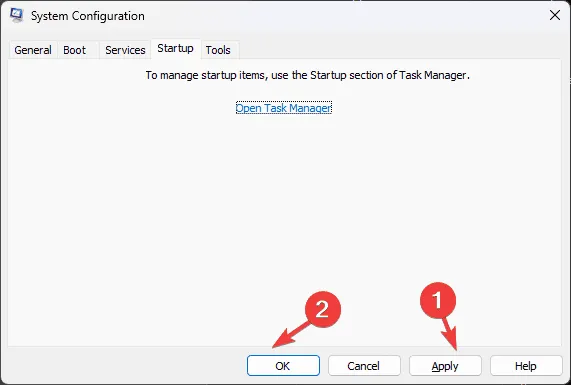
- Klicken Sie abschließend auf Neustart .
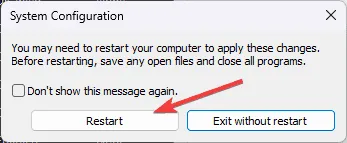
Ihr System wird mit einer begrenzten Auswahl an Startanwendungen und -diensten neu gestartet. Sie können Anwendungen von Drittanbietern nach und nach wieder aktivieren, um festzustellen, ob eine davon den BSoD-Fehler ILLEGAL_ATS_INITIALIZATION auslöst. Wenn keine davon Probleme verursacht, setzen Sie den Vorgang zurück, um normal zu starten.
6. BIOS auf Werkseinstellungen zurücksetzen
- Wenn Ihr Gerät derzeit eingeschaltet ist, starten Sie es neu und drücken Sie dann F2, DEL, Esc, F10, oder F12– verwenden Sie die entsprechende Taste gemäß den Gerätespezifikationen –, um auf die BIOS/UEFI-Einstellungen zuzugreifen.
- Navigieren Sie in der BIOS/UEFI-Schnittstelle mit den Pfeiltasten zu den Optionen „ Optimierte Standardeinstellungen laden“ , „Setup-Standardeinstellungen laden“ , „Auf Standard zurücksetzen“ oder ähnlich und wählen Sie diese Option aus.
- Bestätigen Sie mit OK .
- Suchen Sie nach einer Option zum Beenden oder Speichern und Beenden und treffen Sie Ihre Auswahl.
Sollte das Zurücksetzen des BIOS nicht zum Erfolg führen, führen Sie die folgenden Schritte aus, um das CMOS zu löschen:
- Schalten Sie Ihren Computer aus, ziehen Sie das Netzkabel ab und öffnen Sie das Gehäuse.
- Suchen und entfernen Sie die CMOS-Batterie aus der Hauptplatine. Lassen Sie sie etwa 5 bis 10 Minuten lang draußen.
- Setzen Sie den Akku wieder ein, schließen Sie das Netzkabel wieder an und starten Sie Ihren PC.
7. Windows neu installieren (letzte Option)
Erstellen Sie ein Installationsmedium
- Besuchen Sie die offizielle Microsoft-Website, um Windows 11 auf einen anderen PC herunterzuladen , und klicken Sie auf „Jetzt herunterladen“ .
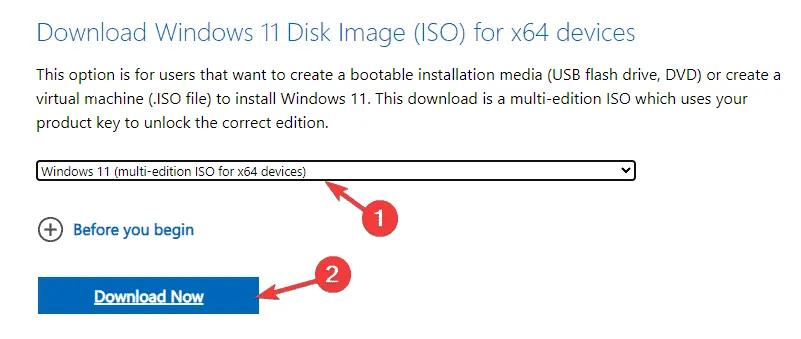
- Eine ausführbare Datei mit dem Namen „mediacreation“ wird heruntergeladen. Doppelklicken Sie darauf, um sie auszuführen, und bestätigen Sie alle Eingabeaufforderungen der Benutzerkontensteuerung.
- Klicken Sie im Setup-Assistenten von Windows 11 auf Akzeptieren .
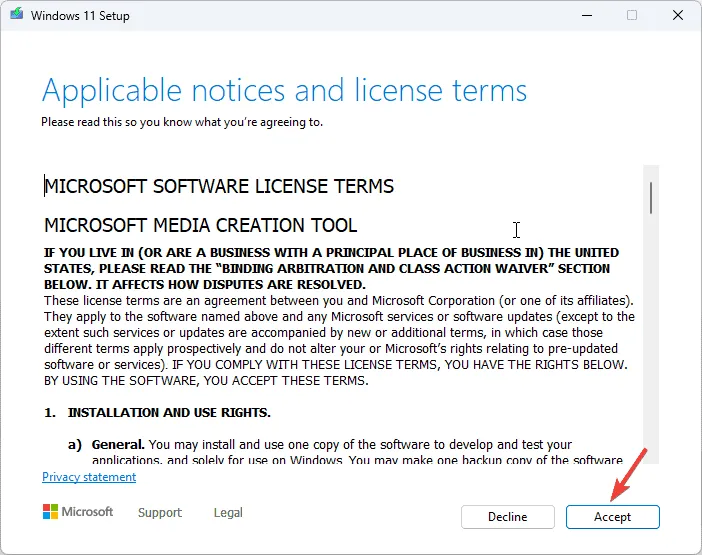
- Legen Sie als Nächstes Ihr Flash-Laufwerk ein, wählen Sie es aus und klicken Sie auf „Weiter“ .
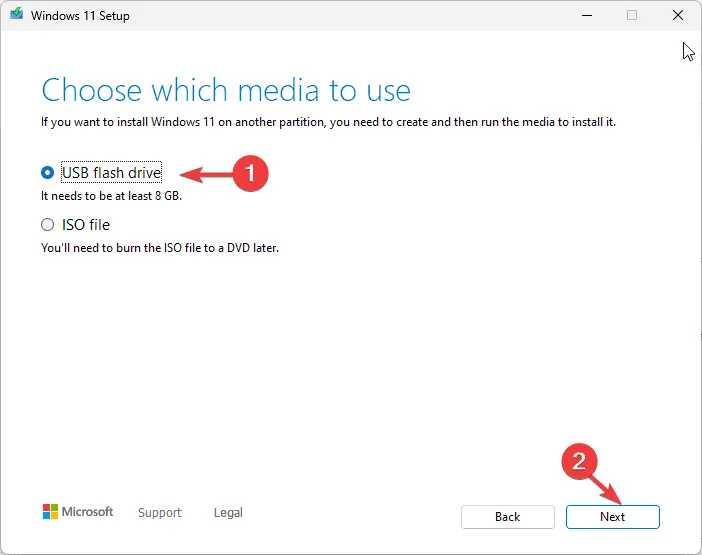
- Wählen Sie die gewünschte Sprache, Edition und Architektur aus und klicken Sie dann auf „Weiter“.
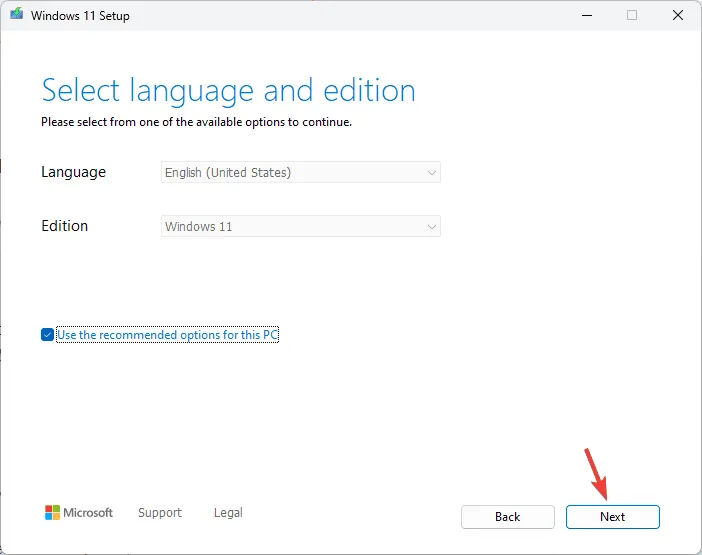
- Wählen Sie die USB-Option und klicken Sie auf Weiter .
- Folgen Sie den Anweisungen, klicken Sie auf „Fertig“ und entfernen Sie das USB-Laufwerk sicher von Ihrem Computer.
Installieren Sie Windows neu
- Windows +, um den Datei-ExplorerE zu starten .
- Greifen Sie auf das USB-Laufwerk zu, suchen Sie die Datei „setup.exe“ , doppelklicken Sie darauf und bestätigen Sie die UAC-Eingabeaufforderung, um fortzufahren.
- Wählen Sie „Ändern“ und wählen Sie je nach Wunsch eine der folgenden Optionen aus:
- Persönliche Dateien und Apps behalten – Behält alle Daten, Anwendungen und Einstellungen.
- Nur persönliche Dateien behalten – Daten und Einstellungen bleiben erhalten, Apps werden gelöscht.
- Nichts behalten – Löscht sämtliche Daten, Einstellungen und Anwendungen.
- Klicken Sie auf „Installieren“, um den Neuinstallationsprozess zur Behebung des Fehlers ILLEGAL_ATS_INITIALIZATION zu starten .
Stellen Sie während der Installation sicher, dass Ihr Laptop angeschlossen ist. Ihr PC wird mehrere Neustarts durchlaufen, danach erscheint der Anmeldebildschirm. Melden Sie sich an, installieren Sie alle Windows-Updates und passen Sie die Geräteeinstellungen nach Bedarf an.
Zusammenfassend lässt sich sagen, dass Sie zur Behebung des Fehlers ILLEGAL_ATS_INITIALIZATION den Gerätetreiber aktualisieren oder neu installieren, nach Festplattenfehlern suchen, Systemdateien mit einem SFC-Scan wiederherstellen, einen Neustart in einem sauberen Boot-Zustand durchführen oder das BIOS auf die Standardeinstellungen zurücksetzen sollten. Wenn alles andere fehlschlägt, kann eine Neuinstallation von Windows die Lösung sein.
Sind auf Ihrem Gerät häufig BSoD-Fehler aufgetreten?
Wenn Sie Fragen oder Vorschläge zu diesem BSoD-Fehler haben, teilen Sie uns Ihre Gedanken gerne in den Kommentaren unten mit.



Schreibe einen Kommentar