So beheben Sie den HyperVisor Windows 11 Bluescreen-Fehler
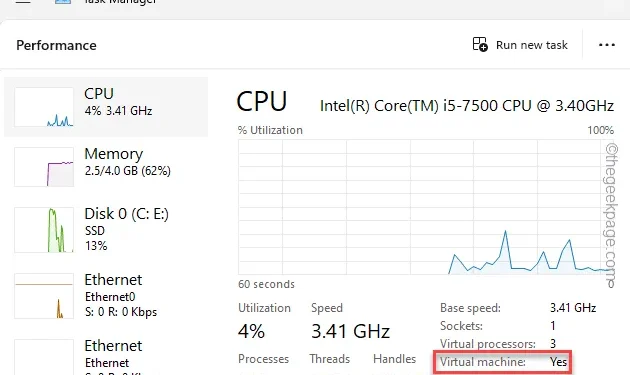
Erkennen Sie einen Bluescreen-Fehler mit dem Stoppcode „HYPERVISOR-FEHLER“? Da die Hyper-V-Funktion häufig zur Verwaltung virtueller Maschinen unter Windows 11 und 10 verwendet wird, sind diese Arten von Hypervisor-Fehlern keine Seltenheit. Deshalb haben wir einige der einfachsten Lösungen zusammengestellt, um diesen Hypervisor-Fehler auf Ihrem Windows 11-Gerät zu beheben.
Fix 1 – Unterstützt die Maschine Virtualisierung?
Unterstützt Ihr Computer die Virtualisierungsfunktion? Wenn die Funktion nicht unterstützt wird, können Sie die Hypervisor-basierten virtuellen Maschinen nicht verwenden.
Schritt 1 – Alles, was Sie tun müssen, ist mit der rechten Maustaste auf die Windows-Schaltfläche zu tippen und auszuwählen Option „Task-Manager“, um den Task-Manager zu öffnen.
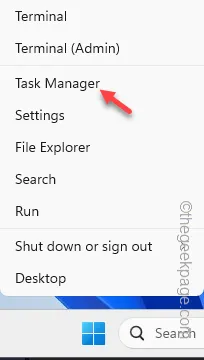
Schritt 2 – Tippen Sie auf der Task-Manager-Seite auf „≡“ und klicken Sie auf „ Leistung“-Bereich.
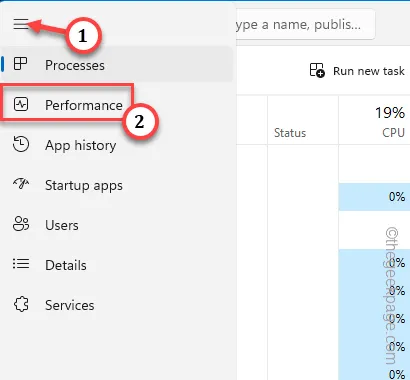
Schritt 3 – Suchen Sie nach „Virtualisierung“ oder „Virtuelle Maschine“-Einstellung im rechten Bereich.
Schritt 4 – Wenn „Deaktiviert“ angezeigt wird, ist die Virtualisierungsfunktion auf Ihrem System deaktiviert .
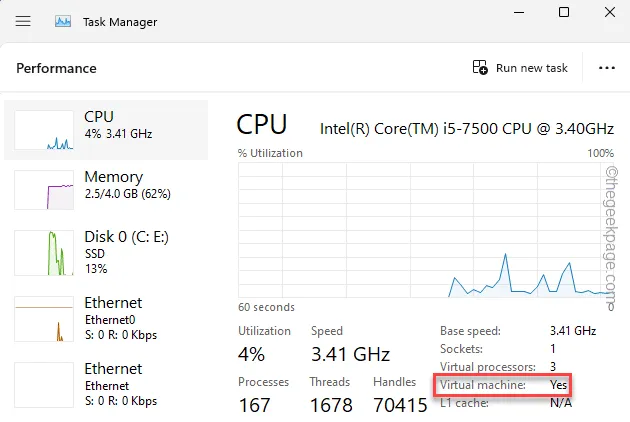
Sie müssen die Virtualisierung auf Ihrem Gerät aktivieren und können dies nur über die BIOS-Seite tun.
Schritt 5 – Gehen Sie zu den Systemeinstellungen. Wenn Sie die TastenWin+I zusammen verwenden, können Sie das tun.
Schritt 6 – Tippen Sie auf den Bereich „System“.
Schritt 7 – Öffnen Sie die Option „Wiederherstellung“, um das anzuzeigen.
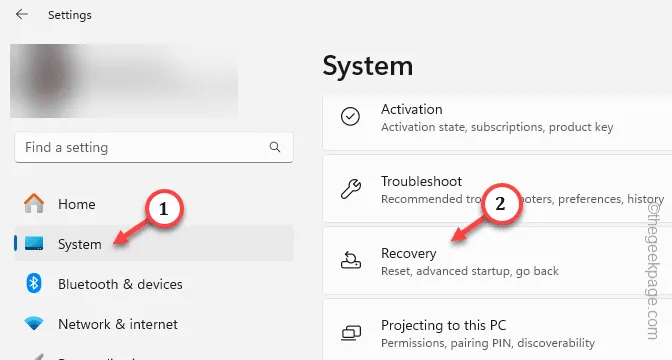
Schritt 8 – Suchen Sie das Menü „Erweiterter Start“ und tippen Sie auf „< a i=4>Jetzt neu starten“, um den Computer neu zu starten.

Ihr Computer sollte im RE-Modus starten.
Schritt 9 – Tippen Sie nun auf den Modus „Fehlerbehebung“, um darauf zuzugreifen.
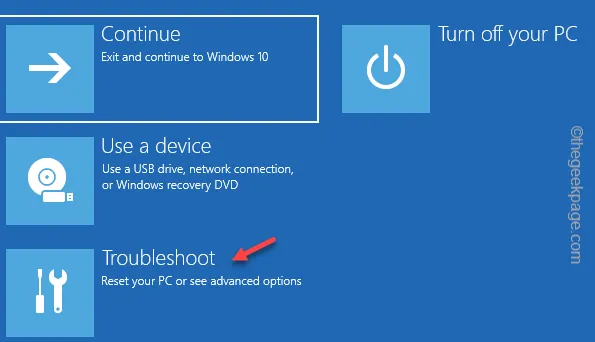
Schritt 10 – Tippen Sie als Nächstes auf die Option „Erweiterte Optionen“.

Schritt 11 – Öffnen Sie die „UEFI-Firmware“ auf Ihrem Computer.
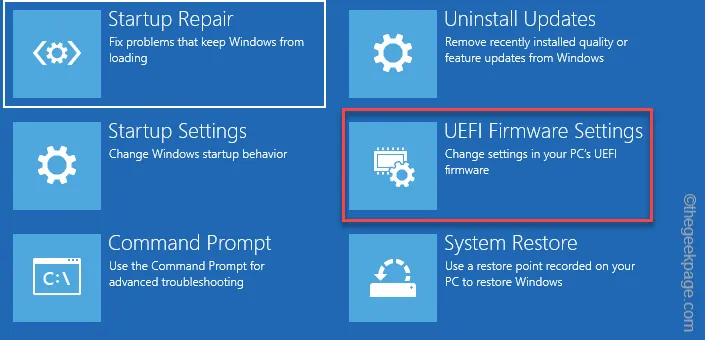
Ihr Computer wird neu gestartet und die BIOS-Seite sollte geladen werden.
Schritt 12 – Gehen Sie zum Bereich „Erweitert“, während die BIOS-Seite geladen wird.< /span>
Schritt 13 – Suchen Sie nach „Intel (R) Virtualization Technology“ oder einer anderen zugehörigen Einstellung auf die Virtualisierung und setzen Sie sie auf den Modus „Aktiviert“.
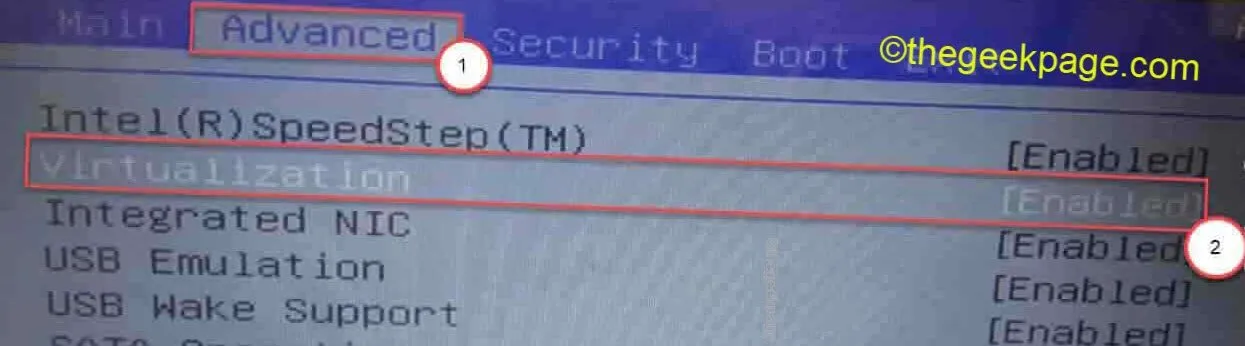
Speichern Sie die Änderungen im BIOS und lassen Sie das System automatisch starten.
Versuchen Sie nach der Anmeldung, virtuelle Maschinen zu erstellen oder auszuführen und testen Sie sie.
Fix 2 – Wechseln Sie die Startaufforderung des Hypervisors
Es wäre hilfreich, wenn Sie das Terminal zur Steuerung des Hypervisors auf Ihrem Computer verwenden würden.
Schritt 1 – Klicken Sie einfach einmal auf die Windows-Taste und geben Sie dort „Befehl“ ein.< /span>
Schritt 2 – Später, wenn Sie die „Eingabeaufforderung“ in den Suchergebnissen sehen. Als nächstes müssen Sie auf „Als Administrator ausführen“ tippen.
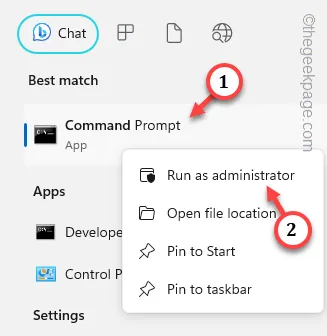
Schritt 3 – Kopieren diese Zeile und geben diese ein im Terminal. Drücken Sie abschließend die Eingabetaste, um die Startmoduseinstellungen auf automatisch umzustellen.
bcdedit /set hypervisorlaunchtype auto
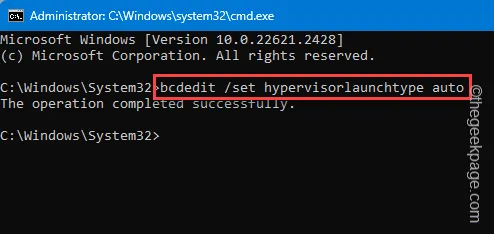
Danach können Sie das Terminal schließen.
Das funktioniert erst, wenn Sie das System neu gestartet haben. Der Hypervisor wird automatisch gestartet.
Fix 3 – Hyper V-Dienste neu starten
Die Hyper-V-Funktion ist von mehreren anderen Systemdiensten abhängig.
Schritt 1 – Sie können beginnen, indem Sie nach „Dienstleistungen“ suchen.
Schritt 2 – Tippen Sie dann auf „Dienste“, um darauf zuzugreifen und die Dienste zu öffnen.
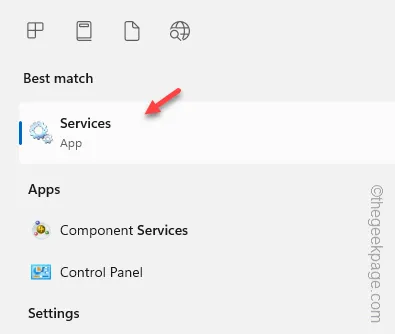
Schritt 3 – Suchen Sie die erste Hyper-V-Funktion (es ist „Hyper-V Data Exchange Servicetippen Sie zweimal darauf, um darauf zuzugreifen.
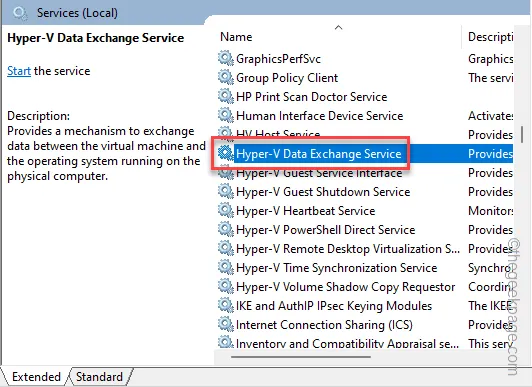
Schritt 4 – Wenn der Dienst ausgeführt wird, tippen Sie auf „Stop“, um den Dienst zu stoppen. Warten Sie einige Sekunden.
Schritt 5 – Tippen Sie anschließend auf „Starten“, um den Dienst zu starten.
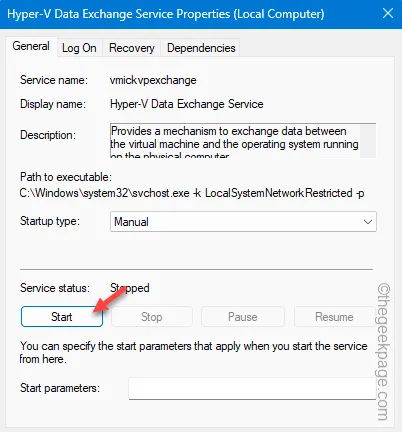
Schritt 6 – Führen Sie alle Hyper-V-Dienste durch und starten Sie diese neu.
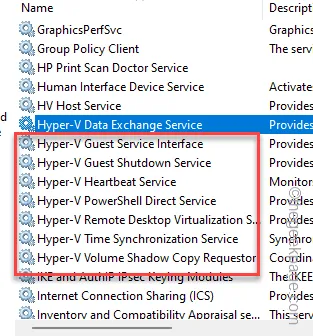
Abschließend können Sie die Seite „Dienste“ verlassen. Versuchen Sie als Nächstes, sich bei einer virtuellen Maschine anzumelden und sich selbst davon zu überzeugen.
Fix 4 – Deaktivieren Sie Hyper-V über ein Terminal
Wenn Sie Virtualisierungssoftware von Drittanbietern wie Vitrix, VMWare oder Hyper-V verwenden, kann es zu Konflikten kommen und den HYPERVISOR-BSOD-Fehler verursachen.
Schritt 1 – Dazu benötigen Sie ein Terminal. Drücken Sie also gleichzeitig die Windows-Taste und die R-Tasten.
Schritt 2 – Als nächstes schreiben Sie auf und drücken Sie dieStrg-Taste,Umschalttaste, und Eingabetaste gleichzeitig.
cmd
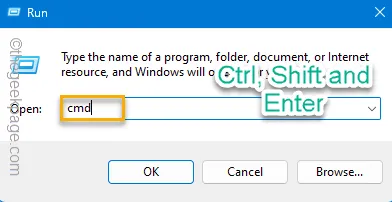
Schritt 3 – Fügen Sie den Befehl direkt ein und drücken Sie Geben Sie ein, um die Hyper-V-Funktion zu deaktivieren.
dism.exe /Online /Disable-Feature:Microsoft-Hyper-V
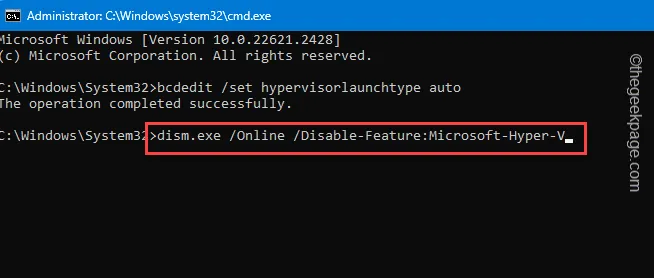
Da Sie nun Hyper-V deaktiviert haben, starten Sie das System neu und versuchen Sie, die anderen Anwendungen von Drittanbietern zu verwenden.
Wenn Sie andere virtuelle Maschinen mithilfe anderer virtueller Anwendungen erstellen und steuern können, verwenden Sie diese weiterhin.
Schritt 4 – Wenn Sie das Hyper-V jemals wieder aktivieren möchten, können Sie diesen Code einfach dazu verwenden.
dism.exe /Online /Enable-Feature:Microsoft-Hyper-V /All
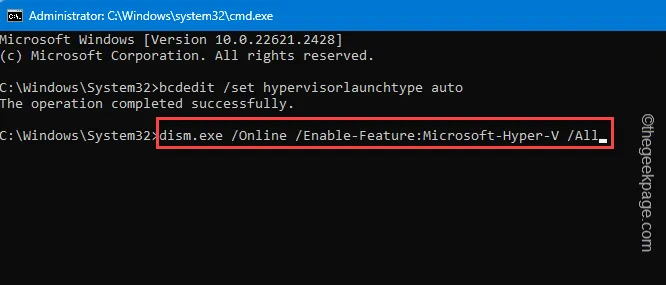
Überprüfen Sie, ob das Problem mit dem HYPERVISOR-Bluescreen des Todes dadurch behoben wird.
Fix 5 – Aktualisieren Sie die Hyper-V-Treiber
Sie sollten die Hyper-V-Gerätetreiber auf Ihrem Computer auf die neueste Version aktualisieren und dann testen.
Schritt 1 – Klicken Sie einfach mit der rechten Maustaste auf die Windows-Schaltfläche und tippen Sie auf „<“. a i=4>Gerätemanager“.
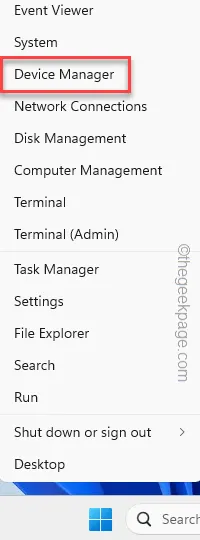
Schritt 2 – Sobald Sie die Geräte-Manager-Seite öffnen, erweitern Sie das Gerät „Systemgeräte“.
Schritt 3 – Klicken Sie anschließend mit der rechten Maustaste auf „Microsoft Hyper-V Virtualization Infrastructure Driver“. Treiber und klicken Sie auf „Treiber aktualisieren“.
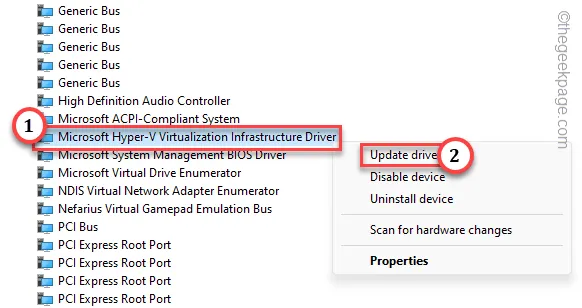
Schritt 4 – Tippen Sie auf der folgenden Seite auf die erste Option „Automatisch nach Treibern suchen“.
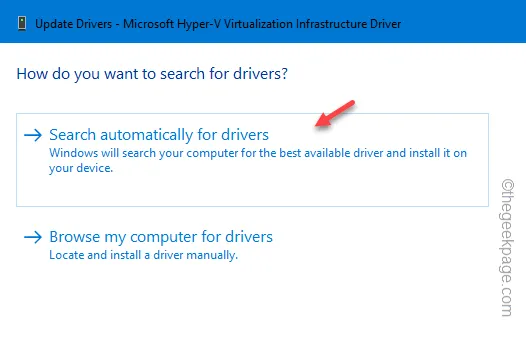
Wenn für den Gerätetreiber ein Update aussteht, aktualisiert Windows diesen Hyper-V-bezogenen Treiber automatisch.



Schreibe einen Kommentar