So beheben Sie, dass Hyperlinks in Microsoft Excel nicht funktionieren
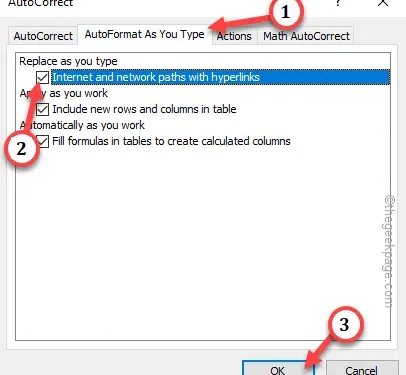
Fix 1 – Hyperlinks in Excel automatisch korrigieren
Schritt 1 – Starten Sie MS Excel , falls Sie es geschlossen haben.
Schritt 2 – Laden Sie die Arbeitsmappe dort, wo dieses Problem auftritt.
Schritt 3 – Tippen Sie nun in der Menüleiste auf „ Datei “. Wählen Sie anschließend dort „ Optionen “.
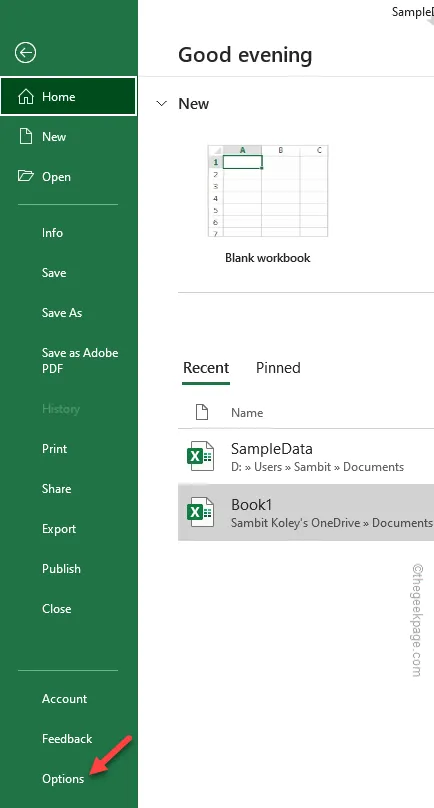
Schritt 4 – Wenn Sie die Überlagerung mit den Excel-Optionen sehen, gehen Sie einfach zum Bereich „ Prüfung “.
Schritt 5 – Dort sehen Sie die „ AutoKorrektur-Optionen… “, um darauf zuzugreifen.
Schritt 6 – Sobald Sie die AutoKorrektur-Einstellung geöffnet haben, gelangen Sie zum Abschnitt „ Autokorrektur während der Eingabe “.
Schritt 7 – Aktivieren Sie dann das Kontrollkästchen „ Internet- und Netzwerkpfade mit Hyperlinks “.
Schritt 8 – Tippen Sie abschließend auf die Option „ OK “.
Schließen Sie anschließend die Excel-Optionen .
Fix 2 – Lassen Sie nicht zu, dass Excel die Links automatisch aktualisiert
Schritt 1 – Gehen Sie weiter und öffnen Sie die „ Datei “ im Excel-Fenster.
Schritt 2 – Als nächstes öffnen Sie dort die Einstellung „ Optionen “.
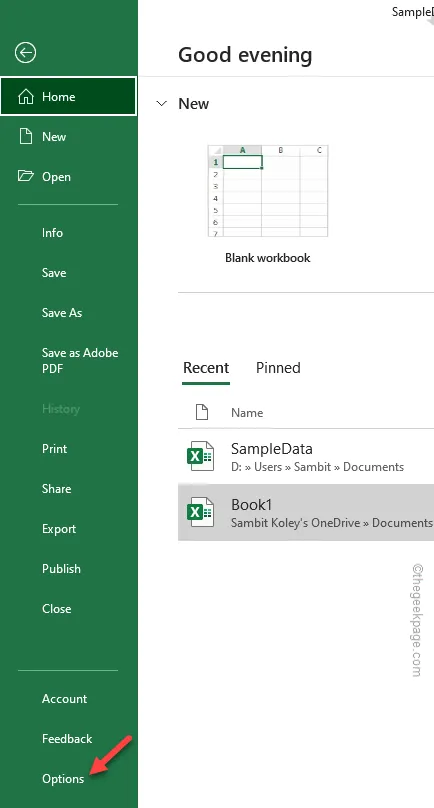
Schritt 3 – Gehen Sie zur Seite „Optionen“ und navigieren Sie zur Registerkarte „ Erweitert “.
Schritt 4 – Scrollen Sie weiter nach unten zu den allgemeinen Einstellungen und tippen Sie auf „ Weboptionen… “, um das Fenster „Weboptionen“ zu öffnen.
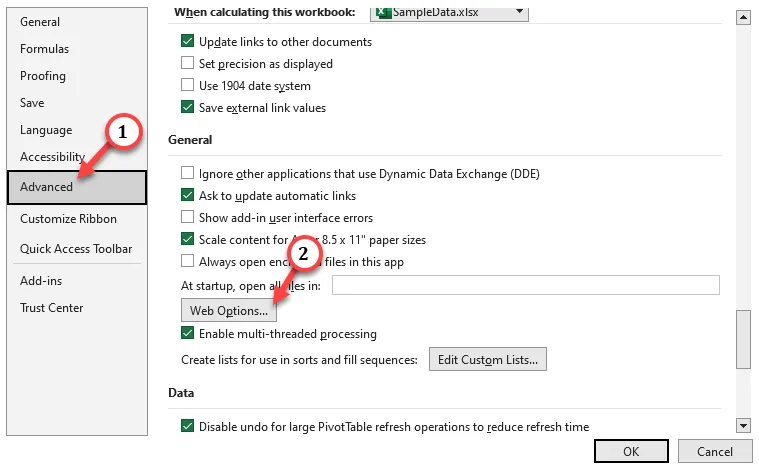
Schritt 5 – Wenn sich das Fenster „Weboptionen“ öffnet, gehen Sie zum Abschnitt „ Dateien “.
Schritt 6 – Deaktivieren Sie als Nächstes die Option „ Links beim Speichern aktualisieren “.
Schritt 7 – Abschließend müssen Sie noch auf „ OK “ tippen.
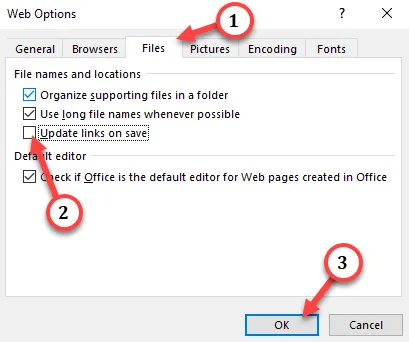
Öffnen Sie anschließend die Tabelle in Excel .
Fix 3 – Testen Sie die Links manuell
Cannot Open the Specified File
Fix 4 – Deaktivieren Sie die geschützte Ansicht
Schritt 1 – Tippen Sie in der Excel-Tabelle in der Menüleiste auf die erste Option „ Datei “.
Schritt 2 – Wenn Sie dort im linken Bereich nach unten scrollen, finden Sie „ Optionen “. Schlagen Sie zu.
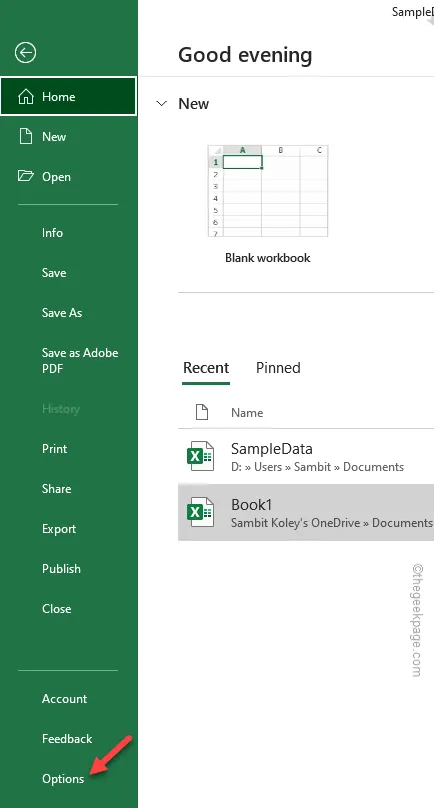
Schritt 3 – Die Einstellungen für die geschützte Ansicht sind im Trust Center verfügbar. Gehen Sie also zum „ Trust Center “.
Schritt 4 – Tippen Sie im rechten Bereich auf „ Trust Center-Einstellungen “, um es zu öffnen.
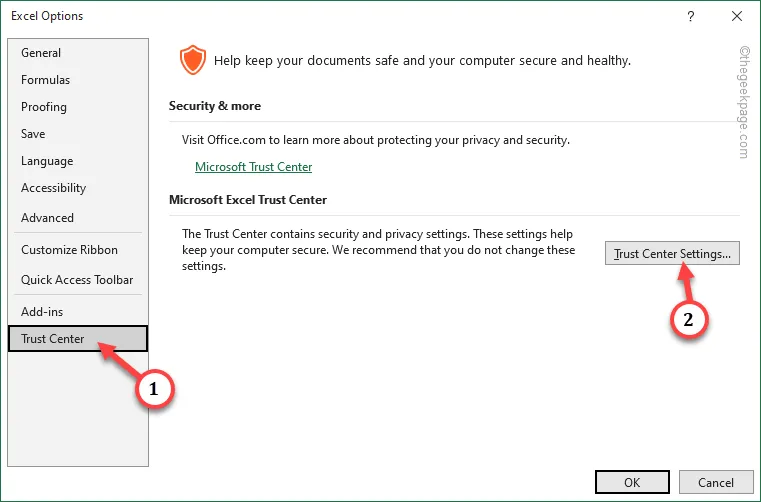
Schritt 5 – Besuchen Sie die „ Geschützte Ansicht “ im linken Bereich.
Schritt 6 – Wenn Sie nun auf die andere Seite des Panels schauen, werden Ihnen diese drei Optionen auffallen. Deaktivieren Sie alle diese Punkte –
Enable Protected View for files originating from the Internet
Enable Protected View for files located in potentially unsafe locations
Enable Protected View Outlook attachments
Schritt 7 – Tippen Sie abschließend auf „ OK “, um diese Änderungen zu speichern.
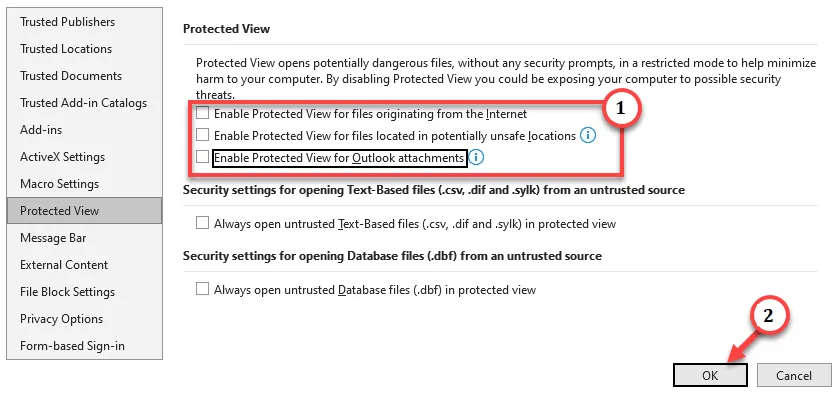
Fix 5 – Überprüfen Sie, ob sich der Laufwerksbuchstabe geändert hat
Schritt 1 – Sehen Sie, mit welchem Laufwerk der Link verknüpft ist. Bewegen Sie Ihre Maus einfach einige Sekunden lang über die verlinkte Zelle.
Überprüfen Sie den Standort des Laufwerks. (Wie in unserem Fall ist die verlinkte Zelle dem Laufwerk E zugeordnet)
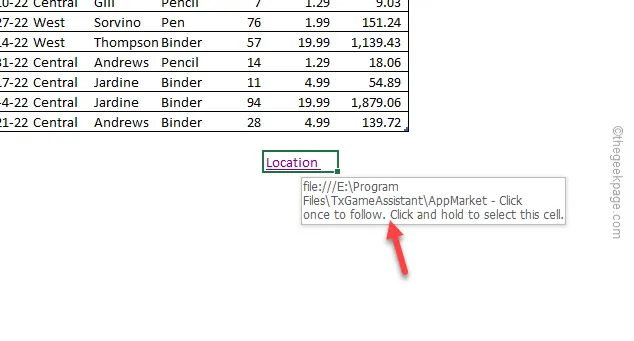
Schritt 2 – Um den Laufwerksbuchstaben zu ändern, verwenden Sie gleichzeitig die Tasten Win+R .
Schritt 3 – Tragen Sie dies in das Feld ein und klicken Sie auf „ OK “.
diskmgmt.msc

Schritt 4 – Tippen Sie im Bildschirm „Datenträgerverwaltung“ einmal mit der rechten Maustaste auf das Laufwerk und dann auf „ Laufwerksbuchstaben und -pfade ändern “.
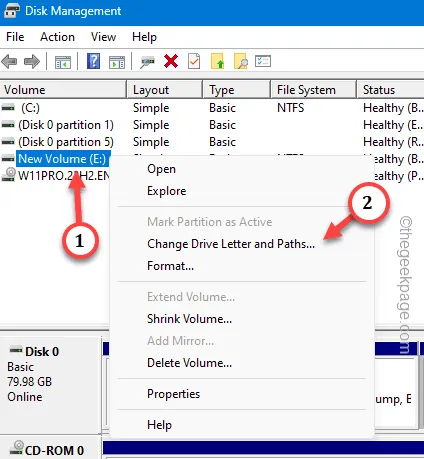
Schritt 5 – Tippen Sie auf „ Ändern “, um den Laufwerksbuchstaben zu ändern.
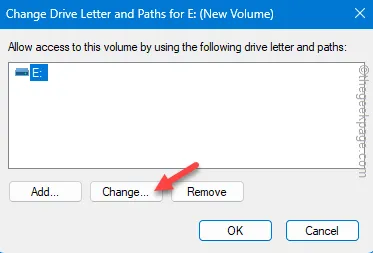
Schritt 5 – Wählen Sie den Laufwerksbuchstaben aus, der im ursprünglichen Hyperlink verwendet wurde, und tippen Sie auf „ OK “.
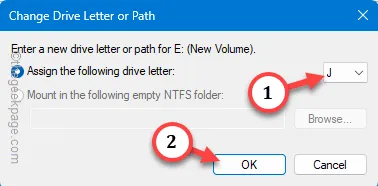
Fix 6 – Reparieren Sie das Dokument
Schritt 1 – Schließen Sie die Tabelle, falls Sie sie geöffnet haben.
Schritt 2 – Starten Sie eine leere Tabelle in Excel neu . Wenn sich das öffnet, gehen Sie diesen Weg –
File > Open > Browse
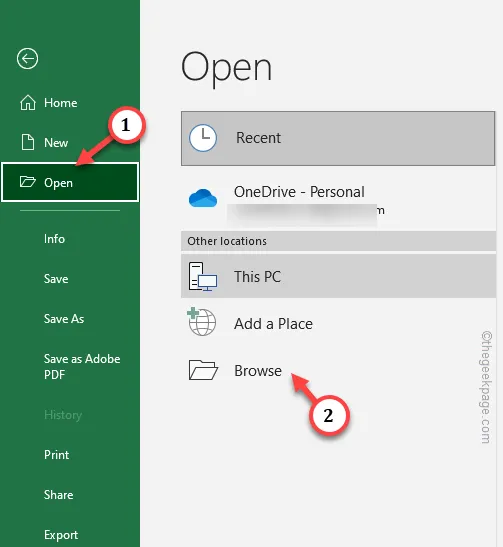
Schritt 3 – Gehen Sie im Bereich „Öffnen“ weiter, um zum Speicherort der Tabelle zu gelangen. Wählen Sie die Tabelle aus und wählen Sie im Dropdown-Menü „ Öffnen und reparieren “ aus.
Schritt 4 – Tippen Sie abschließend auf „ Öffnen “, um die Excel-Datei zu öffnen und zu reparieren.
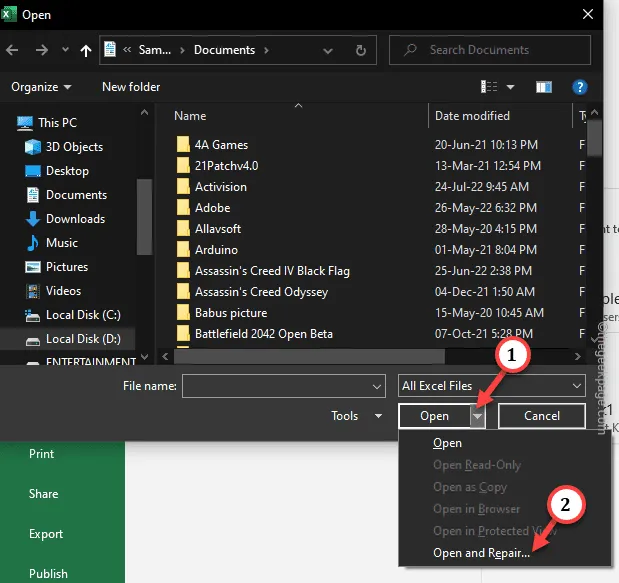
Fix 7 – Führen Sie das MS Office-Reparaturtool aus
Schritt 1 – Halten Sie einfach kurz die Tasten Windows+R zusammen, um das Feld „Ausführen“ aufzurufen .
Schritt 2 – Geben Sie als Nächstes dies in das Feld ein und drücken Sie die Eingabetaste .
appwiz.cpl
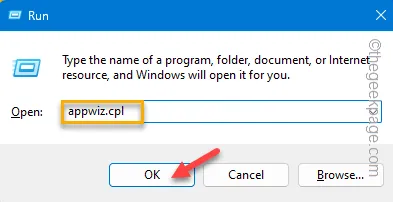
Schritt 3 – Suchen Sie auf der Seite „Programme und Funktionen“ nach der Anwendung „ Microsoft Office “.
Schritt 4 – Tippen Sie mit der rechten Maustaste und tippen Sie auf „ Ändern “.
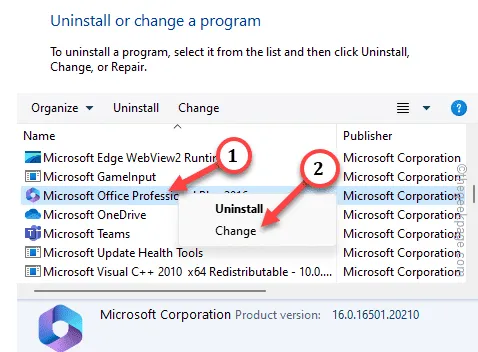
Schritt 5 – Wählen Sie „ Schnellreparatur “ und tippen Sie auf die Option „ Reparatur “, um den Reparaturvorgang zu starten.
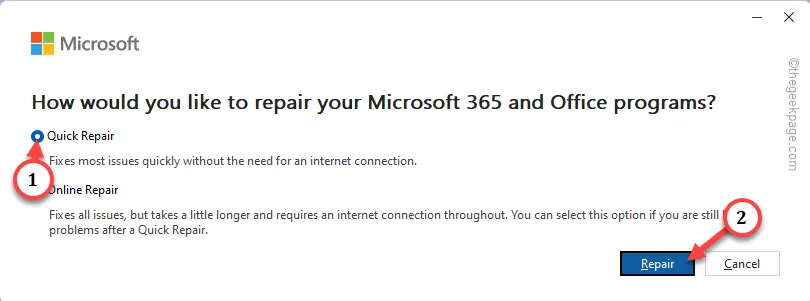



Schreibe einen Kommentar