So beheben Sie, dass Hyper-V-Sound unter Windows nicht funktioniert
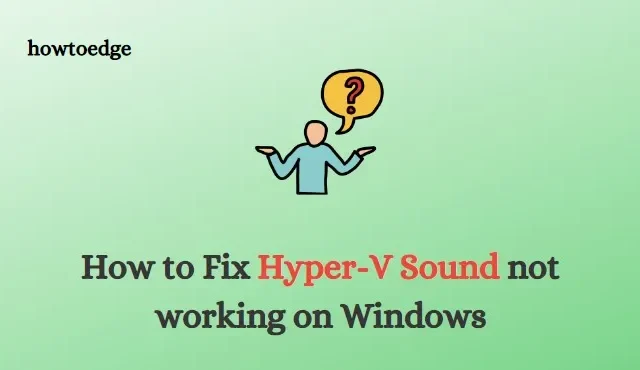
Hyper-V ist ein leistungsstarkes Tool, mit dem Sie virtuelle Maschinen erstellen und verwalten können. Manchmal können jedoch Tonprobleme auftreten, wenn es in den Hyper-V-Einstellungen nicht richtig konfiguriert ist. Wenn dieses Problem auf Ihrem Windows-Computer auftritt, machen Sie sich keine Sorgen – es gibt mehrere Möglichkeiten, es zu beheben. In diesem Handbuch gehen wir durch die verschiedenen Techniken, die erforderlich sind, um einen fehlerhaften Hyper-V-Sound zu beheben, der unter Windows nicht funktioniert.
So beheben Sie, dass Hyper-V-Sound unter Windows nicht funktioniert
Befolgen Sie die folgenden Vorschläge, um zu beheben, dass Hyper-V Sound nicht funktioniert:
1] Überprüfen Sie die virtuelle Hardware
Der erste Schritt besteht darin, die virtuelle Hardwarekonfiguration Ihrer Hyper-V-Umgebung zu überprüfen. Dies bedeutet sicherzustellen, dass alle Hardwarekomponenten mit der virtuellen Maschine kompatibel sind und dass auf allen verwendeten Geräten die richtigen Treiber installiert sind.
2] Führen Sie die Problembehandlung für die Wiedergabe von Audio aus
Wenn Sie Probleme mit Audio in Hyper-V haben, kann das Ausführen der Problembehandlung für die Wiedergabe von Audio häufig helfen, Probleme zu identifizieren und zu beheben.
Führen Sie dazu unter Windows die folgenden Schritte aus:
- Drücken Sie die Tasten Windows + I , um das Einstellungsmenü zu öffnen.
- Wählen Sie System > Problembehandlung > Andere Fehlerbehebungen aus .
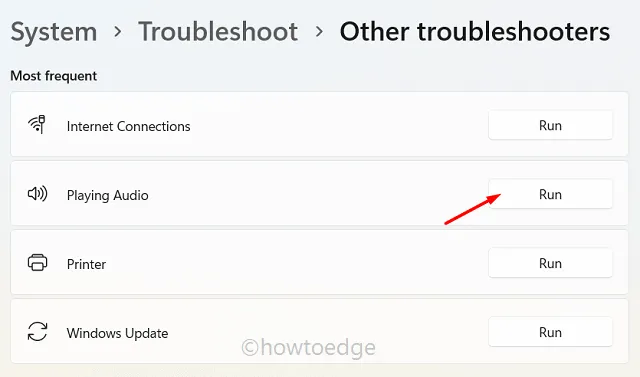
- Klicken Sie neben dem Abschnitt Audio abspielen auf die Schaltfläche Ausführen .
Befolgen Sie die Anweisungen auf dem Bildschirm, und hoffentlich werden Ihre Audioprobleme behoben.
3] Treiber aktualisieren
Wenn das Audioproblem weiterhin besteht, müssen Sie möglicherweise die Audiotreiber in Ihrer Hyper-V-Umgebung aktualisieren. In einem solchen Fall möchten Sie möglicherweise Ihre Gerätetreiber aktualisieren. So geht’s:
- Klicken Sie mit der rechten Maustaste auf Start und wählen Sie Geräte-Manager aus .
- Erweitern Sie Sound-, Video- und Gamecontroller aus der Liste der Optionen.
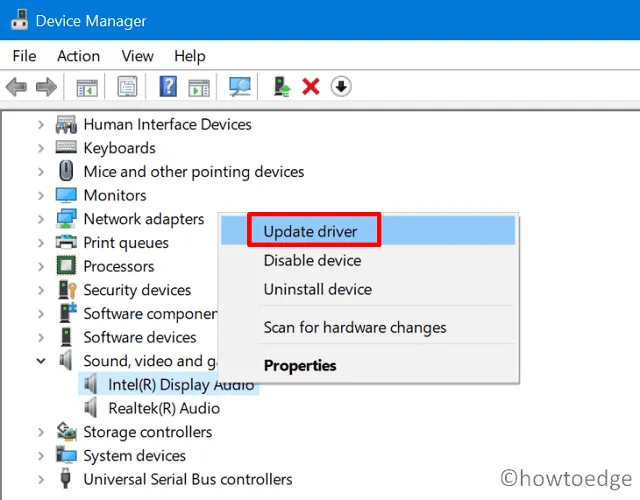
- Klicken Sie mit der rechten Maustaste auf jedes Gerät und wählen Sie Treiber aktualisieren aus .
- Klicken Sie auf die Option Automatisch nach Treibern suchen .
Befolgen Sie die Anweisungen auf dem Bildschirm und installieren Sie alle verfügbaren Updates für Ihre Audiogeräte.
4] Starten Sie den Audiodienst neu
Wenn Sie immer noch Tonprobleme haben, kann es hilfreich sein, den Audiodienst neu zu starten.
Gehen Sie dazu folgendermaßen vor:
- Drücken Sie die Tasten Win + R , um den Dialog Ausführen zu öffnen.
- Geben Sie services.msc in das Dialogfeld ein und drücken Sie die Eingabetaste.
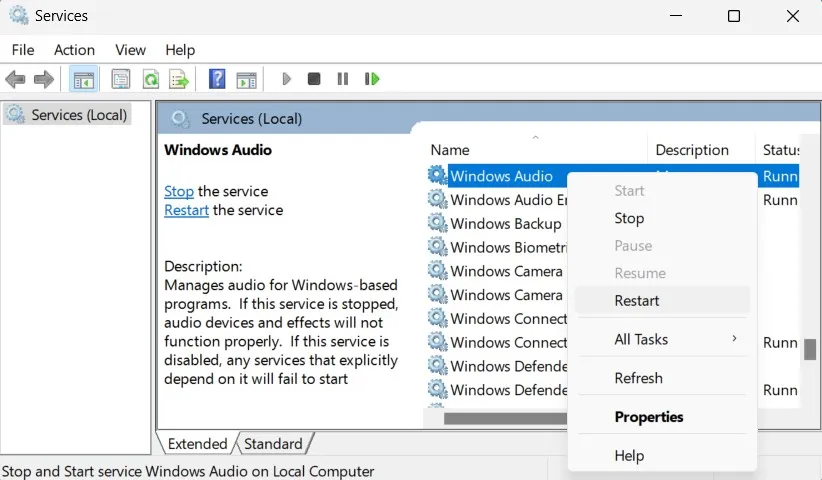
- Scrollen Sie nach unten und wählen Sie Windows-Audio .
- Klicken Sie mit der rechten Maustaste auf Windows Audio und wählen Sie Neustart aus dem Menü.
Nach einigen Augenblicken sollte der Audiodienst neu gestartet werden. Überprüfen Sie nach dem Neustart des Dienstes, ob das Problem behoben wurde.
5] Berechtigungen ändern
Zuletzt müssen Sie möglicherweise die Berechtigungseinstellungen in der Konfiguration der virtuellen Maschine anpassen. So geht’s:
- Klicken Sie auf Start und wählen Sie Alle Apps aus .
- Scrollen Sie ganz nach unten und klicken Sie auf Windows Tools .
- Als nächstes doppelklicken Sie auf Hyper-V Manager .
Wählen Sie die virtuelle Maschine aus und klicken Sie dann auf die Schaltfläche Einstellungen. Unter Sicherheit können Sie die Berechtigungen anpassen, um die Audiowiedergabe entweder zuzulassen oder zu verweigern. Nachdem Sie die Einstellungen angepasst und alle erforderlichen Treiber aktualisiert haben, starten Sie Ihre virtuelle Maschine neu und prüfen Sie, ob die Audioprobleme behoben wurden.
Dies sind die Schritte, die Sie unternehmen können, um das Problem zu beheben, dass das Audio in Hyper-V nicht funktioniert.
Häufig gestellte Fragen
Was ist Hyper-V?
Hyper-V, die Virtualisierungsplattform von Microsoft, ermöglicht es Benutzern, mehrere unterschiedliche Betriebssysteme und Anwendungen gleichzeitig auf einem einzigen Computer auszuführen. Es bietet Ihnen die Möglichkeit, isolierte Umgebungen innerhalb Ihres Systems zu erstellen und diese schnell und einfach zu verwalten.
Was verursacht ein Soundproblem in Hyper-V?
Bevor wir uns mit den Lösungen befassen, lassen Sie uns kurz besprechen, was ein Audioproblem in Hyper-V verursachen könnte. Im Allgemeinen sind Soundprobleme entweder auf einen Konflikt mit virtueller Hardware oder auf unzureichende Einstellungen innerhalb der Hyper-V-Umgebung zurückzuführen. In einigen Fällen kann es auch erforderlich sein, Treiber zu aktualisieren oder bestimmte Berechtigungen zu ändern.
Wie aktualisiere ich Hyper-V-Audiotreiber?
Um die Audiotreiber in Ihrer Hyper-V-Umgebung zu aktualisieren, öffnen Sie den Geräte-Manager, indem Sie die Tasten Windows + X drücken. Wählen Sie Sound-, Video- und Gamecontroller aus der Liste der Optionen aus. Klicken Sie mit der rechten Maustaste auf jedes Gerät und wählen Sie Treiber aktualisieren aus . Befolgen Sie die Anweisungen auf dem Bildschirm und installieren Sie alle verfügbaren Updates für Ihre Audiogeräte.
- Fix – Audiofehler 0xc00d36fa kann in Windows 10 nicht wiedergegeben werden
- Fix: Sony WH-1000XM3 Audioproblem nach Windows Update



Schreibe einen Kommentar