So beheben Sie den Hello-PIN-Fehler 0x80090011 unter Windows 11/10
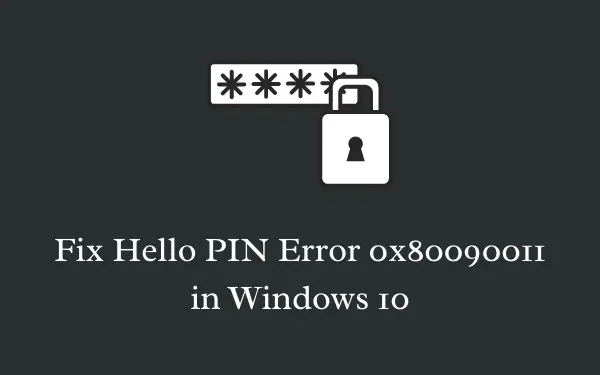
Beim Einrichten der Hello-PIN auf Windows 11/10-PCs tritt häufig der Fehlercode 0x80090011 auf. Mehrere Benutzer haben diesen Fehler in verschiedenen Foren bestätigt. Die Fehlermeldung, die Sie möglicherweise auf dem Bildschirm erhalten, lautet wie folgt.
"Something went wrong, and we couldn't set up your PIN, Error 0x80090011".
Kürzlich installierte Updates, Probleme bei der Administratoranmeldung, fehlerhaftes TPM und ein nicht funktionierender IPsec-Richtlinienagent sind einige der Hauptursachen, die möglicherweise Hello-PIN-Fehler auf Windows 11/10-Geräten verhindern. In diesem Beitrag besprechen wir neun funktionierende Möglichkeiten, mit denen Sie diesen Windows Hello-PIN-Fehler beheben können.
Windows Hello Pin-Fehler 0x80090011, behoben
Um den Windows Hello Pin-Fehler 0x80090011 zu beheben, versuchen Sie, die folgenden Korrekturen nacheinander durchzuführen –
- Starten Sie Ihren PC neu
- Melden Sie sich vom aktiven Microsoft-Konto ab.
- Rollback zum vorherigen Build
- Trennen Sie die Verbindung zum Azure AD und treten Sie erneut bei.
- Erstellen Sie eine neue PIN
- TPM-Probleme unter Windows 10
- Ändern des Starttyps des IPsec-Richtlinien-Agenten
- Ändern der Gruppenrichtlinieneinstellung
1. Starten Sie Ihren PC neu
Ein Neustart des PCs ist eine einfache, aber effektive Möglichkeit, verschiedene Probleme zu beheben, darunter den Hello-PIN-Fehler 0x80090011 unter Windows 11/10. Wenn Sie aus irgendeinem Grund keine PIN erstellen können, melden Sie sich einfach von Windows ab und starten Sie den Computer neu.
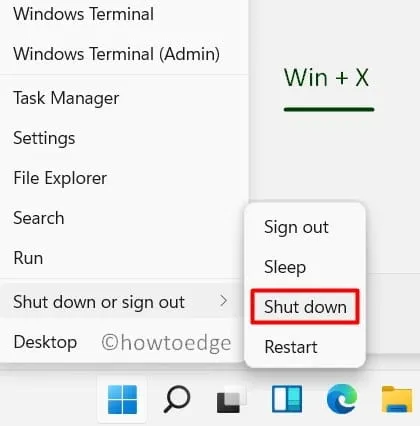
2. Melden Sie sich vom laufenden Microsoft-Konto ab
Eine weitere schnelle Möglichkeit, diesen vorübergehenden Fehlercode 0x80090011 zu beheben, besteht darin, sich von Ihrem Microsoft-Konto abzumelden. Nachdem Sie sich von Ihrem offiziellen Konto abgemeldet haben, starten Sie Ihren PC erneut. Wenn Windows 11/10 neu geladen wird, versuchen Sie, sich bei Ihrem Microsoft-Konto anzumelden und prüfen Sie, ob Sie jetzt einen Hello-PIN erstellen können oder nicht.
3. Rollback zum vorherigen Build
Es wurde festgestellt, dass ein fehlerhaftes Windows 10-Update häufig einen Hello-Pin-Fehler verursacht, einschließlich des Fehlers 0x80090011. Wenn Sie Ihr Windows 10 also kürzlich auf die nächste verfügbare Build-Version aktualisiert haben, versuchen Sie, zum vorherigen Betriebssystem zurückzukehren. Ein Rollback zum vorherigen Build-Update ist hier der beste Weg, den Sie wie folgt durchführen können:
- Drücken Sie Win und R, um das Dialogfeld „Ausführen“ zu starten .
- Geben Sie den Text
appwiz.cplin das Textfeld ein und klicken Sie auf „OK“ . - Klicken Sie in der linken Spalte auf „Installierte Updates anzeigen“ .
- Gehen Sie zur angrenzenden rechten Seite und klicken Sie auf den neuesten KB-Build .
- Klicken Sie in der oberen Leiste auf „Deinstallieren“ und lassen Sie diesen Patch erfolgreich entfernen.
- Ihr PC wird dabei möglicherweise mehrmals neu gestartet. Warten Sie also geduldig.
4. Trennen Sie die Verbindung zum Azure AD und treten Sie erneut bei
Manchmal kann der Hello-PIN-Fehler 0x80090011 auch auftreten, wenn Sie auf Ihrem Gerät Azure AD beigetreten sind. In diesem Fall müssen Sie (als Administrator) die Verbindung zu Azure AD aufheben und, wenn alles ordnungsgemäß zu funktionieren scheint, erneut beitreten. Hier sind die erforderlichen Schritte:
- Öffnen Sie die Einstellungen mit der Tastenkombination Win & I.
- Gehen Sie wie folgt vor – System > Info .
- Wählen Sie im rechten Bereich die Option „ Von der Organisation trennen “ aus.
- Starten Sie anschließend Ihren PC neu und fügen Sie ihn anschließend wieder zur Organisation hinzu.
- Prüfen Sie, ob es richtig funktioniert oder nicht.
5. Erstellen Sie eine neue PIN
Falls keine der oben genannten Lösungen den Hello-Pin-Fehler 0x80090011 behebt, müssen Sie eine neue PIN erstellen. Der Vorgang ist ganz einfach. Sie müssen lediglich die folgenden Richtlinien befolgen:
- Halten Sie Win und I gedrückt .
- Wenn die App „Einstellungen“ gestartet wird, klicken Sie, um „Konten“ zu erweitern .
- Wählen Sie im linken Bereich die Option „Anmelden“ und gehen Sie zur rechten Seite.
- Klicken Sie auf „Windows Hello-PIN“ und dann auf den Link „ Ich habe meine PIN vergessen “.
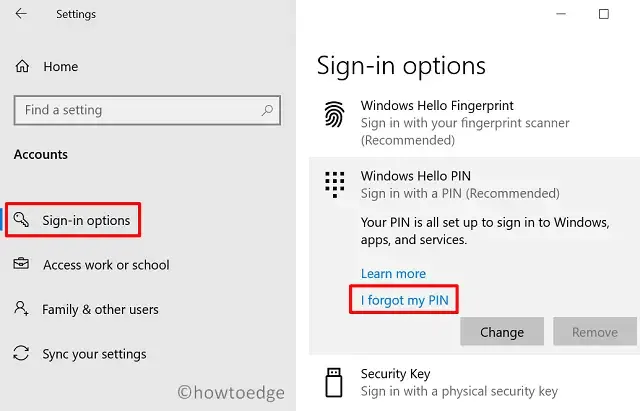
- Wenn das Bestätigungsfenster angezeigt wird, klicken Sie auf „Weiter“.
- Klicken Sie anschließend erneut auf „ Ich habe meine PIN vergessen “.
- Geben Sie eine neue PIN ein und klicken Sie auf OK .
- Starten Sie anschließend Ihren PC neu und prüfen Sie, ob der PIN-Fehler 0x80090011 behoben ist oder weiterhin auftritt.
6. Beheben Sie TPM-Probleme, die den Hello-PIN-Fehler 0x80090011 verursachen
So löschen Sie TPM unter Windows 10 –
- Melden Sie sich als Administrator bei Ihrem Gerät an.
- Verwenden Sie Win + S und geben Sie „
tpm.msc“ in die Suchleiste ein.
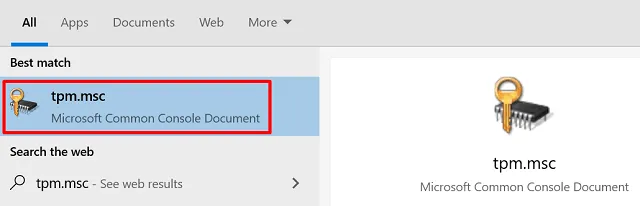
- Wenn das Microsoft Common Console-Dokument angezeigt wird, klicken Sie darauf.
- Wählen Sie im Dropdown-Menü „ Aktionen “ die Option „TPM vorbereiten“ aus .
- Starten Sie abschließend Windows 10 neu, damit die vorgenommenen Änderungen ab der nächsten Anmeldung wirksam werden.
7. Ändern Sie den Starttyp des IPsec Policy Agent
Wenn der Fehler weiterhin besteht, versuchen Sie, den IPsec Policy Agent im Dienstefenster zu ändern. So gehen Sie vor –
- Klicken Sie auf die Start-Schaltfläche und geben Sie „Dienste“ ein.
- Klicken Sie auf das oberste Ergebnis, um das Fenster „Dienste“ zu öffnen.
- Scrollen Sie nach unten und doppelklicken Sie auf den Dienst – „ IPsec Policy Agent “.
- Stellen Sie unter Starttyp die Option Automatisch ein . Klicken Sie anschließend auf Übernehmen und dann auf OK, um die obige Konfiguration zu bestätigen.
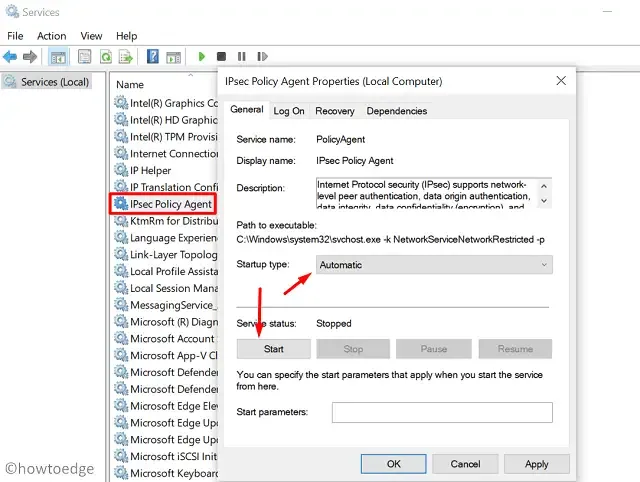
- Starten Sie abschließend Ihren PC neu, damit die vorgenommenen Änderungen wirksam werden.
8. Ändern Sie die Gruppenrichtlinieneinstellung
Der Gruppenrichtlinien-Editor ist ein integriertes Dienstprogramm in allen Editionen von Windows 10 (außer Home), mit dem Sie den Hello Pin-Fehler 0x80090011 beheben können. So ändern Sie den GPE –
- Klicken Sie mit der rechten Maustaste auf das Windows-Symbol und wählen Sie „Ausführen“.
- Geben Sie
gpedit.mscin die Lücke ein und klicken Sie auf „OK“. - Klicken Sie im linken Bereich auf Administrative Vorlagen.
- Gehen Sie nach rechts und erweitern Sie System > Anmeldung .
- Suchen Sie nun „Bequeme PIN-Anmeldung aktivieren“ und doppelklicken Sie darauf .
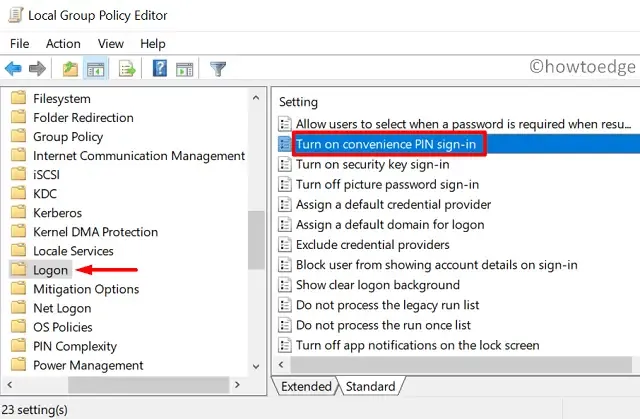
- Markieren Sie im nächsten Fenster die Option „Aktiviert“ und klicken Sie dann auf „Übernehmen“ > „OK“.
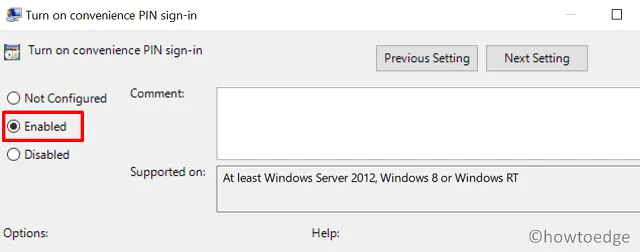
- Starten Sie anschließend Ihren PC neu und prüfen Sie, ob das Problem behoben ist oder weiterhin besteht.
9. Rufen Sie den Microsoft-Support bei einem PIN-Fehler in Windows 11/10 an
Ich hoffe, dass die oben genannten Problemumgehungen den Hello-PIN-Fehler 0x80090011 in Ihrem Fall behoben haben. Falls nicht, können Sie sich an den Microsoft-Support wenden und sich bei diesem Problem helfen lassen.
Falls Sie Fragen oder Anregungen haben, lassen Sie es uns unten im Kommentarbereich wissen.
Wie deaktiviere ich die Windows 11 Hello-PIN?
Wenn Sie die Hello-PIN unter Windows 11 nicht mehr verwenden möchten, können Sie diese Schritte ausführen –
- Starten Sie die Einstellungen durch Drücken von Windows + I.
- Gehen Sie zu „Konten“ (linke Seitenleiste) und klicken Sie im rechten Bereich auf „Anmeldeoptionen“ .
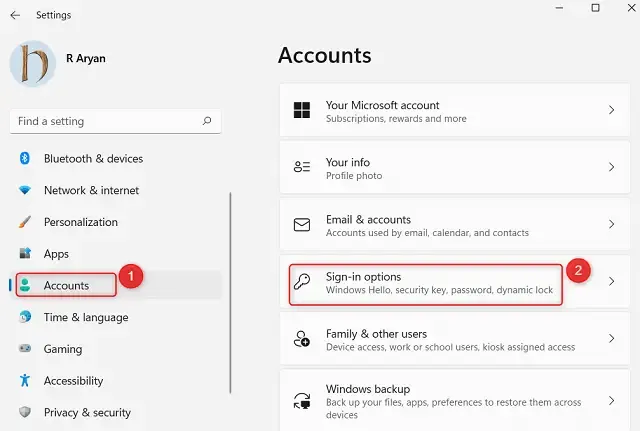
- Klicken Sie, um die PIN (Windows Hello) zu erweitern, und drücken Sie dann die Schaltfläche „Entfernen“ .
Als Nächstes wird ein Bestätigungsfenster angezeigt. Klicken Sie erneut auf „ Entfernen“ . Manchmal fragt Ihr Gerät möglicherweise nach dem Kontokennwort, um das Entfernen der Windows Hello-PIN zu bestätigen. Geben Sie nun Ihr Kontokennwort ein und klicken Sie auf „OK“. Das war‘s, Ihre PIN wurde nun erfolgreich von Ihrem System entfernt.



Schreibe einen Kommentar