So beheben Sie HAL_IOMMU_INTERNAL_ERROR BSoD (Fehlercode 0x000001D9)

Der Bluescreen HAL_IOMMU_INTERNAL_ERROR unter Windows, angezeigt durch den Fehlercode 0x000001D9, entsteht aufgrund von Komplikationen mit der HAL IOMMU-Bibliothek. Mehrere Faktoren können zu diesem Problem beitragen, darunter veraltete oder beschädigte Treiber, Malware-Infektionen, beschädigte Systemdateien, widersprüchliche Anwendungen und mögliche Hardwarefehler.
Bevor Sie versuchen, das Problem zu beheben, starten Sie Ihren Computer neu, stellen Sie sicher, dass alle Windows-Updates installiert sind, und deaktivieren Sie alle Antivirenprogramme von Drittanbietern. Bei vielen Benutzern können diese vorbereitenden Schritte den Blue Screen of Death (BSoD) beheben!
Wie behebe ich HAL_IOMMU_INTERNAL_ERROR in Windows?
Erfahrenen Windows-Benutzern wird empfohlen, BSoD-Fehlerprotokolle genau zu prüfen, die fehlerhafte Komponente zu lokalisieren und die entsprechende Lösung anzuwenden. Wenn möglich, starten Sie im abgesicherten Modus mit Netzwerktreibern, um den Zugriff zu erleichtern.
1. Aktualisieren Sie alle Treiber
- Drücken Sie Windows+ X, um das Power User-Menü zu öffnen, und wählen Sie dann Geräte-Manager aus .
- Erweitern Sie den Abschnitt „Grafikkarten“, klicken Sie mit der rechten Maustaste auf die aktive GPU und wählen Sie „Treiber aktualisieren“ .

- Klicken Sie auf „Automatisch nach Treibern suchen“ und lassen Sie Windows die am besten geeignete Version installieren, die lokal gefunden wurde.
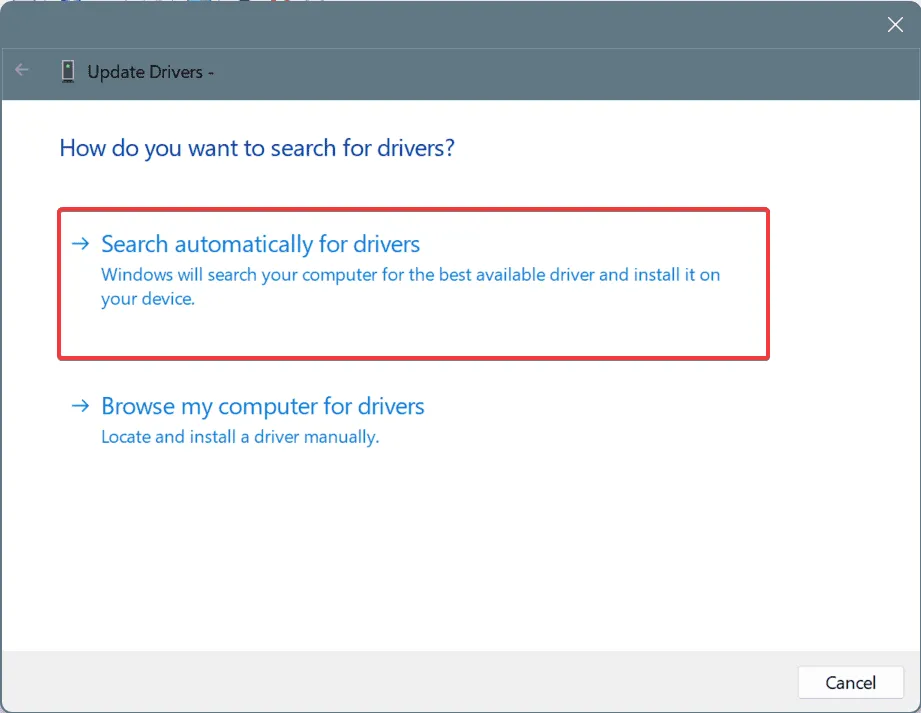
- Aktualisieren Sie unbedingt auch andere wichtige Treiber auf Ihrem PC, beispielsweise den Netzwerkadapter, die Speicherlaufwerke und alle angeschlossenen Geräte.
- Starten Sie abschließend Ihren Computer neu und prüfen Sie, ob Verbesserungen vorliegen.
In den meisten Fällen (etwa 60 %) war ein veralteter Treiber der Schuldige hinter dem HAL_IOMMU_INTERNAL_ERROR in Windows und das Aktualisieren der Treiber löste das Problem.
Wenn Windows keinen aktualisierten Treiber finden kann, besuchen Sie die Website des Herstellers, um die neueste Version manuell herunterzuladen und zu installieren!
2. Beschädigte Systemdateien reparieren
- Drücken Sie Windows + S , um die Suche zu öffnen, geben Sie „Eingabeaufforderung“ ein und wählen Sie „Als Administrator ausführen“ aus .
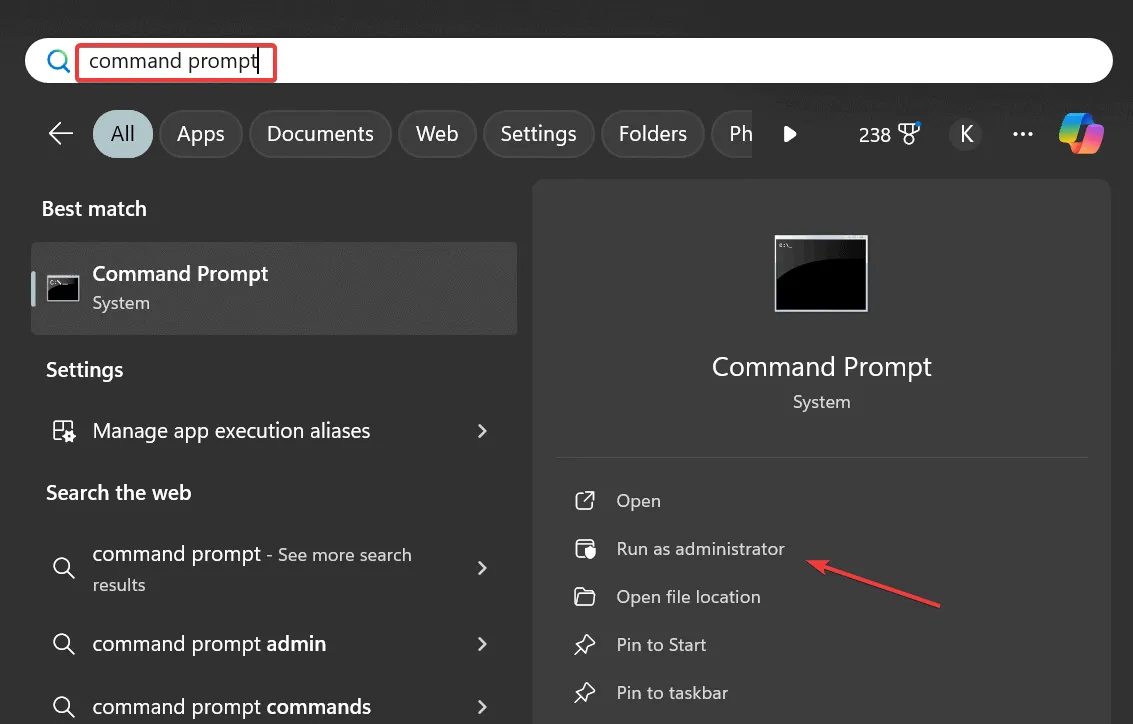
- Klicken Sie in der Eingabeaufforderung der Benutzerkontensteuerung auf „Ja“ .
- Geben Sie die folgenden Befehle nacheinander ein und drücken Sie Enternach jedem Befehl:
DISM /Online /Cleanup-Image /CheckHealthDISM /Online /Cleanup-Image /ScanHealthDISM /Online /Cleanup-Image /RestoreHealth - Führen Sie als Nächstes diesen Befehl aus, um den SFC-Scan zu starten:
sfc /scannow
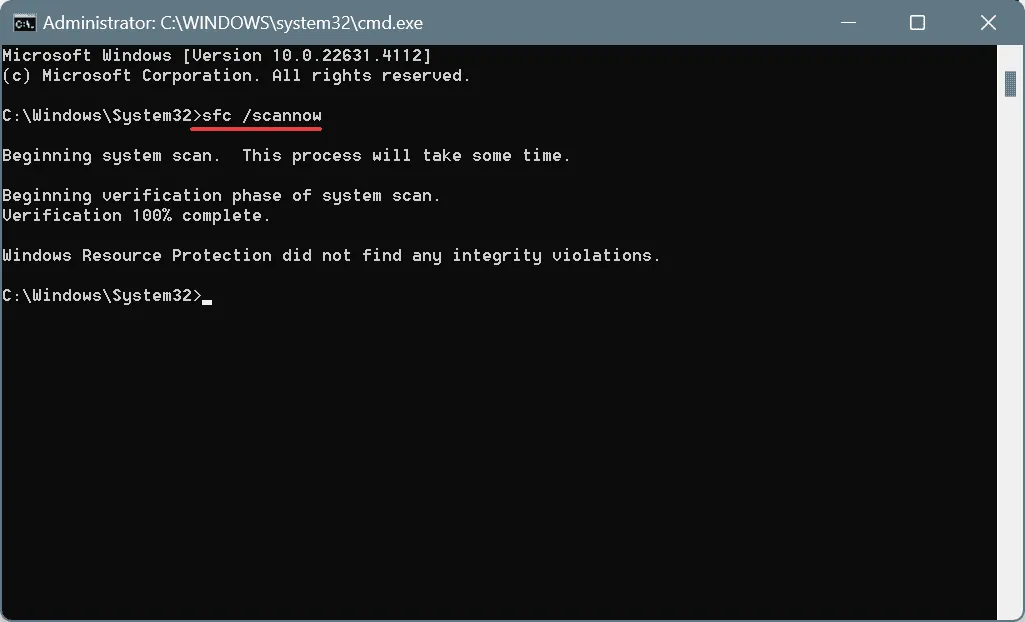
- Starten Sie Ihren Computer neu, um die Änderungen zu übernehmen.
Wenn die Ursache des BSoD HAL_IOMMU_INTERNAL_ERROR beschädigte Systemdateien sind, sollten durch die Ausführung der DISM- und SFC-Scans alle problematischen Dateien mit ihren zwischengespeicherten Gegenstücken wiederhergestellt werden!
3. Führen Sie einen Malware-Scan durch
- Drücken Sie Windows+ S, um die Suche zu öffnen, geben Sie Windows-Sicherheit ein und wählen Sie das entsprechende Ergebnis aus.
- Klicken Sie auf Viren- und Bedrohungsschutz .
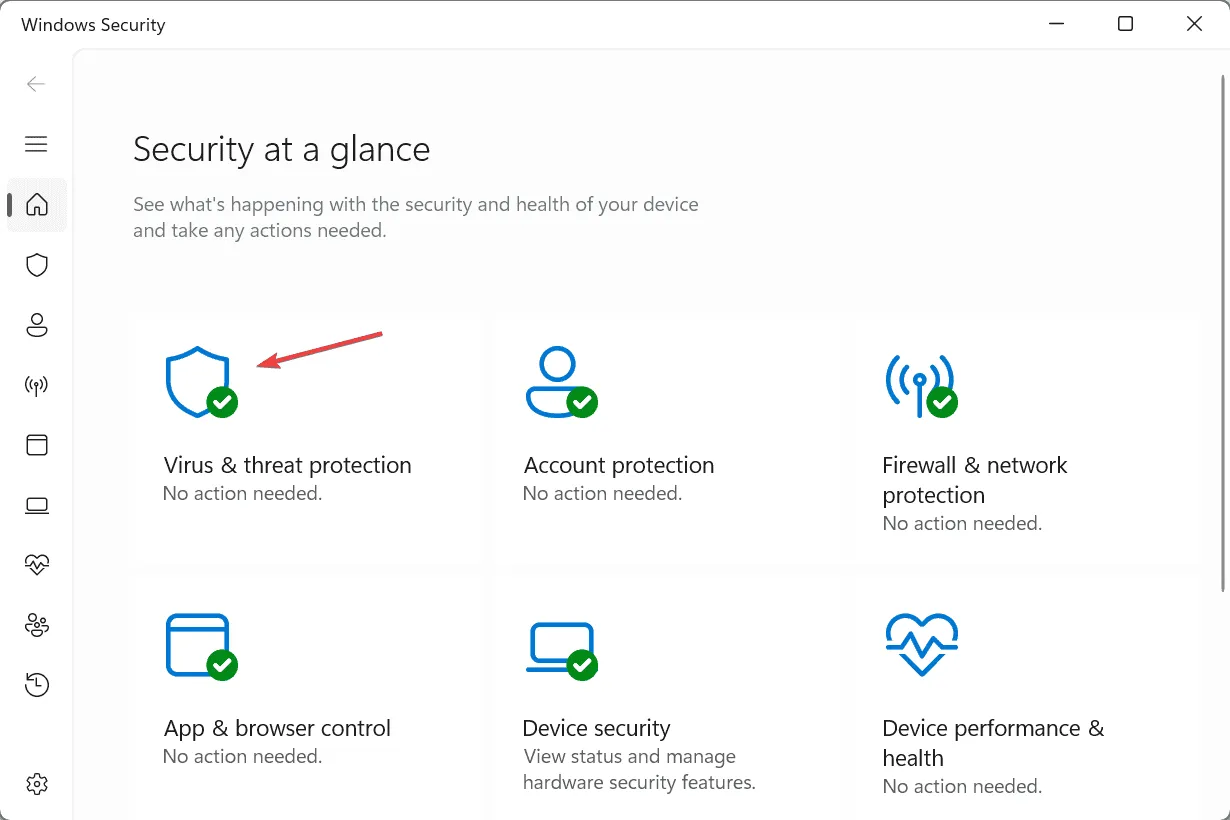
- Wählen Sie die Scanoptionen .
- Wählen Sie die Option „Vollständiger Scan“ und klicken Sie auf „Jetzt scannen“.
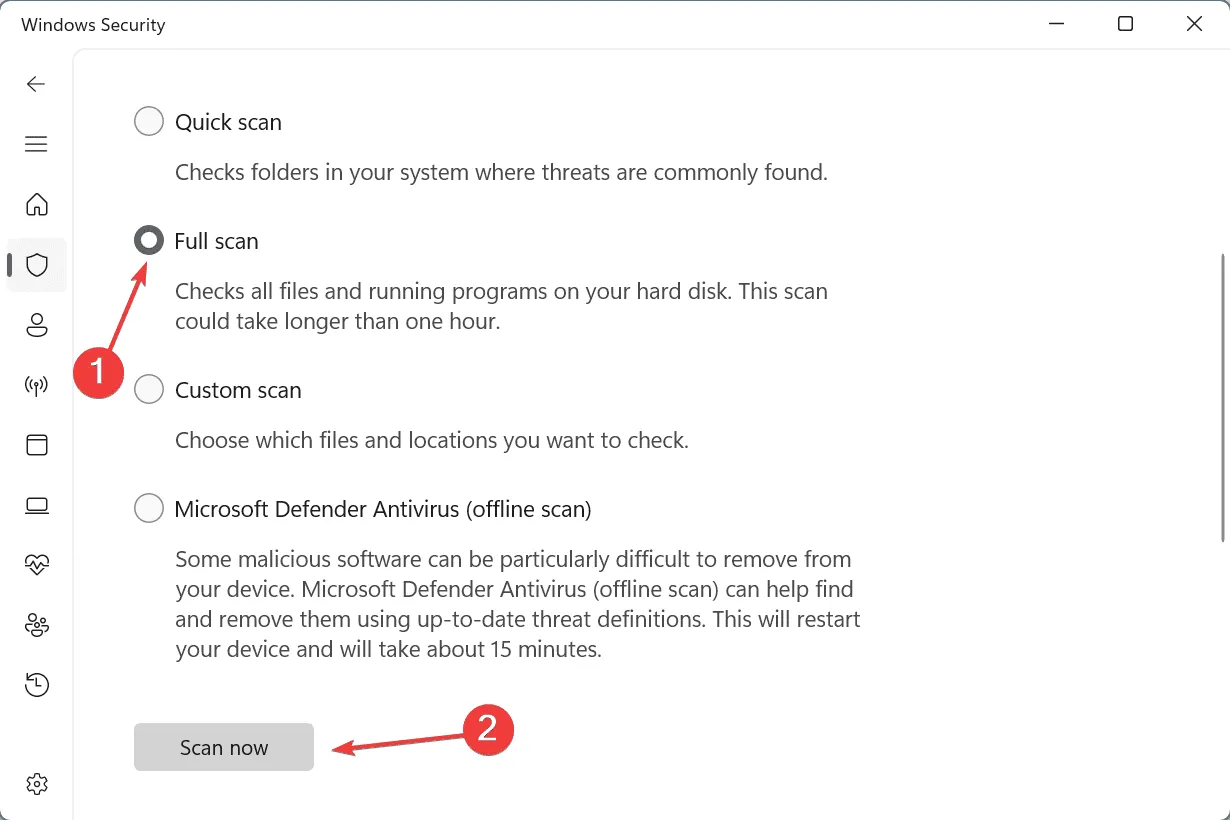
- Warten Sie, bis der Malware-Scan abgeschlossen ist. Normalerweise dauert dies zwischen 15 und 45 Minuten, und beobachten Sie, ob sich Verbesserungen ergeben.
4. Überprüfen Sie RAM und Laufwerk auf Fehler
4.1 Testen des RAM
- Drücken Sie Windows+ S, um die Suche zu öffnen, geben Sie Windows-Speicherdiagnose ein und klicken Sie auf das entsprechende Ergebnis.
- Wählen Sie „Jetzt neu starten und nach Problemen suchen“ .

- Warten Sie, bis der Scan abgeschlossen ist, und überprüfen Sie das mdsched-Protokoll.
Das integrierte Speicherdiagnosetool von Windows ist zwar effektiv, wenn jedoch keine Probleme gefunden werden, sollten Sie die Verwendung von Memtest86+ in Erwägung ziehen . Dabei handelt es sich um ein ausgereiftes Open-Source-Dienstprogramm, das umfassende Tests an einzelnen RAM-Modulen durchführt.
Sollten während des Tests Probleme auftreten, empfiehlt sich ein Austausch des defekten RAM-Moduls.
4.2 Datenträgerprüfung ausführen
- Drücken Sie Windows + R , um „Ausführen“ zu starten, geben Sie cmd ein und drücken Sie Ctrl + Shift + Enter.
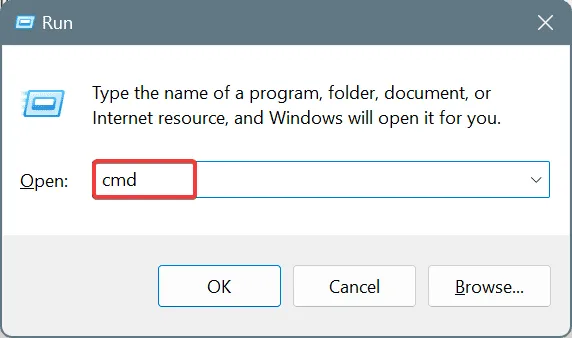
- Klicken Sie in der UAC-Eingabeaufforderung auf „Ja“ .
- Geben Sie den folgenden Befehl ein und drücken Sie Enter:
chkdsk /r - Wenn Sie aufgefordert werden, den Scan zu planen, drücken Sie Y, drücken Sie Enterund starten Sie dann Ihren Computer neu.
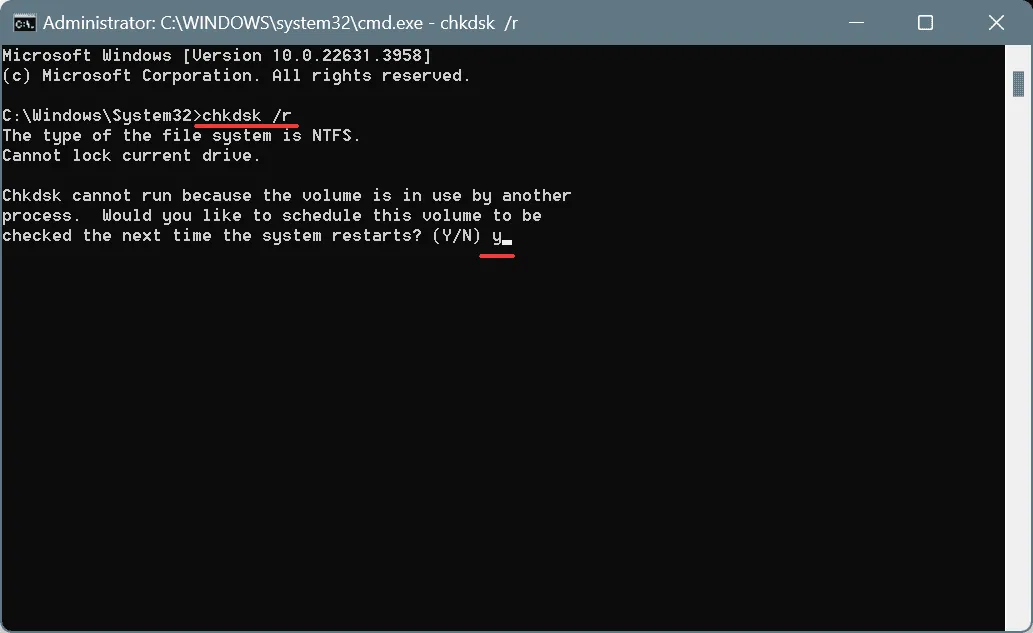
- Überprüfen Sie nach dem Ausführen von Check Disk, ob der HAL_IOMMU_INTERNAL_ERROR behoben wurde.
5. Entfernen Sie widersprüchliche Anwendungen
- Drücken Sie Windows+ R, um „Ausführen“ zu öffnen, geben Sie appwiz.cpl ein und drücken Sie Enter.
- Identifizieren Sie die Anwendung, die ungefähr zum Zeitpunkt des ersten Auftretens des BSoD installiert war, wählen Sie sie aus und klicken Sie auf „Deinstallieren“ .
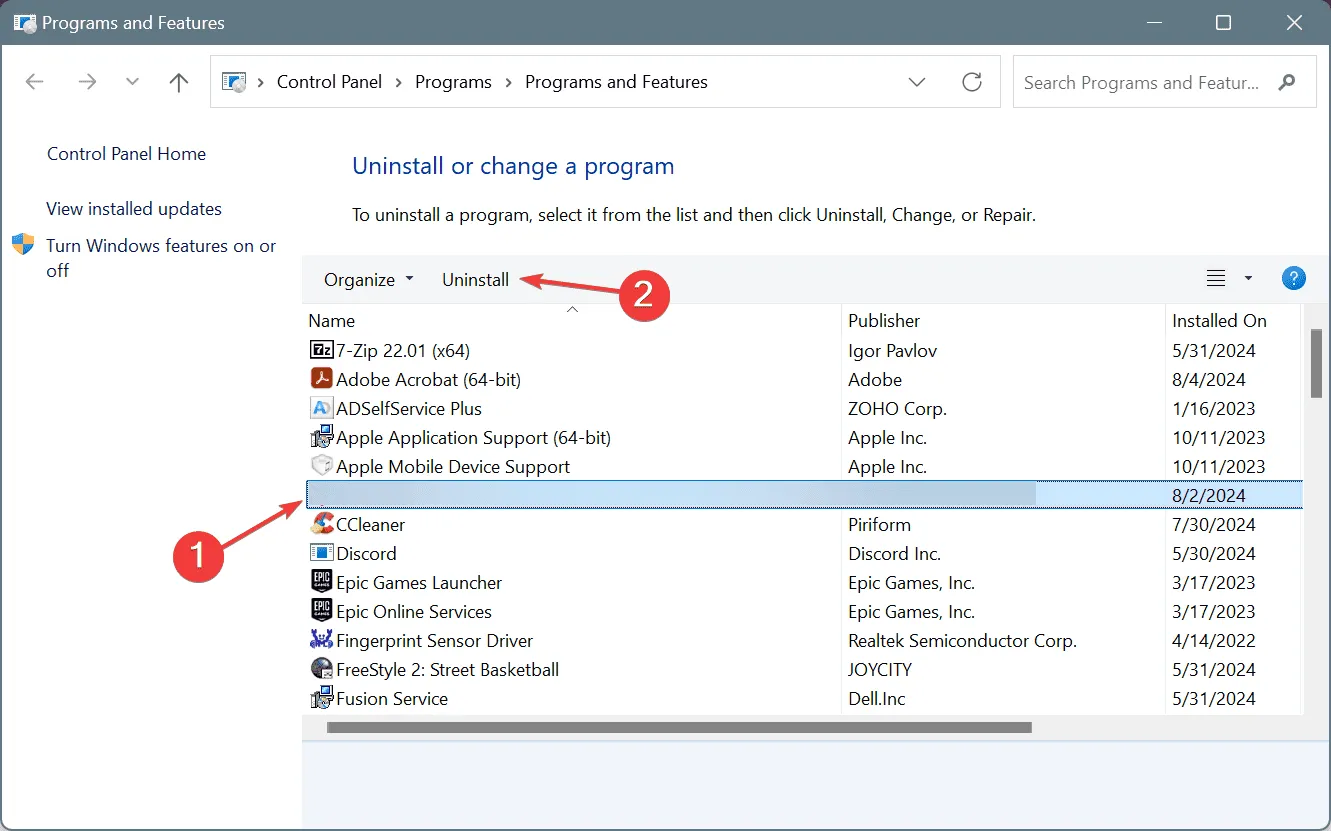
- Folgen Sie den Anweisungen auf dem Bildschirm, um die Deinstallation abzuschließen und Ihren PC neu zu starten.
Wenn der Fehler HAL_IOMMU_INTERNAL_ERROR weiterhin auftritt, können Restdateien oder Registrierungseinträge von deinstallierten Programmen die Ursache sein. In solchen Fällen kann die Verwendung einer zuverlässigen Deinstallationssoftware helfen, diese Reste zu beseitigen.
6. Entfernen Sie die letzten Windows-Updates
- Drücken Sie Windows + , um die EinstellungenI zu öffnen , navigieren Sie in der Seitenleiste zu Windows Update und klicken Sie auf Updateverlauf .

- Scrollen Sie nach unten und wählen Sie Updates deinstallieren .
- Klicken Sie neben dem zuletzt heruntergeladenen Update auf die Option „Deinstallieren“ .
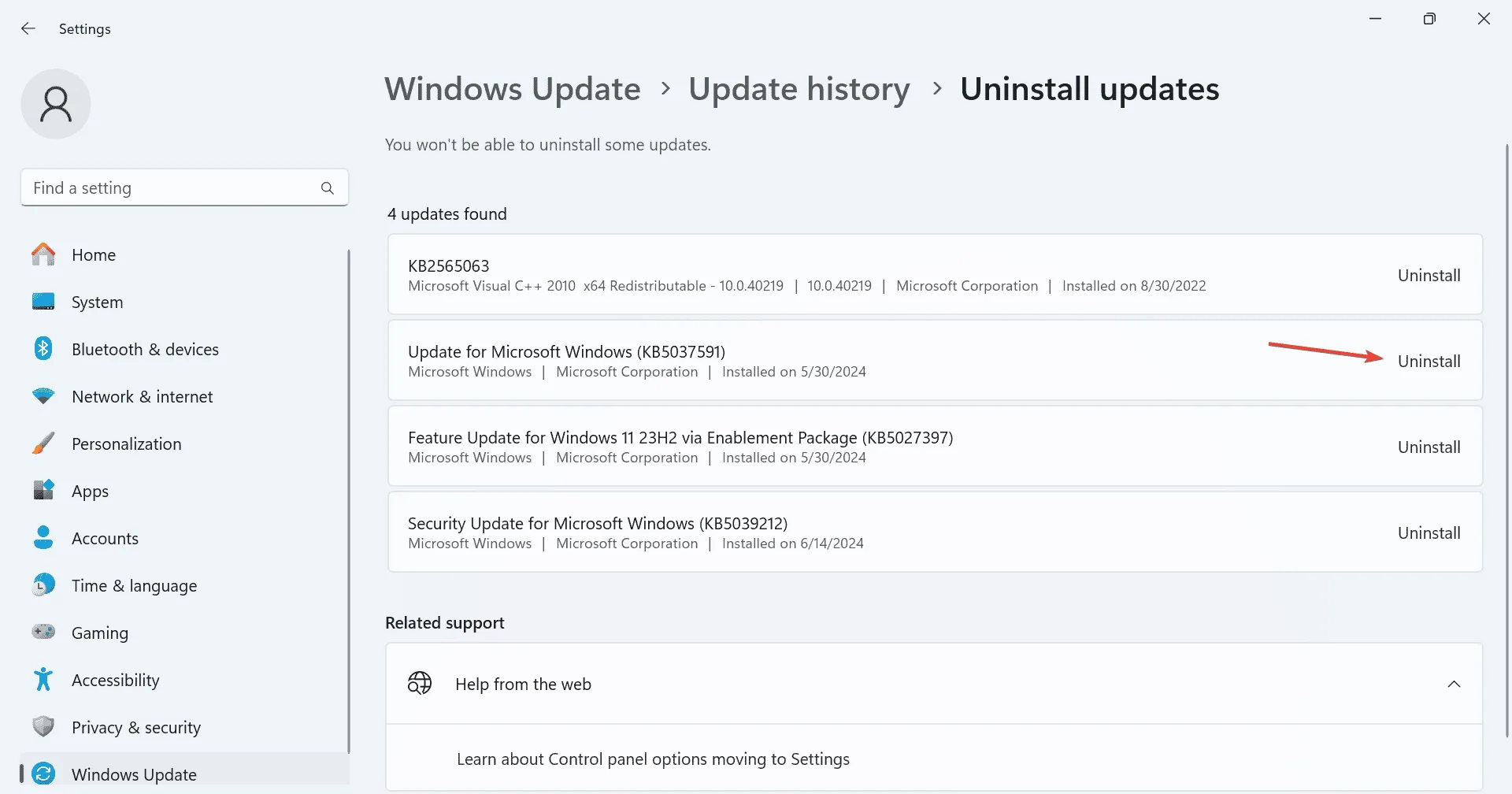
- Bestätigen Sie, indem Sie in der Eingabeaufforderung auf „Deinstallieren“ klicken .
- Starten Sie den Computer neu und prüfen Sie, ob Verbesserungen vorliegen.
7. Installieren Sie Windows neu
Wenn alles andere den HAL_IOMMU_INTERNAL_ERROR nicht beheben kann, besteht der letzte Ausweg darin, eine Neuinstallation von Windows durchzuführen. Angesichts des Risikos eines Datenverlusts ist es ratsam, wichtige Dateien nach Möglichkeit auf einem externen Speicher zu sichern.
Um Windows neu zu installieren, schließen Sie ein formatiertes USB-Laufwerk an Ihren Computer an, besuchen Sie die offizielle Website von Microsoft , laden Sie das Media Creation Tool herunter und erstellen Sie ein bootfähiges Windows-USB-Laufwerk. Passen Sie die Startreihenfolge Ihres PCs an, um dem USB-Laufwerk Priorität einzuräumen, und fahren Sie mit dem Installationsvorgang fort.
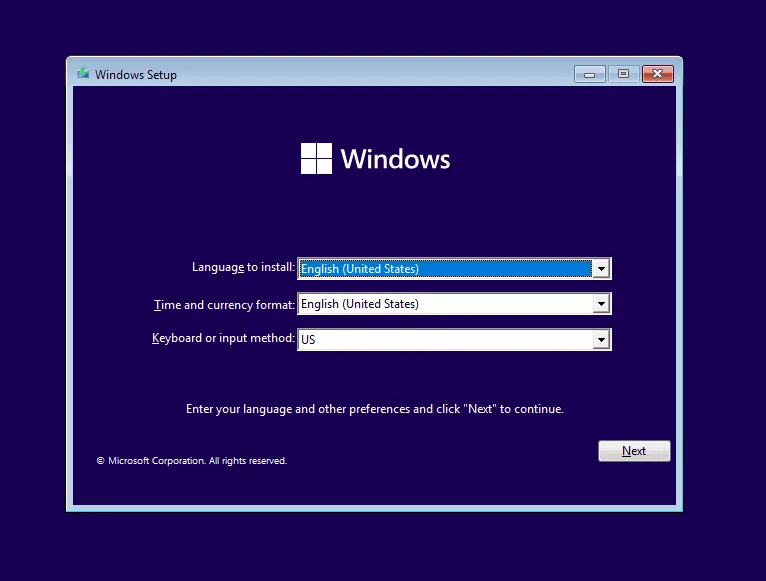
Eine dieser Lösungen sollte den HAL_IOMMU_INTERNAL_ERROR unter Windows effektiv beheben. Wenn das Problem weiterhin besteht, wenden Sie sich für eine Hardwarediagnose an ein lokales Servicecenter, da fehlerhafte Hardware die Ursache sein kann.
Wenn Sie Fragen haben oder unseren Lesern weitere Lösungen mitteilen möchten, hinterlassen Sie unten bitte einen Kommentar.



Schreibe einen Kommentar