So beheben Sie die ausgegraute Microsoft-Option „Blocklist für anfällige Treiber“ unter Windows 10
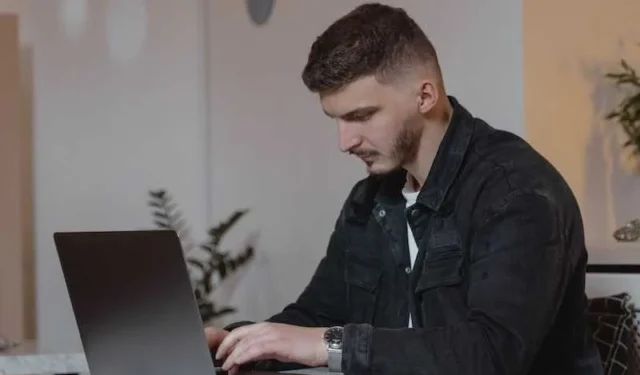
Wenn Sie bemerkt haben, dass die Option „Blocklist für anfällige Treiber“ in Ihren Windows 10-Einstellungen ausgegraut ist, ist es wichtig, Maßnahmen zu ergreifen, um sicherzustellen, dass Ihr System vor potenziell schädlichen Treibern geschützt ist . Glücklicherweise gibt es mehrere mögliche Lösungen für dieses Problem, die wir im Folgenden ausführlich erläutern.
So beheben und aktivieren Sie die ausgegraute Option „Blocklist für gefährdete Microsoft-Treiber“ auf einem Windows 10-PC
Deaktivieren Sie die Kernisolationsspeicherintegrität
Core Isolation Memory Integrity ist eine Sicherheitsfunktion in Windows 10, die zum Schutz vor Angriffen beiträgt, die versuchen, den Speicher zu manipulieren. Allerdings kann diese Funktion auch Probleme mit der Option „Blocklist gefährdeter Treiber“ verursachen. So deaktivieren Sie es:
- Klicken Sie auf die Schaltfläche „Start“ und wählen Sie „Einstellungen“.
- Klicken Sie auf Update & Sicherheit.
- Klicken Sie auf Windows-Sicherheit.
- Klicken Sie auf Gerätesicherheit.
- Klicken Sie unter „Kernisolation“ auf „Details zur Kernisolation“.
- Schalten Sie den Schalter neben „Speicherintegrität“ aus
- Starten Sie Ihren Computer neu und prüfen Sie, ob die Option „Blocklist gefährdeter Treiber“ jetzt aktiviert ist.
Wechseln Sie aus dem S-Modus
Der S-Modus von Windows 10 ist eine Sicherheitsfunktion, die nur die Installation von Apps aus dem Microsoft Store auf Ihrem System zulässt. Allerdings kann es auch zu Problemen mit der Einstellungsoption „Blocklist für anfällige Treiber“ kommen. So wechseln Sie aus dem S-Modus:
- Klicken Sie auf die Schaltfläche „Start“ und wählen Sie „Einstellungen“.
- Klicken Sie auf Update & Sicherheit.
- Klicken Sie auf Aktivierung.
- Klicken Sie unter „Zu Windows 10 Home wechseln“ oder „Zu Windows 10 Pro wechseln“ auf „Zum Store wechseln“.
- Befolgen Sie die Anweisungen auf dem Bildschirm, um den S-Modus zu verlassen.
- Starten Sie Ihren Computer neu und prüfen Sie, ob die Option „Blocklist gefährdeter Treiber“ jetzt aktiviert ist.
Deaktivieren Sie die intelligente App-Steuerung
Smart App Control ist eine Sicherheitsfunktion in Windows 10, die verhindert, dass nicht autorisierte Apps auf Ihrem System ausgeführt werden. Es kann jedoch auch dazu führen, dass die Einstellung „Blocklist für gefährdete Treiber“ ausgegraut ist. So deaktivieren Sie es:
- Klicken Sie auf die Schaltfläche „Start“ und wählen Sie „Einstellungen“.
- Klicken Sie auf Update & Sicherheit.
- Klicken Sie auf Windows-Sicherheit.
- Klicken Sie auf App- und Browsersteuerung.
- Wählen Sie unter „Apps und Dateien prüfen“ die Option „Aus“.
- Wählen Sie unter „SmartScreen für Microsoft Edge“ die Option „Aus“.
- Wählen Sie unter „SmartScreen für Microsoft Store-Apps“ die Option „Aus“.
- Starten Sie Ihren Computer neu und prüfen Sie, ob die Option „Blocklist gefährdeter Treiber“ jetzt aktiviert ist.
Überprüfen Sie die Registrierungseinstellungen
Eine weitere mögliche Lösung zum Aktivieren der Option „Blocklist für gefährdete Treiber“ besteht darin, Ihre Registrierungseinstellungen zu überprüfen. Hier ist wie:
- Drücken Sie die Windows-Taste + R, um das Dialogfeld „Ausführen“ zu öffnen.
- Geben Sie „regedit“ ein und drücken Sie die Eingabetaste, um den Registrierungseditor zu öffnen.
- Navigieren Sie zu HKEY_LOCAL_MACHINE\SYSTEM\CurrentControlSet\Control\CI\Policy.
- Überprüfen Sie den Wert des DWORD „UpgradedSystemPolicyApplied“. Wenn der Wert 1 ist, ändern Sie ihn in 0.
- Starten Sie Ihren Computer neu und prüfen Sie, ob die Option „Blocklist gefährdeter Treiber“ jetzt aktiviert ist.
Installieren Sie Windows-Updates
Manchmal ist die Option „Blockieren gefährdeter Treiber“ von Microsoft möglicherweise ausgegraut, weil auf Ihrem Computer veraltete oder fehlende Updates vorhanden sind. Um dieses Problem zu beheben, können Sie versuchen, Windows-Updates zu installieren, indem Sie die folgenden Schritte ausführen:
- Drücken Sie die Windows-Taste + I auf Ihrer Tastatur, um die Einstellungen-App zu öffnen.
- Klicken Sie auf „Update & Sicherheit“.
- Klicken Sie auf „Nach Updates suchen“.
- Wenn Updates verfügbar sind, klicken Sie auf „Herunterladen und installieren“, um den Update-Vorgang zu starten.
- Sobald die Updates installiert sind, starten Sie Ihren Computer neu.
Wie Sie sehen, gibt es mehrere Lösungen, die Sie ausprobieren können! Denken Sie daran, Ihren Computer immer auf dem neuesten Stand zu halten und Sicherheitsmaßnahmen ernst zu nehmen, um die Sicherheit und den Datenschutz Ihrer Daten zu gewährleisten.



Schreibe einen Kommentar