So beheben Sie ausgegraute Apps auf dem iPhone: Schritte zum Entfernen
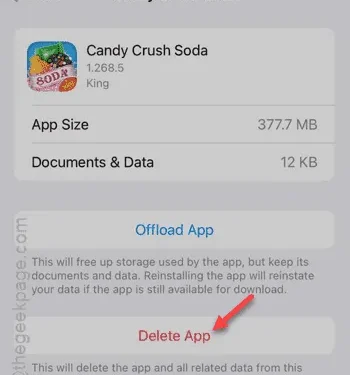
Wenn Sie auf Ihrem Home-Bildschirm ein ausgegrautes, nicht funktionierendes App-Symbol mit der Markierung „Warten“ bemerken, kann das frustrierend sein, insbesondere wenn Sie die App nicht direkt von Ihrem iPhone oder iPad deinstallieren können. Glücklicherweise gibt es mehrere effektive Methoden, um dieses Problem zu lösen.
Warum kann ich diese ausgegrauten Apps nicht von meinem iPhone entfernen?
Ausgegraute Apps können als Folge ausgelagerter Apps auf Ihrem Home-Bildschirm oder in Ihrer App-Bibliothek erscheinen. In solchen Fällen können Sie die App einfach direkt von Ihrem Gerät löschen. Wenn die App jedoch mit iCloud synchronisiert ist, bleibt sie möglicherweise ausgegraut und funktionslos. Wenn Ihr Gerät außerdem über ein integriertes Verwaltungsportal wie Jamf verwaltet wird, werden die auf Ihrem iPad oder iPhone angezeigten App-Symbole über die App-Richtlinie übertragen, und wir bieten eine Lösung für dieses Szenario.
Lösung 1 – Löschen Sie die App aus den Einstellungen
Anstatt Apps wie üblich vom Home-Bildschirm zu löschen, können Sie versuchen, die App über die iPhone-Einstellungen zu löschen.
Schritt 1 – Öffnen Sie zunächst das Einstellungsmenü .
Schritt 2 – Navigieren Sie zur Kategorie „ Allgemein “.
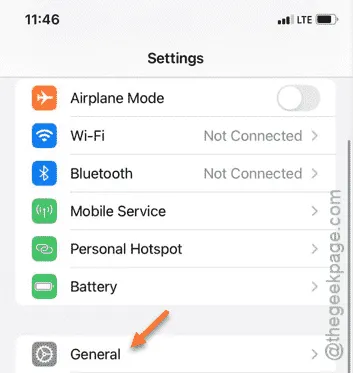
Schritt 3 – Wählen Sie auf dieser Seite „ iPhone-Speicher “ aus.
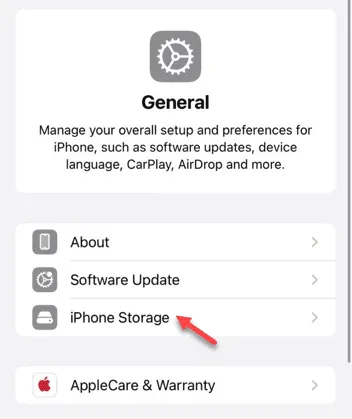
Auf dieser Seite werden alle auf Ihrem iPhone installierten Apps aufgelistet.
Schritt 4 – Scrollen Sie nach unten, um die App zu finden, die Sie löschen möchten.
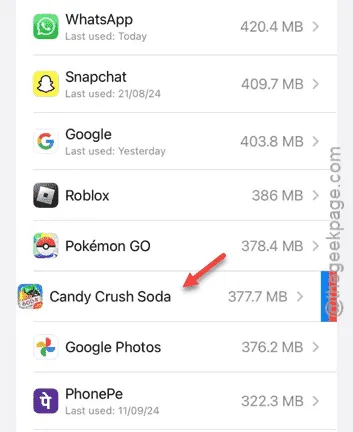
Schritt 5 – Sobald Sie die App ausgewählt haben, tippen Sie auf „ App löschen “, um sie zu entfernen.
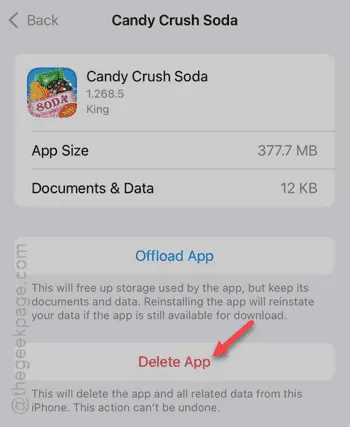
Nachdem Sie diese Schritte ausgeführt haben, sollte die ausgegraute App nicht mehr auf Ihrem Bildschirm angezeigt werden. Wenn die App weiterhin angezeigt wird, ziehen Sie den nächsten Fix in Betracht.
Lösung 2 – Erlauben Sie den Download der App
Möglicherweise wird die App noch heruntergeladen. Um dieses Problem zu beheben, führen Sie die folgenden Schritte aus:
Schritt 1 – Öffnen Sie den App Store .
Schritt 2 – Tippen Sie auf Ihr Profilbild, um die Liste der Apps anzuzeigen.

Schritt 3 – Überprüfen Sie im Abschnitt „Updates“ der betreffenden App, ob daneben ein kleines Symbol angezeigt wird.
Schritt 4 – Tippen Sie auf die App, um den Download neu zu starten.
Schritt 5 – Drücken Sie anschließend auf dasselbe Wolkensymbol, um den Downloadvorgang zu stoppen.
Sobald Sie zum Startbildschirm zurückkehren, sollte das ausgegraute App-Symbol verschwunden sein.
Lösung 3 – Schließen Sie das Gerät von der App-Richtlinie aus
Wenn Ihr iPad oder iPhone von einem Geräteverwaltungssystem (DMS) verwaltet wird, wenden Sie sich an Ihren Administrator, um das betroffene Gerät von der Apple-Installationsrichtlinie auszuschließen.
Schritt 1 – Navigieren Sie zum Modul „App-Installationsrichtlinie“.
Schritt 2 – Schließen Sie das iPad aus, bei dem das Problem auftritt.
Mit dieser Aktion sollte das iPad die ausgegraute App automatisch deinstallieren.
Schritt 3 – Kehren Sie nach dem Entfernen der App zum Modul „App-Installationsrichtlinie“ zurück und heben Sie die Ausnahme auf, damit die App erneut automatisch heruntergeladen und installiert werden kann.
Wir hoffen, dass diese Lösungen Ihnen helfen, das Problem mit ausgegrauten Apps auf Ihrem iPhone oder iPad zu beheben!
Weitere Informationen erhalten Sie in den Apple-Diskussionen .



Schreibe einen Kommentar