So beheben Sie den Google Play Store-Fehlercode 919
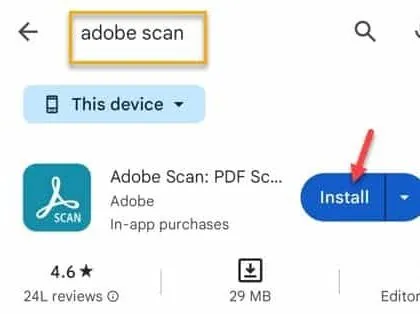
Fix 1 – Überprüfen Sie die Netzwerkverbindung
Schritt 1 – Sie müssen einen Geschwindigkeitstest auf Ihrem Telefon durchführen. Sie können die Google-Suchleiste oder einen anderen Browser verwenden, wenn Sie möchten.
Schritt 2 – Gehen Sie einfach zu fast.com .
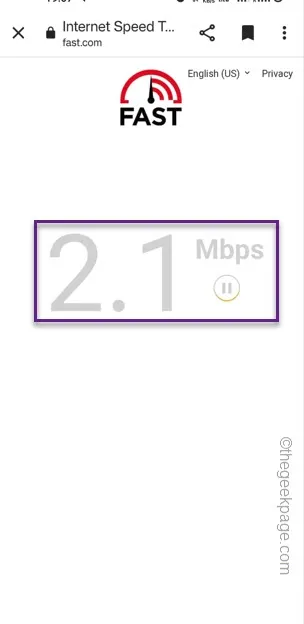
Fix 2 – Starten Sie das Telefon neu
Schritt 1 – Halten Sie einfach die Ein- / Aus-Taste einige Sekunden lang gedrückt . Dort sehen Sie die Power-Konsole.
Schritt 2 – Wählen Sie die Option „ Neustart “, um das Telefon neu zu starten.
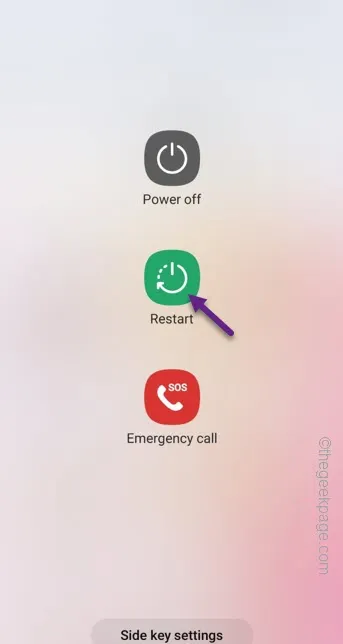
Fix 3 – Mehr Speicherplatz auf dem Telefon freigeben
Schritt 1 – Sie müssen mehr Speicherplatz auf Ihrem Telefon freigeben. Wischen Sie dazu einfach auf Ihrem Bildschirm nach unten, um das Kontrollzentrum zu öffnen. Berühren Sie die Schaltfläche „⚙️“.
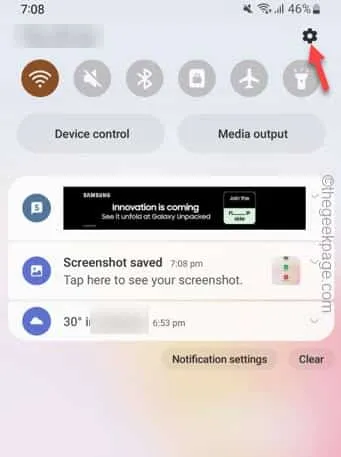
Schritt 2 – Wenn Sie weit nach unten scrollen, finden Sie die Option „ Batterie- und Gerätepflege “. Öffne das.
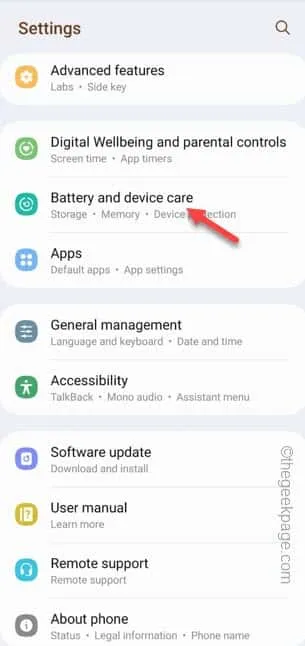
Schritt 3 – Darin finden Sie eine weitere Option namens „ Speicher “. Öffne das.
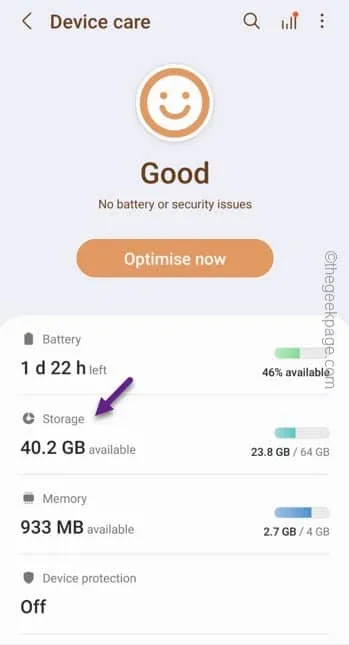
Schritt 4 – Im Speicherteil des Bildschirms sehen Sie, dass Apps, Galerien oder große Dateien einen großen Teil Ihres mobilen Speichers beanspruchen.
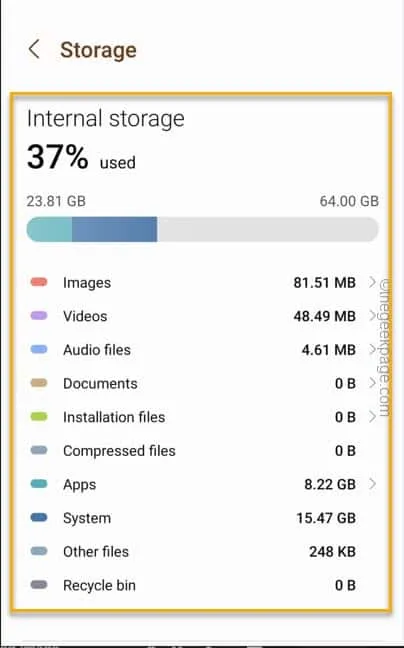
Schritt 5 – Scrollen Sie darüber hinaus weiter nach unten, um zu sehen, wie viel Speicherplatz der Papierkorb beansprucht.
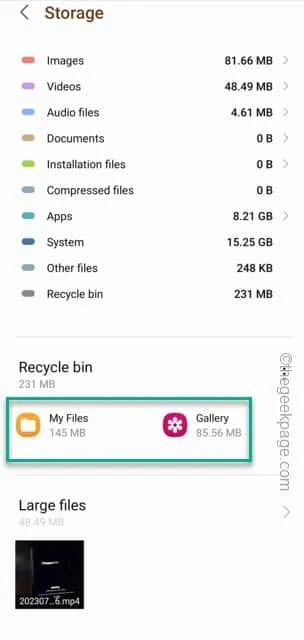
Fix 4 – Löschen Sie den Cache und die Daten für Google Play
Schritt 1 – Es ist ganz einfach, den Cache und die Daten der Google Play- App zu bereinigen . Halten Sie also einfach die Play Store- App einmal auf Ihrem Bildschirm gedrückt.
Schritt 2 – Ein kleines „ ⓘ “ sollte für Sie sichtbar sein. Öffnen Sie damit die Google Play-Informationen.
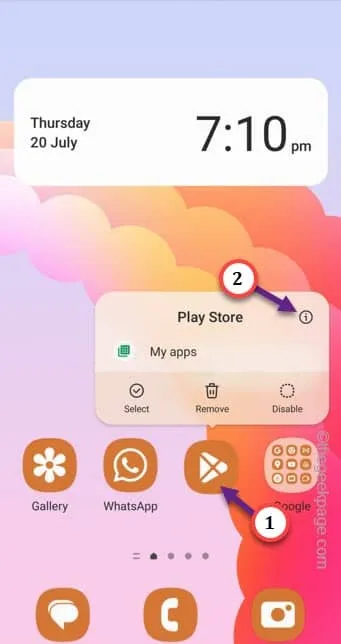
Schritt 3 – Dadurch gelangen Sie zum Informationsbildschirm des Play Store. Dort müssen Sie die Option „ Speicher “ öffnen, um darauf zuzugreifen.
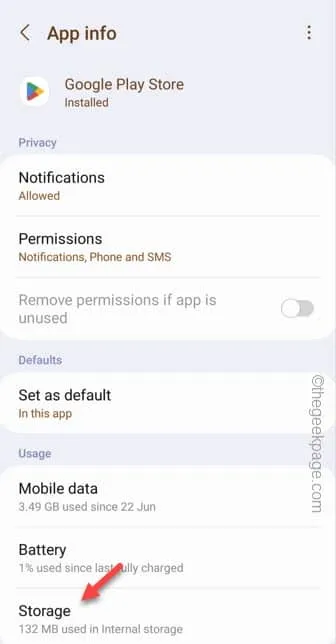
Schritt 4 – Tippen Sie dort auf „ Cache leeren “, um den Play Store-Cache zu leeren.

Wenn im Play Store immer noch der Fehlercode 919 angezeigt wird , ist es an der Zeit, die gesamten App-Daten zu löschen.
Schritt 5 – Kehren Sie also noch einmal zur Registerkarte „Einstellungen“ zurück.
Schritt 6 – Klicken Sie dieses Mal auf die Option „ Daten löschen “, um die Play Store-Daten zu löschen.
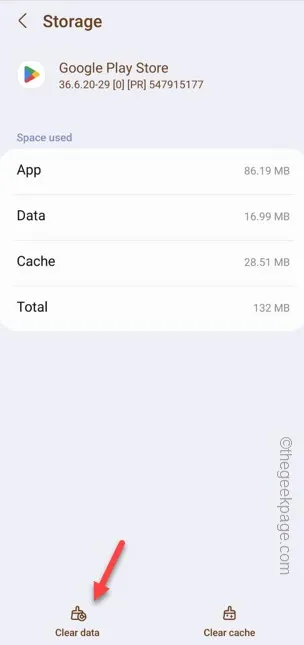
Schritt 7 – Es erscheint eine gesetzliche Warnmeldung mit folgendem Inhalt:
All of this application's data will be deleted permanently.
Schritt 8 – Tippen Sie anschließend auf „ Löschen “, um die gesamten App-Daten aus dem Play Store zu löschen.
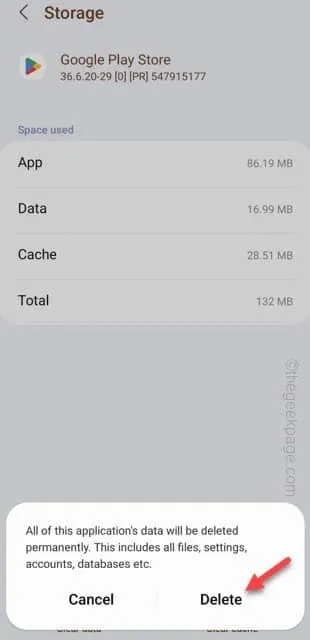
Beenden Sie die Einstellungen .
Fix 5 – Deinstallieren Sie die App und installieren Sie sie erneut
Schritt 1 – Suchen Sie einfach nach dem App-Symbol .
Schritt 2 – Halten Sie dann das App-Symbol gedrückt und klicken Sie auf die Schaltfläche „ Deinstallieren “, um die App von Ihrem Telefon zu deinstallieren.
Schritt 3 – Wenn Sie aufgefordert werden, die App vollständig zu deinstallieren.

Schritt 3 – Öffnen Sie anschließend den Play Store .
Schritt 4 – Installieren Sie die App von dort auf Ihrem Telefon.
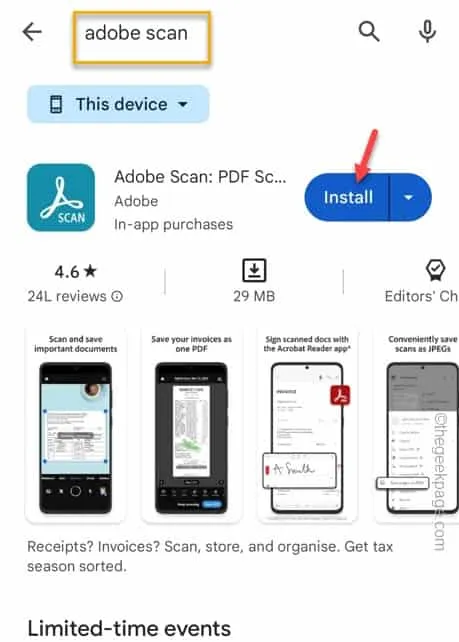



Schreibe einen Kommentar