So beheben Sie das Problem mit dem schwarzen Bildschirm von Google Maps
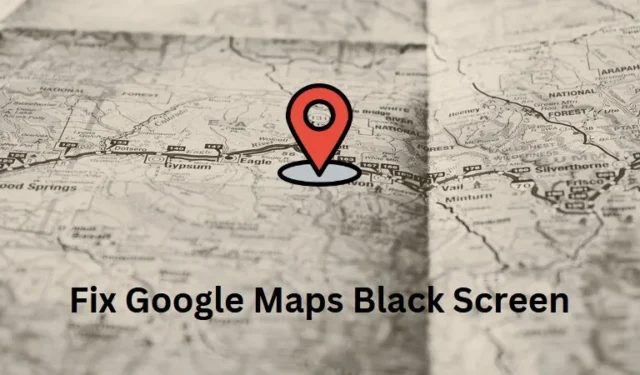
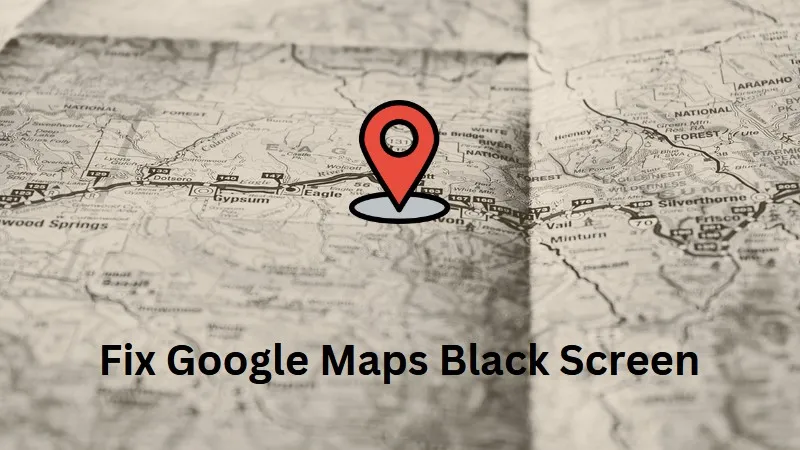
Probleme mit dem schwarzen Bildschirm sind heutzutage weit verbreitet und treten nun auch bei Google Maps auf. Solche Probleme können sehr problematisch werden, wenn Sie mit dem Auto unterwegs sind und Google Maps verwenden, um Wegbeschreibungen abzurufen oder Routen zu planen. Wenn Sie mit diesem Problem konfrontiert sind, befolgen Sie die beiden in diesem Beitrag beschriebenen Korrekturen, und Sie können das Problem möglicherweise in kürzester Zeit beheben.
Was ist das Problem des schwarzen Bildschirms bei Google Maps?
Das Problem „Schwarzer Bildschirm“ bei Google Maps ist eine neue Art von Problem und tritt meist aufgrund ausstehender Updates, gespeicherter Cookies und Cache sowie langsamer Netzwerkverbindung auf. Dies kann auch auftreten, wenn Ihr Browser irgendwie beschädigt ist oder Sie eine fehlerhafte Google Maps-Anwendung verwenden.
Führen Sie diese Prüfungen durch und beheben Sie das Problem, bevor Sie es anwenden.
1. Aktualisieren Sie Google Chrome oder die von Ihnen verwendete Browser-App
- Gehen Sie in Google Chrome zu chrome://settings/help und prüfen Sie, ob ein Update aussteht. Wenn Sie hier ein ausstehendes Update finden, laden Sie es unbedingt herunter und installieren Sie es.

- Wenn Sie einen anderen Browser verwenden, rufen Sie die Seite „Über den Browser“ auf . Gehen Sie beispielsweise in Mozilla zu „Einstellungen“ > „Hilfe“ > „Über Firefox“. Besuchen Sie in Microsoft Edge edge://settings/help und suchen Sie nach ausstehenden Updates.
2. Überprüfen Sie Ihre Internetverbindung
- Google Maps funktioniert nur, wenn Ihr Gerät mit einem aktiven Netzwerk verbunden ist. Wenn die Internetdienste ausgefallen sind, müssen Sie eine Verbindung zu einem anderen Router oder Netzwerkanbieter herstellen.
So beheben Sie, dass Wi-Fi-Netzwerke unter Windows 11 nicht angezeigt werden
So setzen Sie die Netzwerkeinstellungen unter Windows 11/10 zurück
3. Gespeicherten Cache und Cookies löschen
- Angesammelte Cookies und Cache können dazu führen, dass Google Maps nicht richtig funktioniert. Wenn das der Fall ist, sollten Sie den gesamten Cache und alle Cookies in Ihrem Standardbrowser löschen.
- In jedem Browser können Sie diesen Hotkey – Strg + Umschalt + Entf – verwenden , um die Seite „Browserdaten löschen“ zu öffnen. Aktivieren Sie alle Kontrollkästchen und klicken Sie auf „Daten löschen“. Warten Sie einige Sekunden. Dadurch werden der gespeicherte Cache und die Cookies in Ihrem Browser gelöscht.
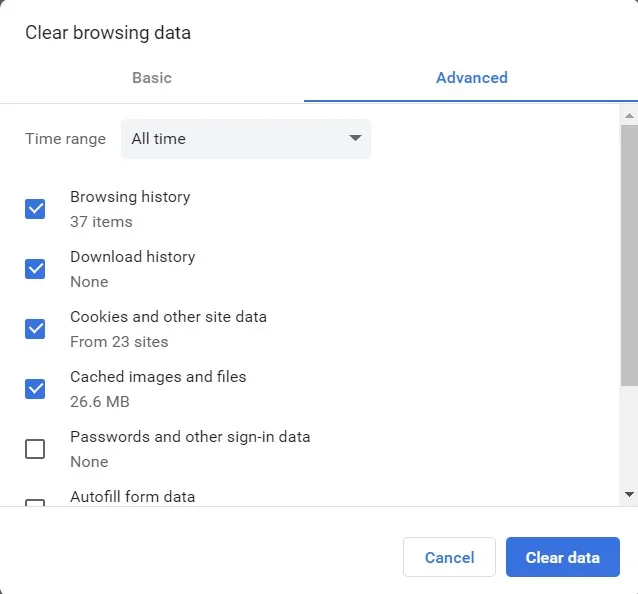
4. Wechseln Sie zu einem anderen Browser
Wenn Sie immer noch Probleme beim Öffnen von Google Maps haben, liegt das Problem möglicherweise an Ihrer Browser-App. Sie können einen anderen Browser öffnen und prüfen, ob das Problem mit dem schwarzen Bildschirm auch dort auftritt oder nicht. Falls dieses Problem in Ihrem zweiten Browser behoben ist, können Sie den fehlerhaften Browser deinstallieren und anschließend neu installieren.
5. Installieren Sie Google Maps neu
Falls Sie die Google Maps-App verwendet haben und ein Problem mit dem schwarzen Bildschirm aufgetreten ist, ist es besser, diese Anwendung zu deinstallieren und anschließend neu zu installieren.
Angenommen, Sie haben die oben genannten Schritte ausgeführt, wenn Google Maps immer noch nicht funktioniert, probieren Sie diese Lösungen aus –
1. Browsererweiterungen deaktivieren
Das Vorhandensein fehlerhafter Erweiterungen in einem Browser kann dazu führen, dass bei der Verwendung von Google Maps ein Problem mit einem schwarzen Bildschirm auftritt. Sie können alle derartigen Erweiterungen deaktivieren und prüfen, ob das Problem dadurch behoben wird. So geht’s:
- Öffnen Sie Google Chrome und klicken Sie auf die drei Punkte in der oberen rechten Ecke.
- Gehen Sie zu Erweiterungen und wählen Sie Erweiterungen verwalten aus .
- Chrome leitet Sie auf diese Seite weiter – chrome://extensions/.
- Schalten Sie den Kippschalter an jeder der Erweiterungen aus.
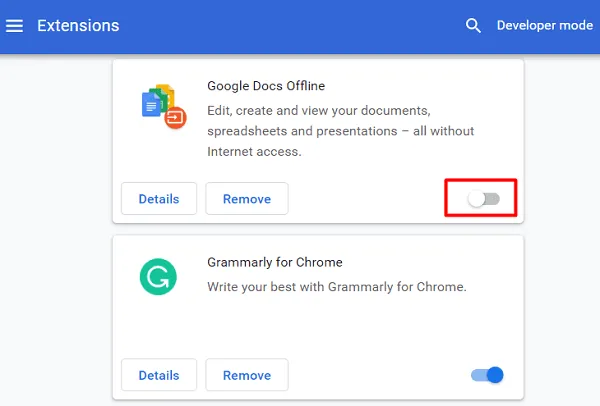
- Starten Sie Google Chrome neu und prüfen Sie, ob Google Maps ohne Probleme funktioniert.
Sie können alle Erweiterungen wieder aktivieren, achten Sie jedoch darauf, sie nacheinander zu aktivieren. Auf diese Weise können Sie die fehlerhafte Erweiterung erkennen.
2. Schalten Sie die Hardwarebeschleunigung aus
Hardwarebeschleunigung dient dazu, die CPU eines Geräts von bestimmten Aufgaben oder Berechnungen zu entlasten. Jeder Browser unterstützt diese Funktion, sodass der Browser effizienter arbeitet, indem er Aufgaben von der Hardware Ihres Geräts entlastet.
Obwohl dies eine gute Sache ist, kann es manchmal dazu führen, dass Google Maps nicht richtig funktioniert. Da keine der oben genannten Korrekturen hilft, das Problem mit dem schwarzen Bildschirm zu beheben, sollten Sie diese Funktion deaktivieren. So geht’s:
- Öffnen Sie Ihren Standard-Webbrowser. Hier demonstrieren wir es anhand von Google Chrome.
- Gehen Sie in die obere rechte Ecke und klicken Sie auf das Ellipsensymbol (drei vertikale Punkte).
- Wählen Sie in der linken Navigation „Einstellungen“ und dann „System“.
- Gehen Sie zum rechten Bereich und deaktivieren Sie den Kippschalter neben „ Grafikbeschleunigung verwenden, wenn verfügbar “.
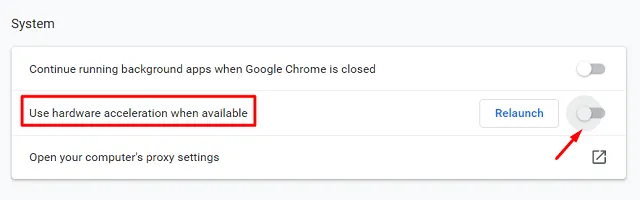
- Starten Sie Ihren Browser neu und prüfen Sie, ob das Problem mit dem schwarzen Bildschirm bei Google Maps jetzt behoben ist.
Ich hoffe, dass die oben genannten Korrekturen Ihnen tatsächlich dabei helfen, dass Ihre Google Maps jetzt reibungslos funktionieren. Lassen Sie uns im Kommentarbereich wissen, ob Sie immer noch mit diesem Problem zu kämpfen haben.



Schreibe einen Kommentar