So beheben Sie Spielstottern auf einem Windows-PC
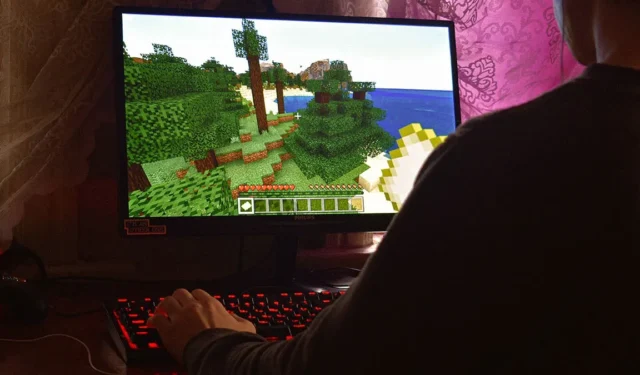
Beim Spielen unter Windows kommt es nicht selten zu Komplikationen, die das Spielerlebnis beeinträchtigen. Beispielsweise ruckeln Spiele aufgrund verschiedener Probleme oft und es kann eine schwierige Aufgabe sein, alles wieder reibungslos zum Laufen zu bringen. Dieser Leitfaden bietet Ihnen praktische Lösungen, mit denen Sie ruckelnde Spiele auf Windows-PCs im Handumdrehen beheben können.
Schnelle Lösungen für den Einstieg
Bevor wir mit den problemspezifischen Lösungen fortfahren, empfehlen wir, zunächst diese einfachen Lösungen auszuprobieren:
- Installieren Sie die neuesten Windows-Updates : Durch die Aktualisierung Ihres Windows-Systems können häufig die Probleme behoben werden, die zum Stottern des Spiels führen. Wir empfehlen, alle ausstehenden Updates zu installieren , bevor Sie eine der anderen in diesem Beitrag beschriebenen Methoden ausprobieren.
- Aktualisieren Sie Ihre Grafiktreiber : Die Grafiktreiber Ihres Systems spielen eine wesentliche Rolle für die reibungslose Ausführung von Spielen. Wenn auf Ihrem System eine veraltete oder fehlerhafte Version der GPU-Treiber ausgeführt wird, aktualisieren Sie diese auf die neueste Version .
- Installieren Sie Ihre Grafiktreiber neu : Eine fehlerhafte Installation der Grafiktreiber kann dazu führen, dass Ihre Spiele stottern. Wir empfehlen, die Grafiktreiber vollständig zu deinstallieren und anschließend die neueste (oder stabile) Version manuell neu zu installieren .
Wenn Sie diese Vorschläge befolgt haben und das Problem weiterhin besteht, fahren Sie mit den folgenden Korrekturen fort.
1. Stellen Sie die Grafikeinstellungen des Spiels entsprechend ein
Wenn Sie ein Spiel mit höheren Grafikeinstellungen ausführen, als Ihr System verarbeiten kann, kommt es unweigerlich zu Spielruckeln. Bevor Sie fortfahren, überprüfen Sie die minimalen (und empfohlenen) Systemanforderungen, um festzustellen, ob Ihr PC dieser Herausforderung gewachsen ist. Gleichzeitig sollten Sie bei allen Spielen, bei denen Probleme auftreten, die richtigen Grafikeinstellungen festlegen, um Ruckler zu vermeiden.
- Öffnen Sie das Spiel, bei dem das Stottern auftritt.
- Navigieren Sie zu „Einstellungen -> Video -> Erweiterte Grafiken“. (Die Optionen können je nach Spieltitel variieren.)
- Legen Sie eine Grafikvoreinstellung fest, die zu Ihrer Hardware passt, oder legen Sie manuell Optionen wie „Texturqualität“ und mehr fest.
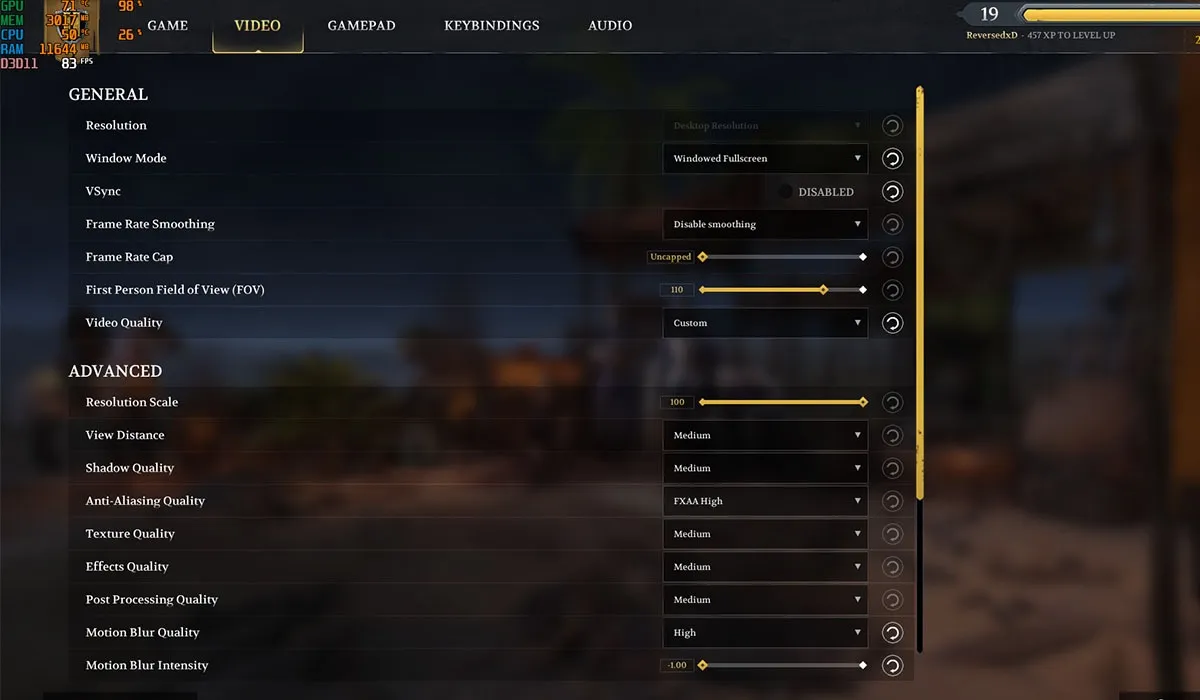
- Deaktivieren Sie außerdem Einstellungen wie „Anti-Aliasing“ und „Bewegungsunschärfe“, um ein flüssigeres Erlebnis auf Low-End-Hardware zu erzielen.
2. Schalten Sie die Xbox Game Bar aus
Die in Windows integrierte Xbox Game Bar kann zu Konflikten mit verschiedenen Spielen führen und letztendlich zu Rucklern und anschließend zu niedrigen FPS führen. Glücklicherweise können Sie die Xbox Game Bar in den Windows-Einstellungen deaktivieren. Um die Konflikte aufgrund der Game Bar vollständig zu beseitigen, müssen Sie außerdem sicherstellen, dass die automatischen Aufnahmen ausgeschaltet sind.
- Verwenden Sie die Tastenkombination Win+ , um die Windows-Einstellungen zu öffnen.I
- Klicken Sie im linken Navigationsbereich auf die Option „Gaming“ und wählen Sie dann rechts „Xbox Game Bar“ aus.
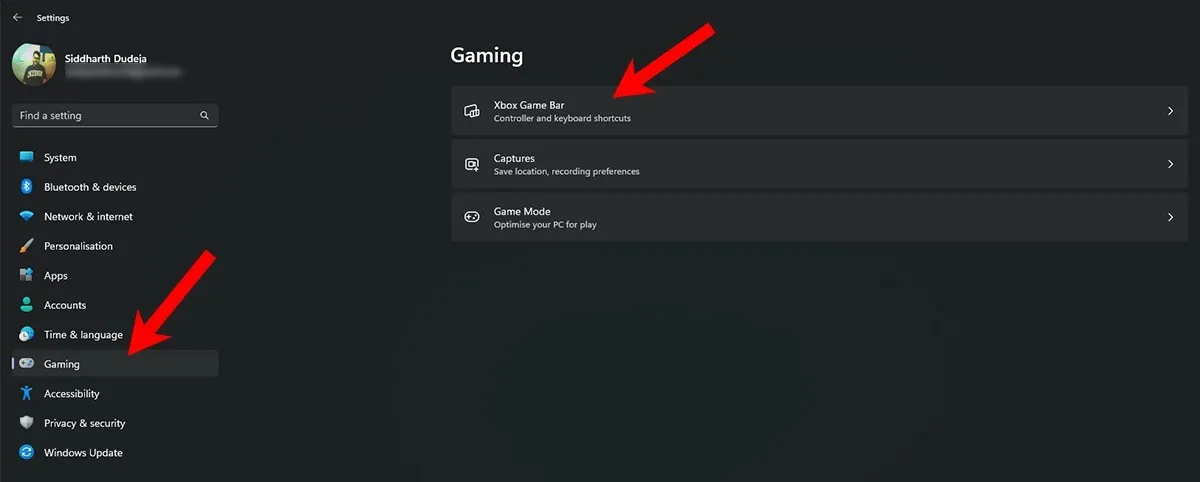
- Deaktivieren Sie außerdem oben links die Option „Xbox Game Bar öffnen“.
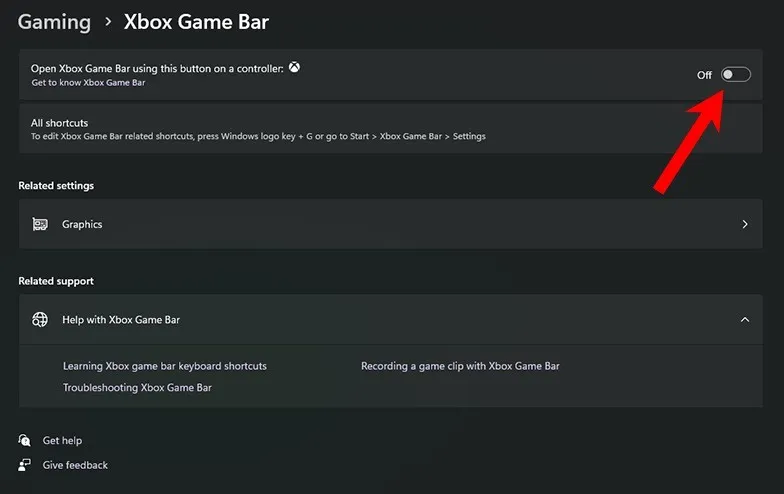
- Gehen Sie zurück zum vorherigen Bildschirm (Registerkarte „Gaming“) und wählen Sie die Option „Aufnahmen“.
- Deaktivieren Sie die Option „Aufzeichnen, was passiert ist“.
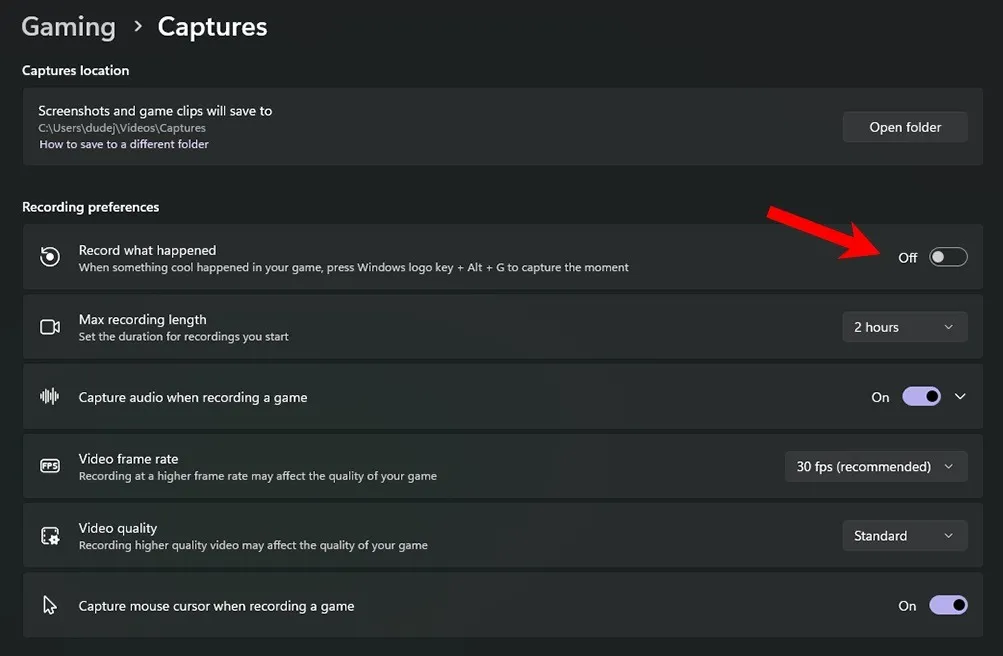
- Starten Sie Ihren Computer neu, um zu prüfen, ob das Problem behoben ist.
- Wenn Sie Windows 10 verwenden, navigieren Sie zu „Einstellungen -> Spiele -> Game Bar“ und aktivieren Sie die Option „Clips aufzeichnen, anzeigen und übertragen mit Game Bar“, um die Xbox Game Bar zu deaktivieren. Navigieren Sie auf ähnliche Weise zu „Einstellungen -> Spiele -> Aufnahmen“ und aktivieren Sie die Option „Im Hintergrund aufzeichnen, wenn ich ein Spiel spiele“, um automatische Aufnahmen (oder DVR) zu deaktivieren.
3. Aktivieren Sie V-Sync
Vertical Sync, kurz V-Sync, ist eine Option in Spielen, die die FPS des Spiels an die Bildwiederholfrequenz Ihres Displays anpasst, sodass Sie häufig auftretende Stotterprobleme im Spiel beheben können.
Um es im Spiel zu aktivieren, navigieren Sie zu den Videoeinstellungen des Spiels und schalten Sie die V-Sync-Option um. Gleichzeitig können Sie V-Sync über Ihre GPU-App aktivieren, um es für alle Spiele zu aktivieren. Diese Schritte veranschaulichen, wie Sie die Funktion mithilfe der NVIDIA-Systemsteuerungs-App aktivieren.
- Öffnen Sie die Windows-Suche und suchen Sie nach „NVIDIA-Systemsteuerung“. Wählen Sie unten die beste Übereinstimmung aus.
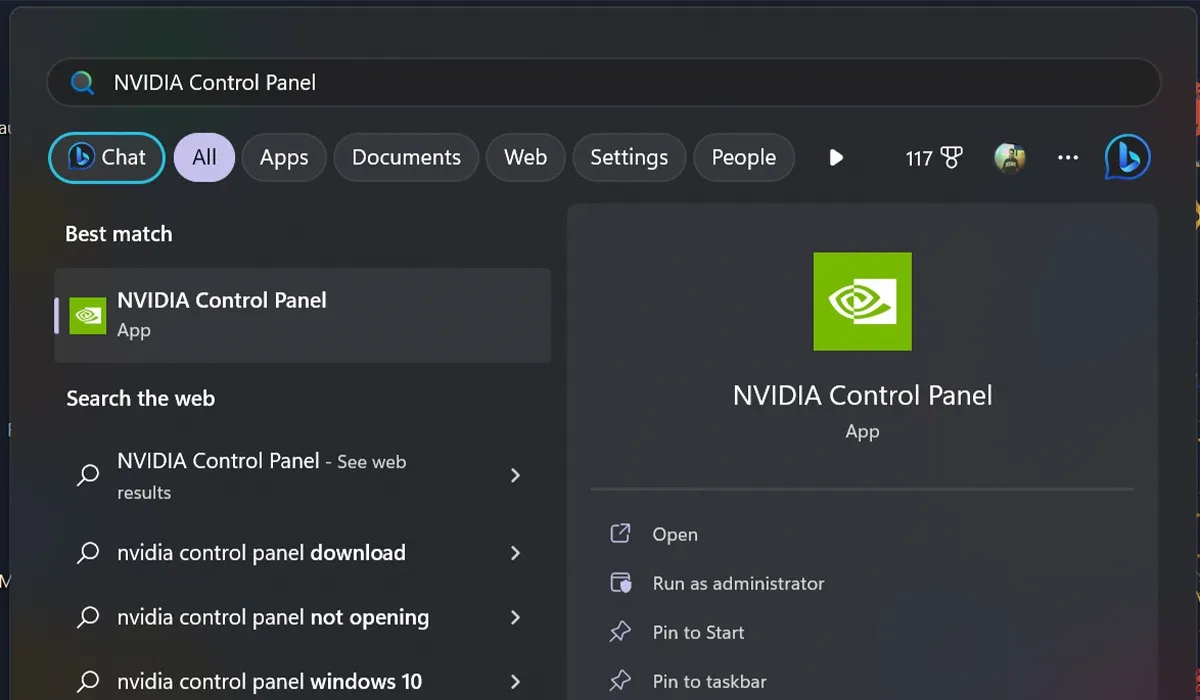
- Klicken Sie im linken Navigationsbereich auf die Option „3D-Einstellungen verwalten“.
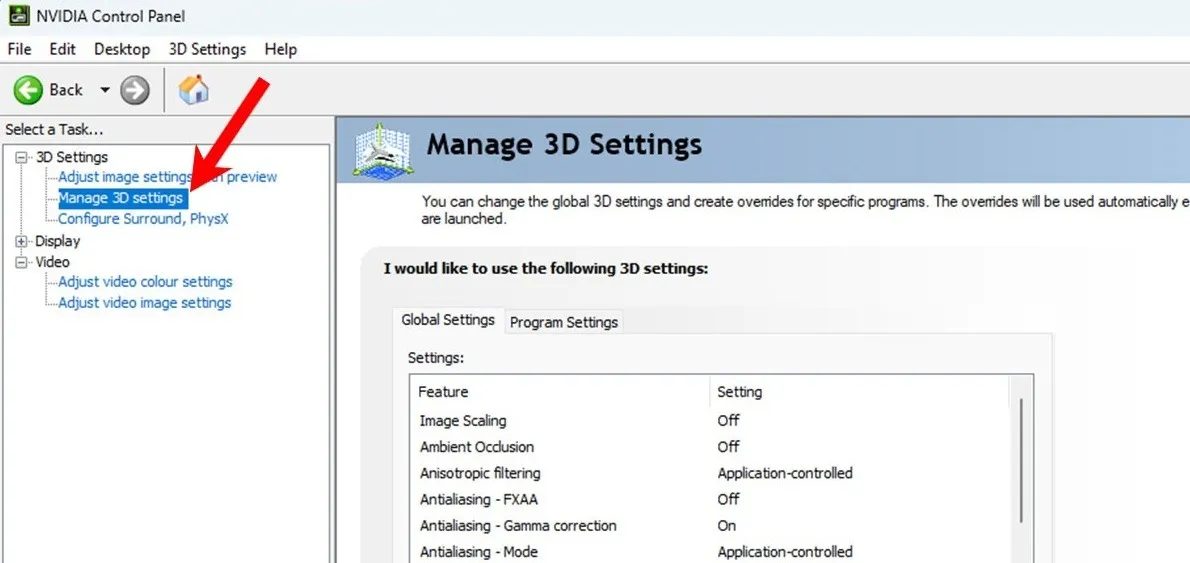
- Scrollen Sie rechts unter „Globale Einstellungen“ nach unten durch die Liste der Einstellungen, wählen Sie die Option „Vertikale Synchronisierung“ und klicken Sie auf das Dropdown-Menü, um auf die Optionen zuzugreifen.

- Wählen Sie „Ein“ und klicken Sie auf die Schaltfläche „Übernehmen“.
- Schließen Sie die NVIDIA-Systemsteuerung, starten Sie das stotternde Spiel und prüfen Sie, ob das Problem weiterhin besteht.
4. Deaktivieren Sie Startanwendungen
Auf den meisten Windows-PCs sind mehrere Startanwendungen aktiviert, die jedes Mal automatisch gestartet werden, wenn Sie Ihren Computer starten. Wir empfehlen, den automatischen Start für Anwendungen zu deaktivieren, die nicht immer ausgeführt werden müssen, um die Spieleleistung zu verbessern.
- Drücken Sie die Tasten Ctrl+ Shift+ Esc, um den Task-Manager zu starten.
- Wählen Sie im linken Navigationsbereich die Option „Apps starten“. Wenn Sie Windows 10 verwenden, wählen Sie in der oberen Navigationsleiste die Option „Starten“.
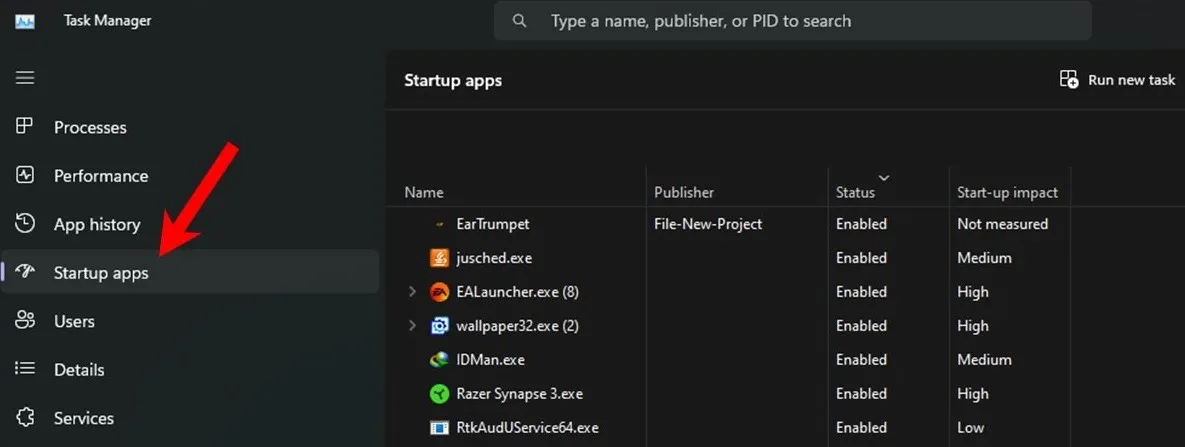
- Wählen Sie die App aus, deren automatischer Start Sie verhindern möchten, und klicken Sie auf die Schaltfläche „Deaktivieren“.
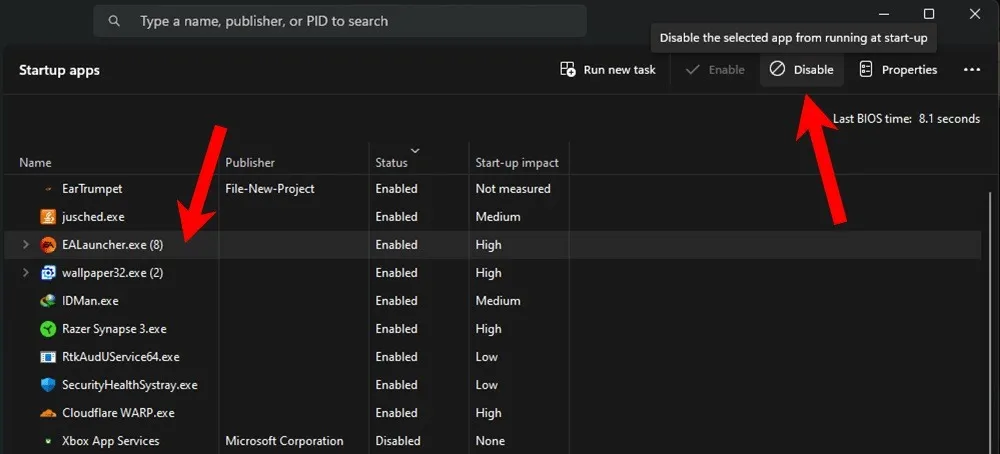
- Wiederholen Sie den vorherigen Schritt, um alle unwichtigen Apps zu deaktivieren.
- Schließen Sie den Task-Manager und starten Sie Ihren PC neu, um zu prüfen, ob sich etwas geändert hat.
5. Installieren Sie Windows neu
Die Qualität einer Windows-Installation hat einen erheblichen Einfluss auf die Gesamtsystemleistung, einschließlich Spiele. Eine fehlerhafte Installation wirkt sich negativ auf alle Apps aus und kann neben einer schlechten Systemleistung und gelegentlichen Verlangsamungen auch zum Stottern des Spiels führen. Wenn auf Ihrem PC häufig Fehler auftreten oder die Leistung langsam ist, sollten Sie eine Neuinstallation in Betracht ziehen, um Ihren PC für ein optimales Erlebnis in einem optimalen Zustand zu halten.
Verwenden Sie das Media Creation-Tool von Microsoft oder erstellen Sie ein bootfähiges USB-Laufwerk , um Windows auf Ihrem System neu zu installieren.
Behebung von Spielstottern unter Windows
Es ist oft schwierig, die Ursache für stotternde Spiele auf Windows-PCs zu ermitteln. Das Ausprobieren der in diesem Handbuch besprochenen Korrekturen sollte Ihnen jedoch dabei helfen, dieses Problem zu überwinden, sodass Sie insgesamt ein reibungsloses Spielerlebnis genießen können. Um solche Probleme in Zukunft zu vermeiden, empfehlen wir, Ihren PC auf dem neuesten Stand zu halten, nur die Anwendungen zu behalten, die Sie benötigen, und Scans für eine optimale Leistung durchzuführen. Ebenso möchten Sie möglicherweise lernen, Ihren Windows-PC für Spiele zu optimieren, um die bestmögliche Spieleleistung zu erzielen, wenn Sie viele Spiele darauf spielen.
Bildnachweis: Pexels . Alle Screenshots von Siddharth Dudeja .



Schreibe einen Kommentar