So beheben Sie das Öffnen eines Spiels auf dem falschen Monitor
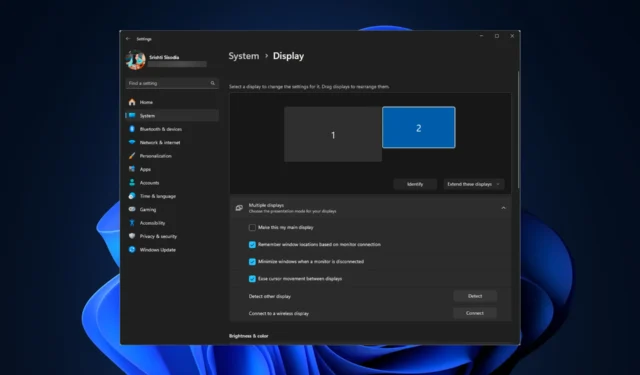
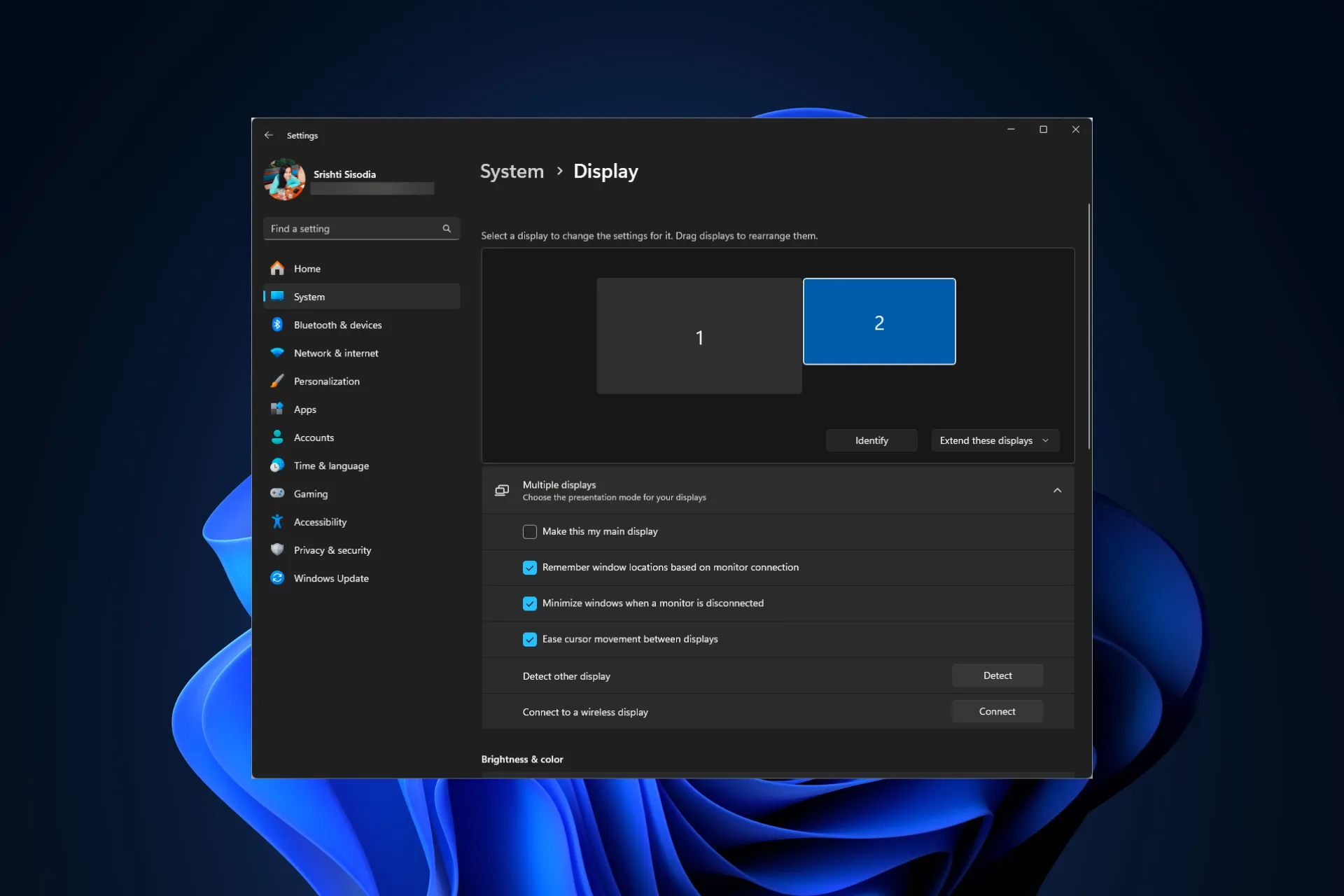
Wenn Sie mehrere Monitore haben und das Spiel immer wieder auf dem falschen Monitor geöffnet wird, kann diese Anleitung hilfreich sein!
Warum wurde mein Spiel auf dem falschen Monitor geöffnet? Dies kann passieren, wenn Sie die Anzeigeeinstellungen falsch konfiguriert haben, Kabel lose sind oder die Systemtreiber veraltet sind. Auch das Ausführen von Spielen mit Game Launchern könnte dieses Problem verursachen, da Spiele standardmäßig auf demselben Bildschirm wie der Launcher gestartet werden.
Wie kann ich die Eröffnung des Spiels auf dem falschen Monitor beheben?
Bevor Sie Schritte unternehmen, um die Spieleröffnung auf dem falschen Monitor zu korrigieren, führen Sie die folgenden Vorprüfungen durch:
- Klicken Sie auf das Spielfenster und drücken Sie dann gleichzeitig Alt + Enter, um das Problem zu beheben.
- Klicken Sie mit der rechten Maustaste auf. exe-Datei des Spiels, wählen Sie Verknüpfung erstellen, ziehen Sie sie dann auf den gewünschten Monitor und doppelklicken Sie, um sie zu starten.
1. Verschieben Sie das Spiel auf den rechten Monitor
- Führen Sie Ihren Mauszeiger zum Spielsymbol in der Taskleiste. Wenn Sie einen Vorschaubildschirm sehen, klicken Sie mit der rechten Maustaste darauf und wählen Sie Wiederherstellen .
- Bewegen Sie als Nächstes Ihre Maus über das Spiel, klicken Sie mit der rechten Maustaste auf den Vorschaubildschirm und klicken Sie dann auf „Verschieben“.
- Drücken Sie die Tasten Windows + Shift + Arrow (Links oder Rechts, je nachdem, wo Sie den Monitor platziert haben). Tasten, um das Spiel auf den gewünschten Monitor zu verschieben.
- Klicken Sie nun auf die Schaltfläche „Wiederherstellen“, versetzen Sie das Spiel in den Fenstermodus und schließen Sie es.
- Starten Sie als Nächstes Ihr Spiel neu und prüfen Sie, ob das Problem weiterhin besteht.
2. Passen Sie Ihre Anzeigeeinstellungen an
- Drücken Sie Ctrl + Shift + Esc , um die Task-Manager-App zu öffnen, gehen Sie zu < Wählen Sie auf der Registerkarte i=4>Prozesse nacheinander alle spielbezogenen Prozesse aus und klicken Sie auf Aufgabe beenden.
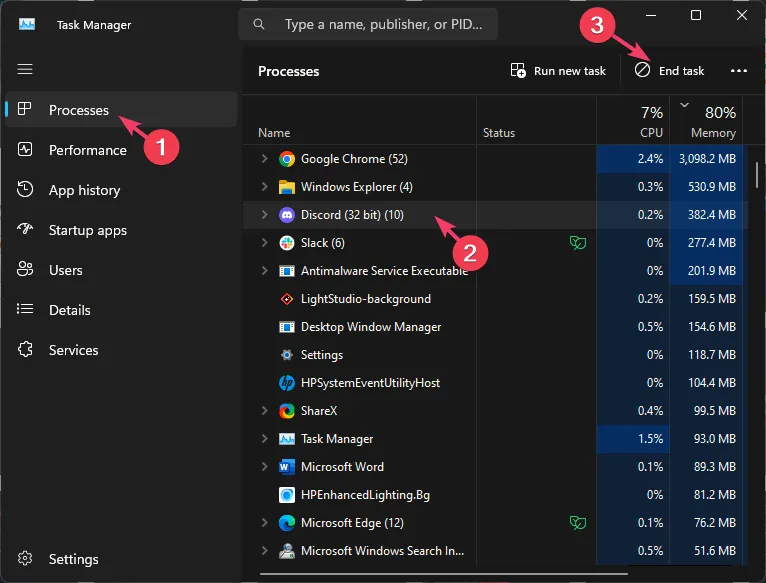
- Drücken Sie Windows + I, um die App Einstellungen zu öffnen.< /span>
- Gehen Sie zu System und klicken Sie dann auf Anzeige.
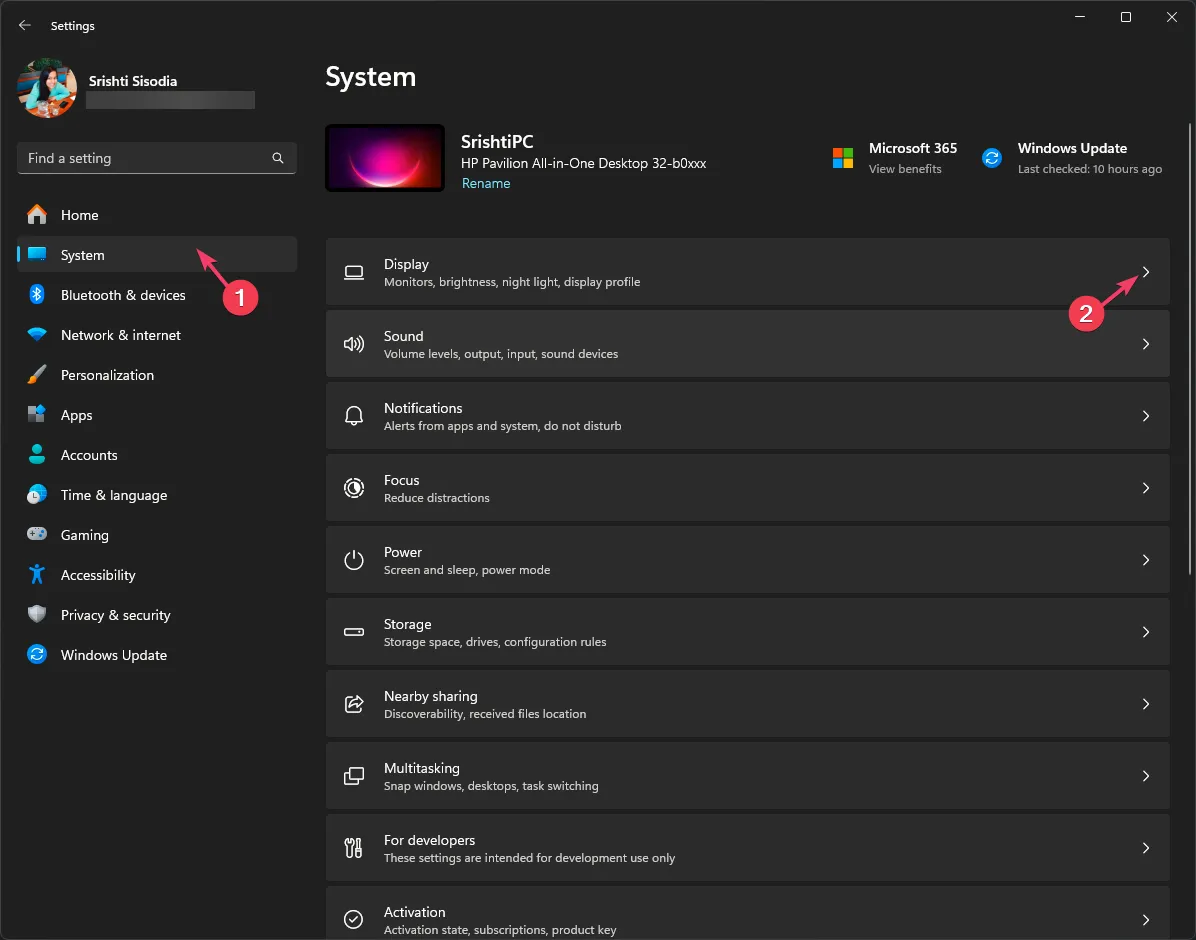
- Stellen Sie sicher, dass Sie unter „Anzeigeauflösung“ die empfohlene Option aus der Dropdown-Liste ausgewählt haben.
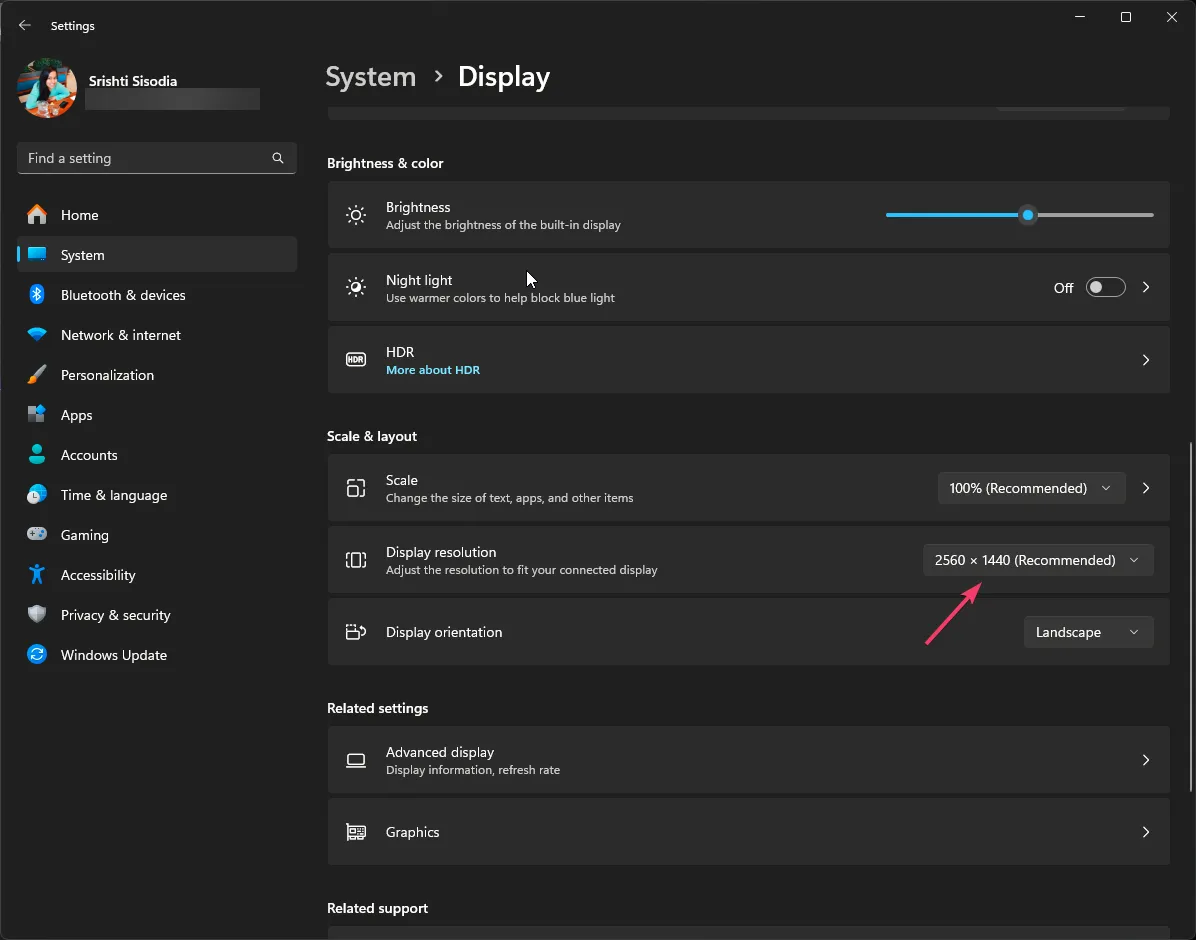
- Wählen Sie aus den mehreren Anzeigeoptionen den falschen Monitor aus, wählen Sie Nur auf 1 anzeigen und starten Sie dann Ihren PC neu.
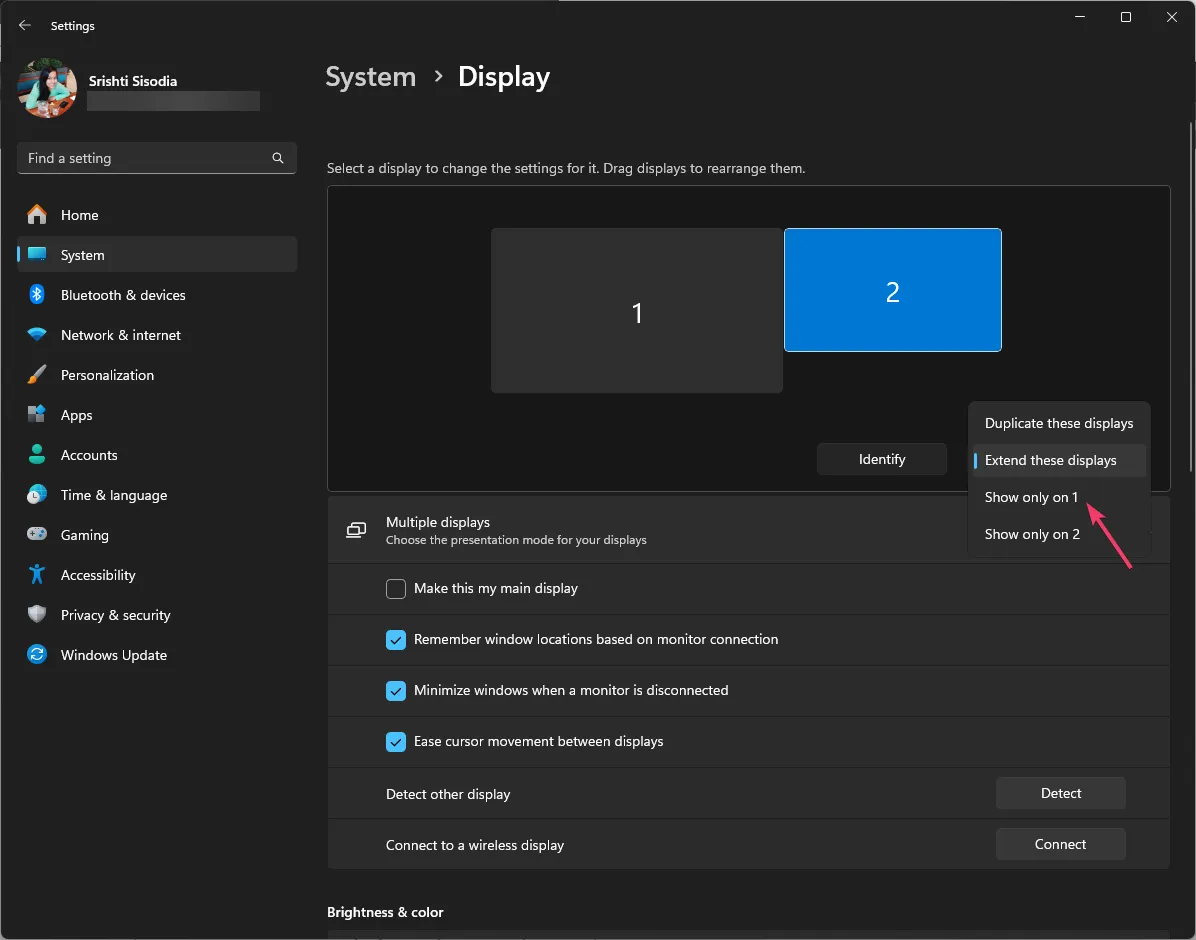
- Starten Sie das Spiel auf dem richtigen Monitor und beenden Sie das Spiel mit Schritt 1.
- Aktivieren Sie nun den falschen Monitor erneut und prüfen Sie, ob das Problem weiterhin besteht.
3. Stellen Sie den gewünschten Monitor als primären Monitor ein
- Drücken Sie Windows + I, um die App Einstellungen zu öffnen.< /span>
- Gehen Sie zu System und klicken Sie dann auf Anzeige.
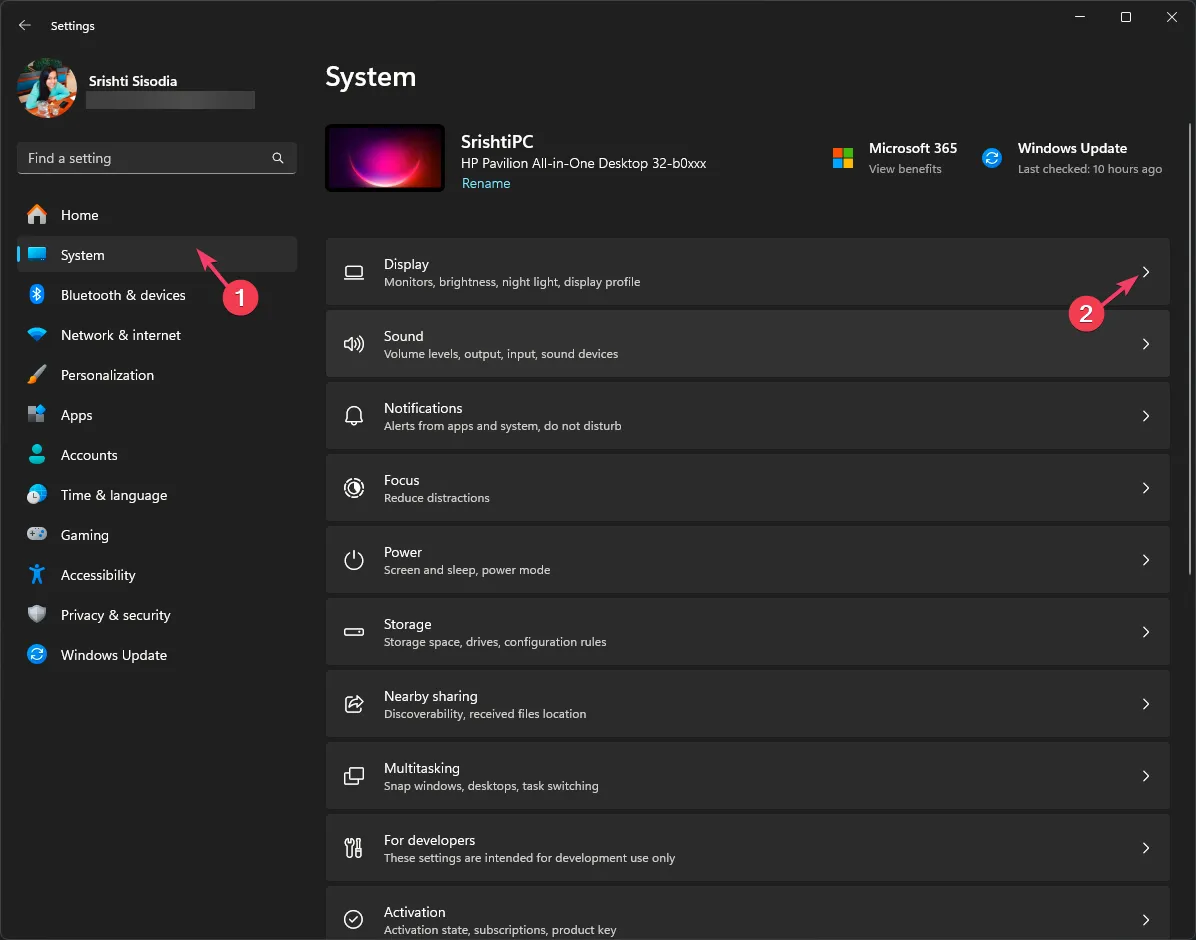
- Suchen Sie nach „Mehrere Anzeigen“, wählen Sie die richtige Anzeige aus und setzen Sie dann ein Häkchen neben Dies zu meiner Hauptanzeige machen.
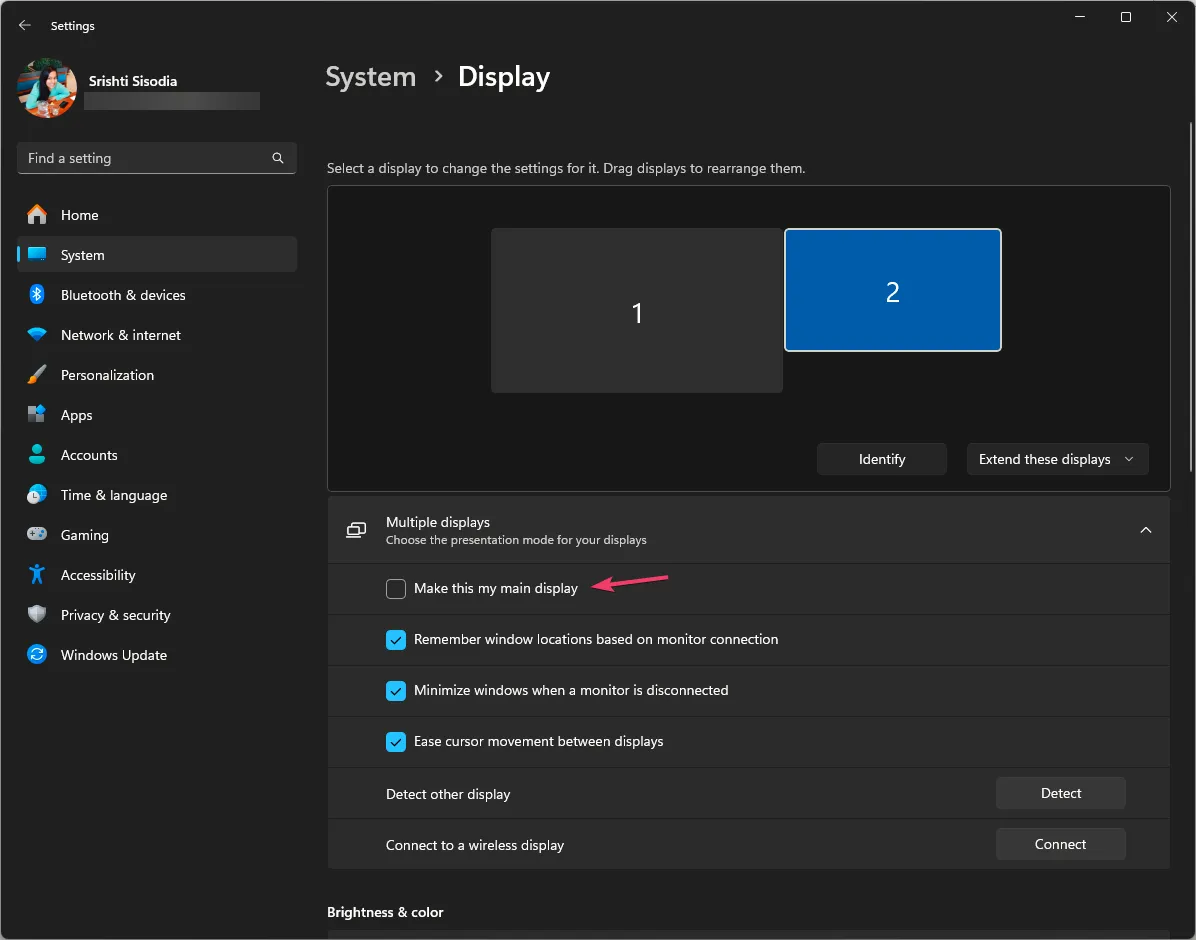
- Starten Sie Ihren Computer neu, damit die Änderungen wirksam werden.
Sie können die Identität der Monitornummer in den Anzeigeeinstellungen ändern, um sicherzustellen, dass die Anwendungen oder Spiele im Hauptfenster geöffnet werden.
4. Verwenden Sie die Tastaturkürzel
- Starten Sie das Spiel und lassen Sie es laden. Drücken Sie dann Windows + P, um das Popup-Fenster „Projekteinstellungen“ zu öffnen.
- Wählen Sie Nur zweiter Bildschirm, damit Ihr Spiel wieder auf dem Hauptmonitor erscheint.
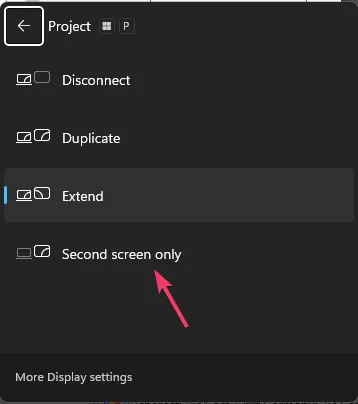
- Drücken Sie Windows + P und klicken Sie dann auf Nur PC-Bildschirm auswählen .
- Schließen Sie das Spiel mithilfe des Task-Managers vollständig und starten Sie das Spiel dann erneut.
5. Ändern Sie die Anzeigeeinstellungen (wenn Sie Steam als Spielestarter verwenden)
- Drücken Sie die Taste Windows , geben Sie steam ein, klicken Sie auf „Öffnen“ und starten Sie dann das Spiel.
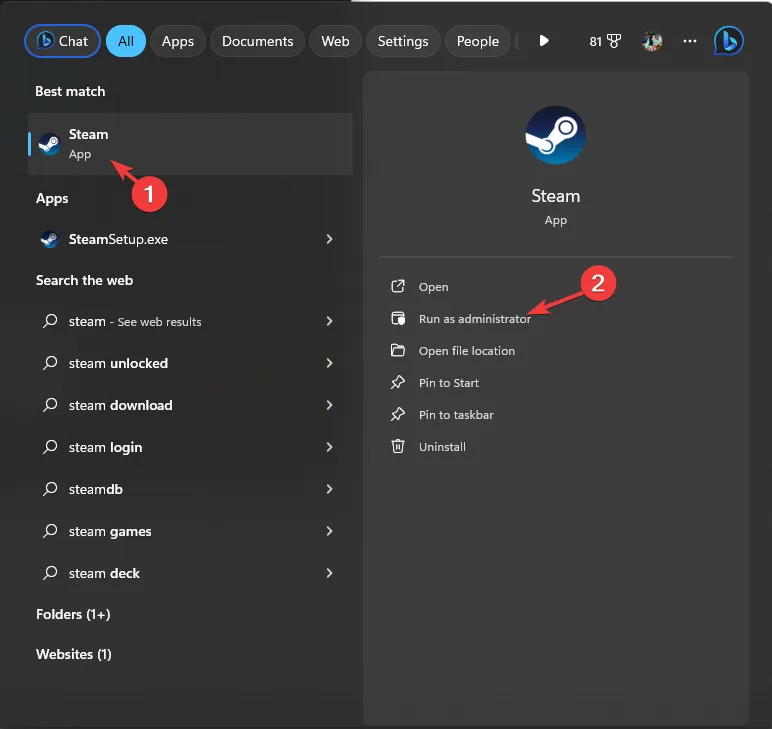
- Gehen Sie zur Bibliothek, klicken Sie dann mit der rechten Maustaste auf das betroffene Spiel und wählen Sie Eigenschaften.
- Navigieren Sie im linken Bereich zu Allgemein und suchen Sie im rechten Bereich nach Startoptionen.
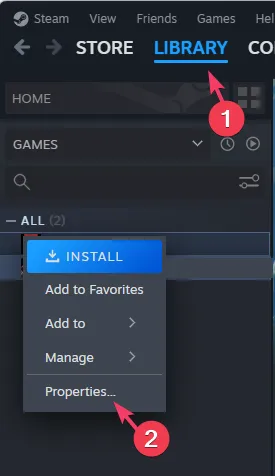
- Stellen Sie sicher, dass das Feld darunter leer ist, oder geben Sie -autoconfigure ein, beenden Sie dann Steam und starten Sie Ihren Computer neu.
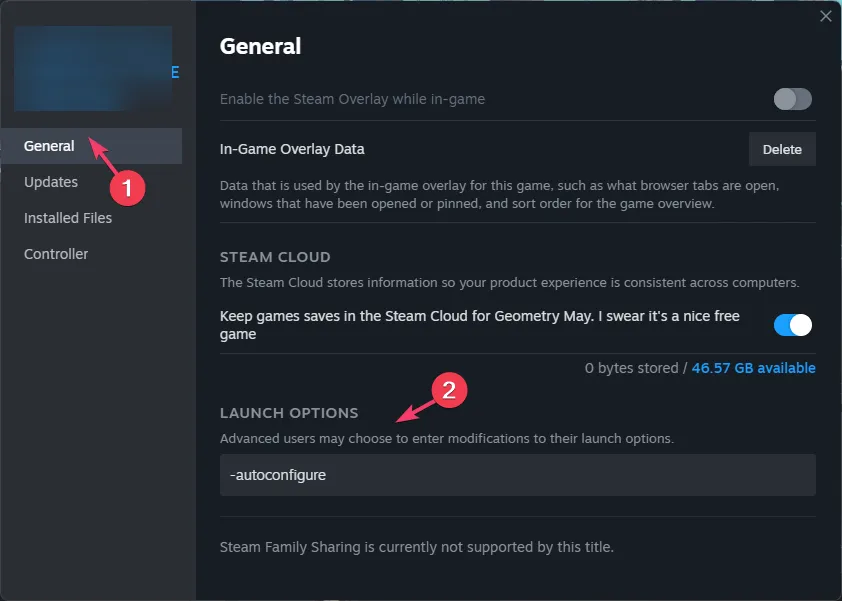
6. Aktualisieren Sie Ihre Treiber
- Drücken Sie Windows + R , um das Fenster Ausführen zu öffnen.< /span>

- Geben Sie devmgmt.msc ein und klicken Sie auf OK, um die Geräte- Manager-App zu öffnen< a i=4>.
- Suchen Sie nach den Treiberkategorien für ein gelbes Dreieck, erweitern Sie es und klicken Sie mit der rechten Maustaste darauf, um „Treiber aktualisieren“ auszuwählen.
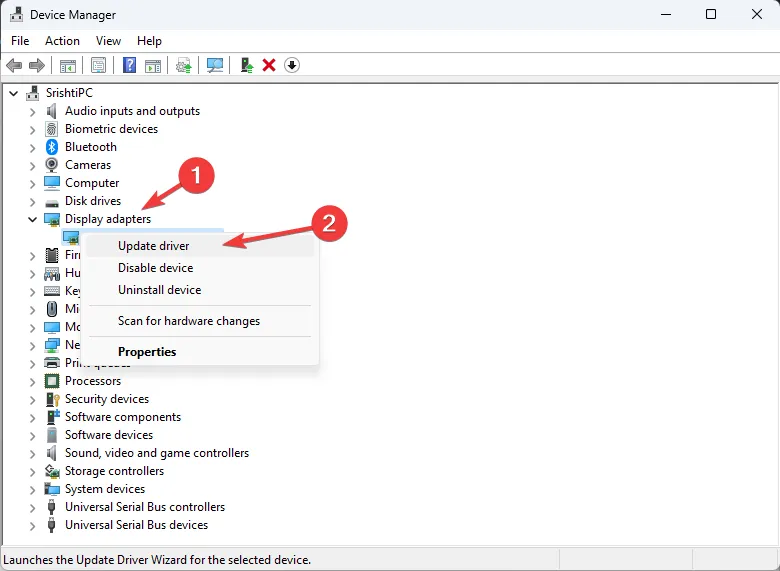
- Wählen Sie Automatisch nach Treibern suchen.
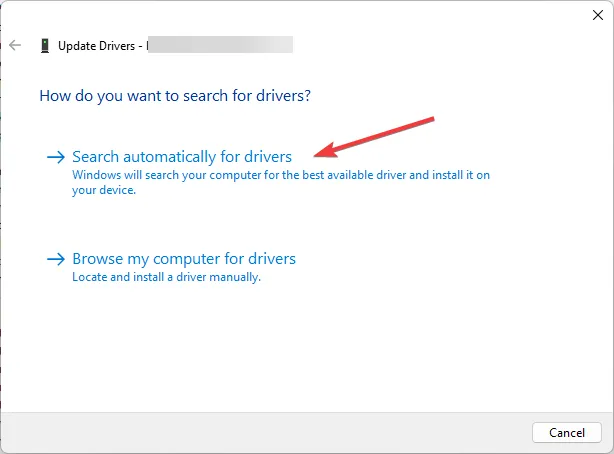
- Wenn Sie fertig sind, gehen Sie zu anderen Kategorien und aktualisieren Sie die Treiber unter diesen, indem Sie die oben genannten Schritte ausführen.
Das Aktualisieren der Treiber kann Ihnen auch dabei helfen, den Bildschirm zu reparieren, der nicht auf den Monitor passt unter Windows 10; Lesen Sie diesen Leitfaden, um mehr darüber zu erfahren.
7. Schließen Sie den sekundären Monitor wieder an
- Drücken Sie Windows + I, um die App Einstellungen zu öffnen.< /span>
- Wählen Sie System aus und klicken Sie dann auf Anzeige.
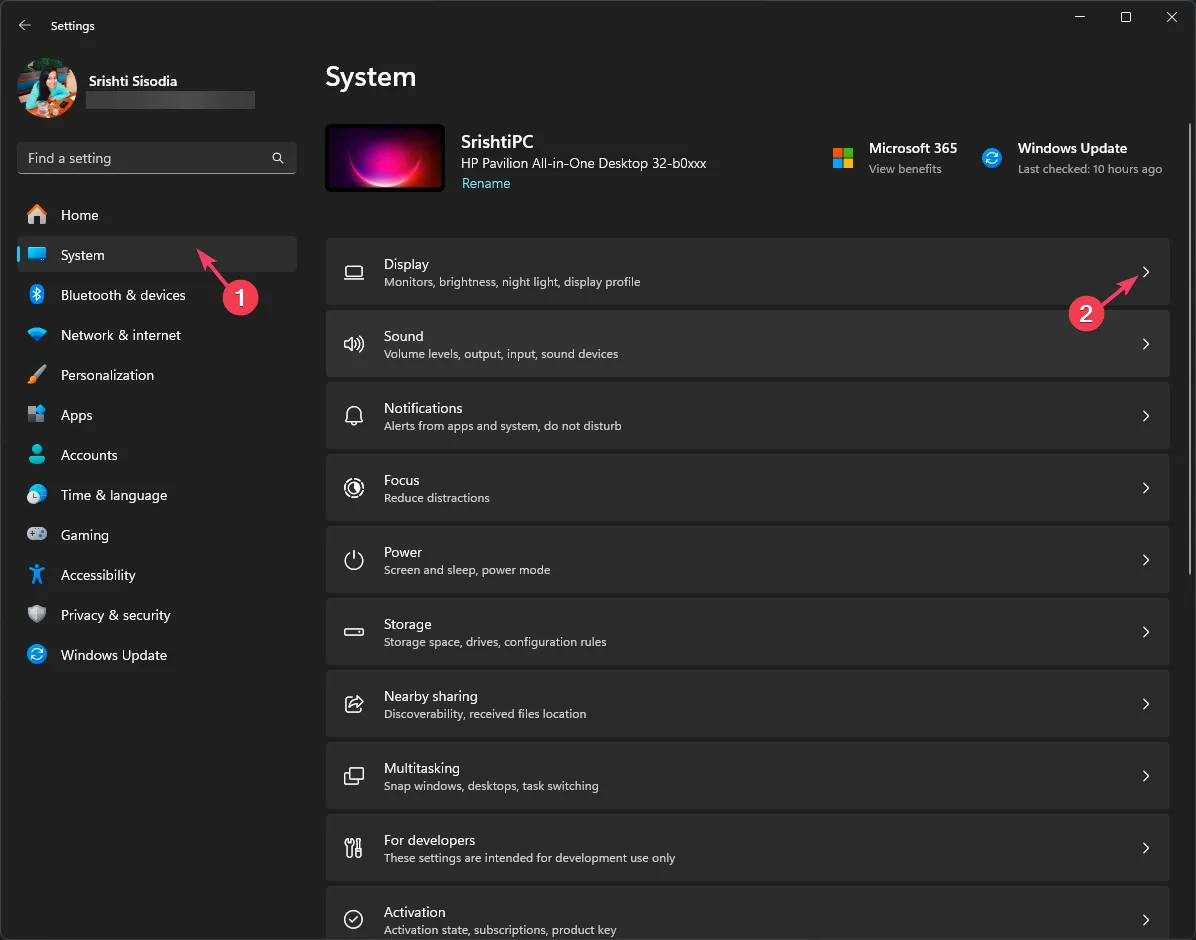
- Wählen Sie die zweite Anzeige aus und entfernen Sie das Häkchen neben Fensterpositionen basierend auf Monitorverbindung merken.
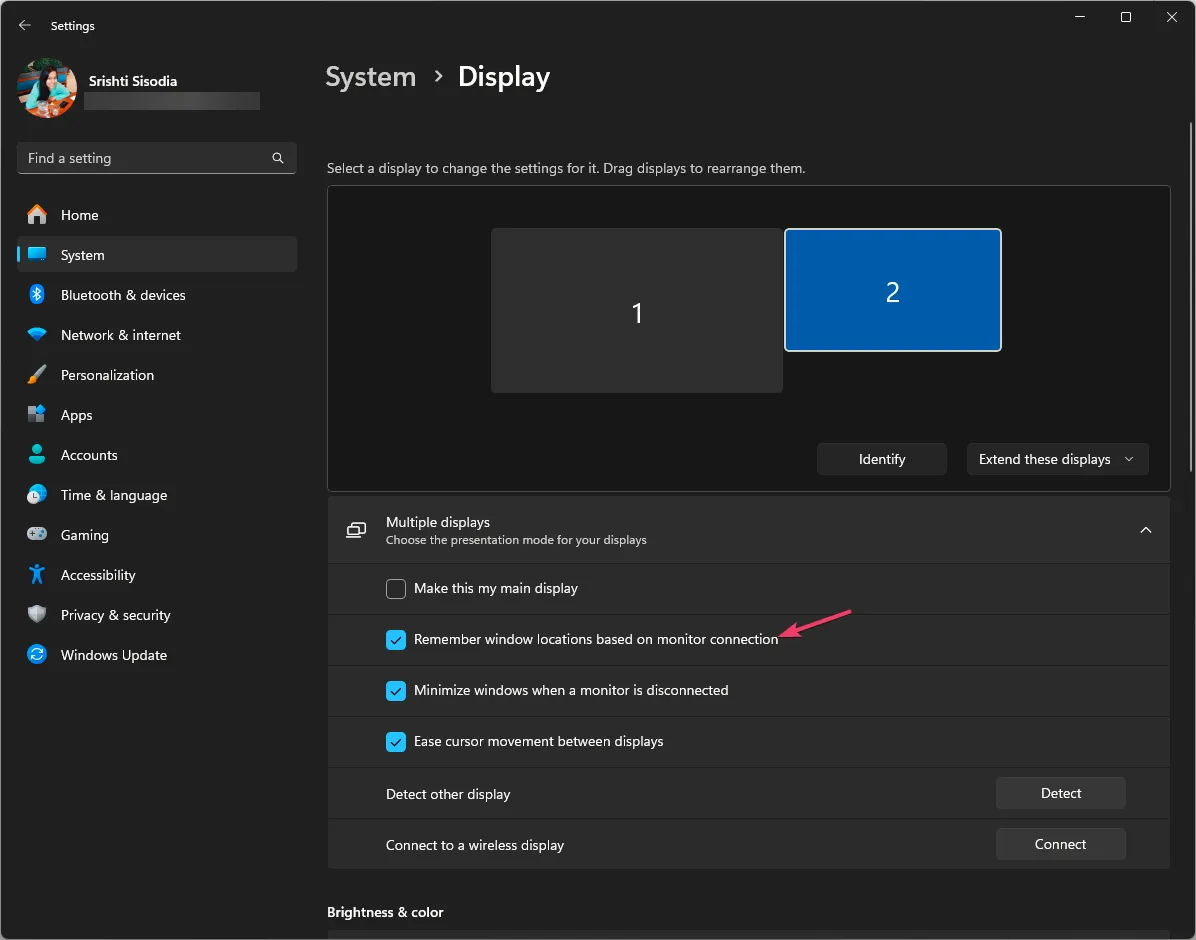
- Klicken Sie nun auf „Diese Anzeigen erweitern“ und wählen Sie Nur auf 1 anzeigen.
- Jetzt trennen & Schließen Sie das zweite Monitorkabel wieder an.
Wenn Sie abschließend möchten, dass ein Spiel auf dem richtigen Monitor geöffnet wird, können Sie die Anzeigeeinstellungen anpassen, eine Verknüpfung des Spiels auf demselben Monitor platzieren oder sicherstellen, dass Ihr Windows-Betriebssystem und Ihre Systemtreiber auf dem neuesten Stand sind.
Falls Sie den primären Monitor in Ihrem Multi-Monitor-Setup ändern können, lesen Sie diese Anleitung, um die detaillierten Schritte zu erhalten.
Wenn Sie Fragen oder Anregungen zu diesem Thema haben, können Sie diese gerne im Kommentarbereich unten erwähnen.



Schreibe einen Kommentar