So beheben Sie den Fehler „Vorhersage fehlgeschlagen“ oder das Problem, dass das Wetter-Widget nicht aktualisiert wird, auf dem Mac

Wenn man bedenkt, wie unerwartet das Wetter geworden ist, ist es keine Überraschung mehr, dass immer mehr Menschen zu ihren Geräten greifen, wenn sie wissen möchten, wie es an bestimmten Tagen und zu bestimmten Zeiten sein wird.
Unglücklicherweise für Apple Mac-Benutzer scheint es, dass bei einigen von ihnen Probleme wie fehlgeschlagene Vorhersagefehler oder das nicht aktualisierte Wetter-Widget auftreten.
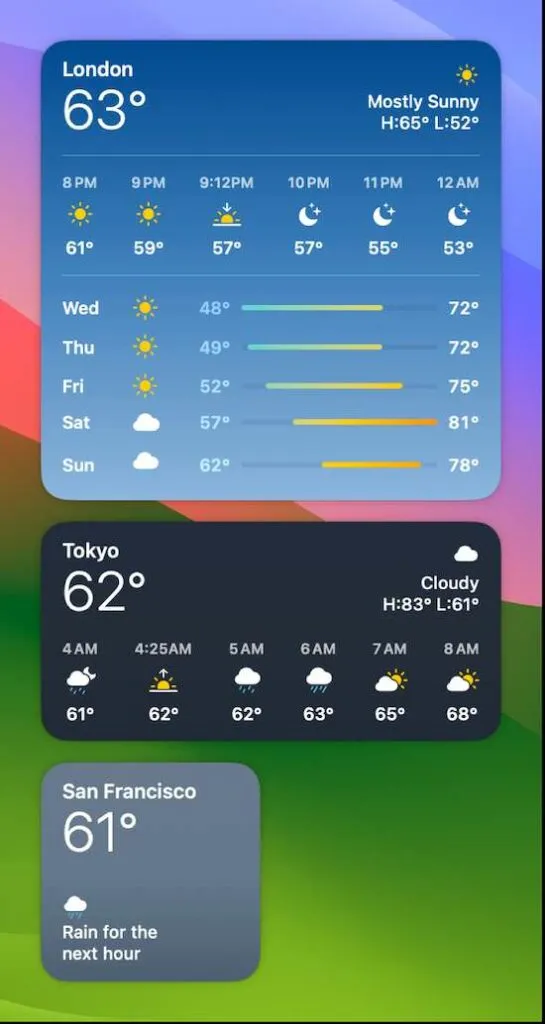
Möglichkeiten zur Behebung des Fehlers „Vorhersage fehlgeschlagen“ oder des Problems, dass das Wetter-Widget auf dem Mac nicht aktualisiert wird
Wenn Sie das gleiche Problem auf einem Apple Mac haben, gibt es mehrere mögliche Lösungen, die Sie vielleicht ausprobieren möchten.
Verwenden Sie eine Wetter-App auf dem Mac
Um es klarzustellen: Widgets und Apps sind völlig unterschiedliche Dinge. Während es sich bei Apps um eigenständige Programme handelt, die häufig heruntergeladen und auf Computern ausgeführt werden, sind Widgets in der Regel auf Geräten integriert und werden ausgeführt, wenn Sie darauf klicken.
Wenn das Wetter-Widget nicht aktualisiert wird oder die Vorhersage nicht auf Ihrem Mac geladen werden kann, sollten Sie es vielleicht mit einer Wetter-App versuchen.
Starten Sie Ihren Mac neu

Das Wetter-Widget wird aufgrund eines kleinen Fehlers möglicherweise nicht richtig geladen. Die gute Nachricht ist, dass Sie das Mac-Problem möglicherweise beheben können, indem Sie einfach Ihr Gerät neu starten.
- Suchen Sie nach dem Apple-Logo oben links auf dem Bildschirm.
- Klicken Sie darauf und wählen Sie dann Neu starten.
- Melden Sie sich mit Ihrem Administratorkonto an und prüfen Sie, ob der Fehler behoben ist, wenn Sie „Heute-Ansicht“ auswählen.
Wählen Sie Ihre Stadt
Sie können auch das Wetter-Widget bearbeiten und dann manuell das Gebiet oder die Stadt auswählen, für die Sie eine Vorhersage bereitstellen möchten.
- Klicken Sie dazu auf das heutige Datum oder die Uhr in der oberen rechten Ecke Ihres Mac-Bildschirms.
- Klicken Sie einfach mit der rechten Maustaste auf das Wetter-Widget und fahren Sie mit „Wetter bearbeiten“ fort.
- Wählen Sie „Mein Standort“ und suchen Sie nach Ihrer spezifischen Stadt.
- Sie können auch Ihre aktuelle Postleitzahl verwenden.
Deaktivieren Sie den Low-Data-Modus auf dem Mac
Ihr Mac benötigt eine gute und stabile Internetverbindung, damit das Wetter-Widget die Temperaturdaten aktualisieren kann. Wenn das Widget den Fehler „Prognose fehlgeschlagen“ anzeigt, sollten Sie überprüfen, ob Sie den Low Data Mode auf Ihrem Mac deaktiviert haben.
- Starten Sie Spotlight Search, indem Sie gleichzeitig die Befehls- und die Leertaste auf Ihrer Tastatur drücken.
- Geben Sie „WiFi“ ein und drücken Sie dann die Eingabetaste.
- Klicken Sie neben dem WLAN-Netzwerk, mit dem Sie verbunden sind, auf „Details“.
- Klicken Sie auf den Schalter neben „Low Data Mode“, um ihn auszuschalten, und klicken Sie auf „Fertig“.
- Schließen Sie einfach das Fenster, um zu überprüfen, ob Sie das Problem gelöst haben.
Deinstallieren Sie das Wetter-Widget auf dem Mac

Sie können auch erwägen, das Wetter-Widget auf Ihrem Mac zu deinstallieren, wenn es nicht mehr aktualisiert wird oder nicht mehr ordnungsgemäß funktioniert.
- Rufen Sie dazu das Dashboard auf, indem Sie F12 drücken.
- Klicken Sie auf die Schaltfläche „Öffnen“ unten links im Fenster. Dadurch wird die Widget-Leiste gestartet.
- Wählen Sie „Widgets verwalten“ und stellen Sie sicher, dass das Kontrollkästchen neben dem Wetter-Widget deaktiviert ist.
- Klicken Sie auf Entfernen und dann auf OK.
- Klicken Sie auf die X-Taste, um das Wetter-Widget zu schließen.
Wenn Sie das nächste Mal auf Ihrem Mac auf den Fehler „Prognose fehlgeschlagen“ stoßen oder Ihr Wetter-Widget nicht aktualisiert wird, können die oben genannten Korrekturen das Problem möglicherweise für Sie beheben.



Schreibe einen Kommentar