So beheben Sie, dass die Finder-Suche auf dem Mac nicht funktioniert
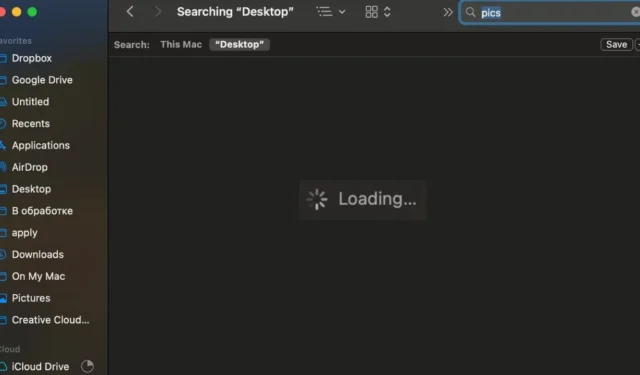
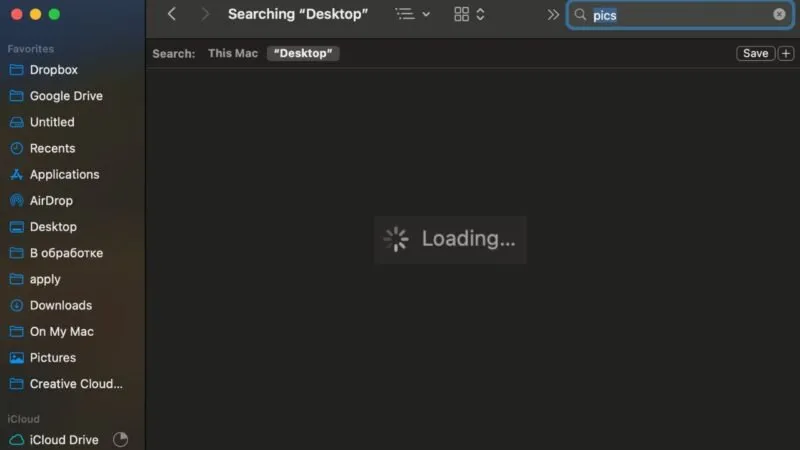
Die Finder-Suche funktioniert auf Ihrem Mac nicht? Folgen Sie dieser Schritt-für-Schritt-Anleitung, um Probleme mit der Finder-Suche zu beheben, Ihre Dateien schnell zu finden und wieder produktiv zu sein.
1. Verwenden Sie „Dieser Mac“ im Finder
Wenn die Finder-Suche auf Ihrem Mac nicht richtig funktioniert, besteht eine der einfachsten Lösungen darin, den Suchbereich auf „Dieser Mac“ zu ändern . Manchmal hat der Finder Probleme, Ergebnisse anzuzeigen, wenn Sie in einem bestimmten Ordner suchen. Wenn Sie die Suche jedoch auf den gesamten Mac ausweiten, funktioniert es einwandfrei.
Öffnen Sie den Finder und klicken Sie auf die Suchleiste in der oberen rechten Ecke oder drücken Sie Command+ F, um eine Suche zu starten.
Geben Sie Ihren Suchbegriff ein. In der Symbolleiste direkt unter der Suchleiste werden Optionen zum Verfeinern Ihrer Suche angezeigt. Wählen Sie „Dieser Mac“ anstelle des aktuellen Ordners.

Wenn Sie „Dieser Mac“ auswählen , erweitern Sie die Suche auf alle Ordner und Verzeichnisse auf Ihrem Mac. So können Sie die gesuchten Dateien oder Informationen leichter finden. Mit diesem Ansatz können Sie häufig die Probleme umgehen, die der Finder möglicherweise hat, wenn er in einem bestimmten Ordner sucht.
2. Verwenden Sie die Spotlight-Suche
Wenn die Finder-Suche nicht funktioniert, kann Spotlight eine nützliche Alternative sein.
Geben Sie Ihren Suchbegriff in das Spotlight-Suchfeld ein. Wenn die gesuchte Datei nicht in den Ergebnissen angezeigt wird, wurde sie möglicherweise herausgefiltert.
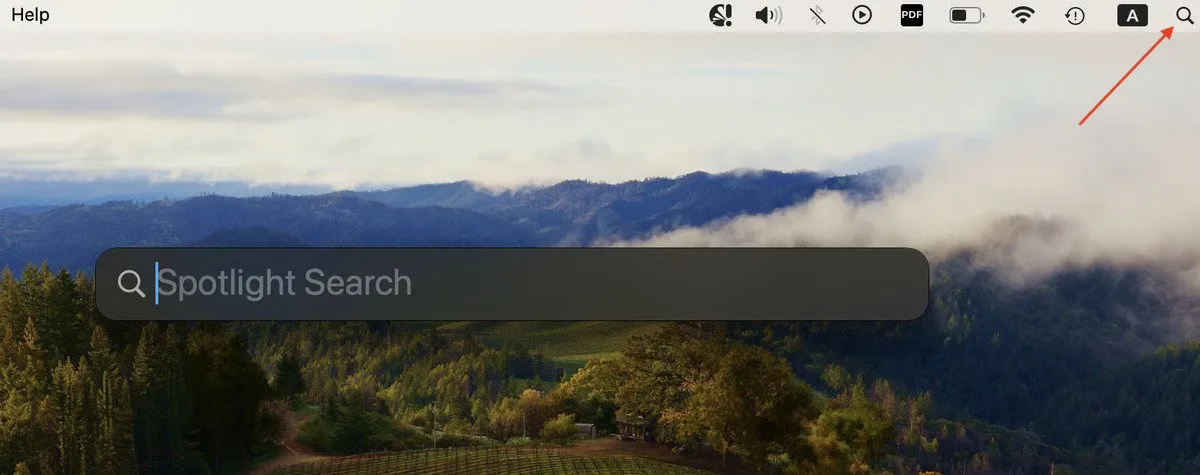
Um die Sucheinstellungen von Spotlight anzupassen, folgen Sie den nachstehenden Anweisungen.
Öffnen Sie das Apple-Menü und wählen Sie „Systemeinstellungen“ -> „Siri & Spotlight“ . Stellen Sie unter „Suchergebnisse“ sicher, dass die entsprechenden Kategorien, z. B. „ Dokumente“ , ausgewählt sind.
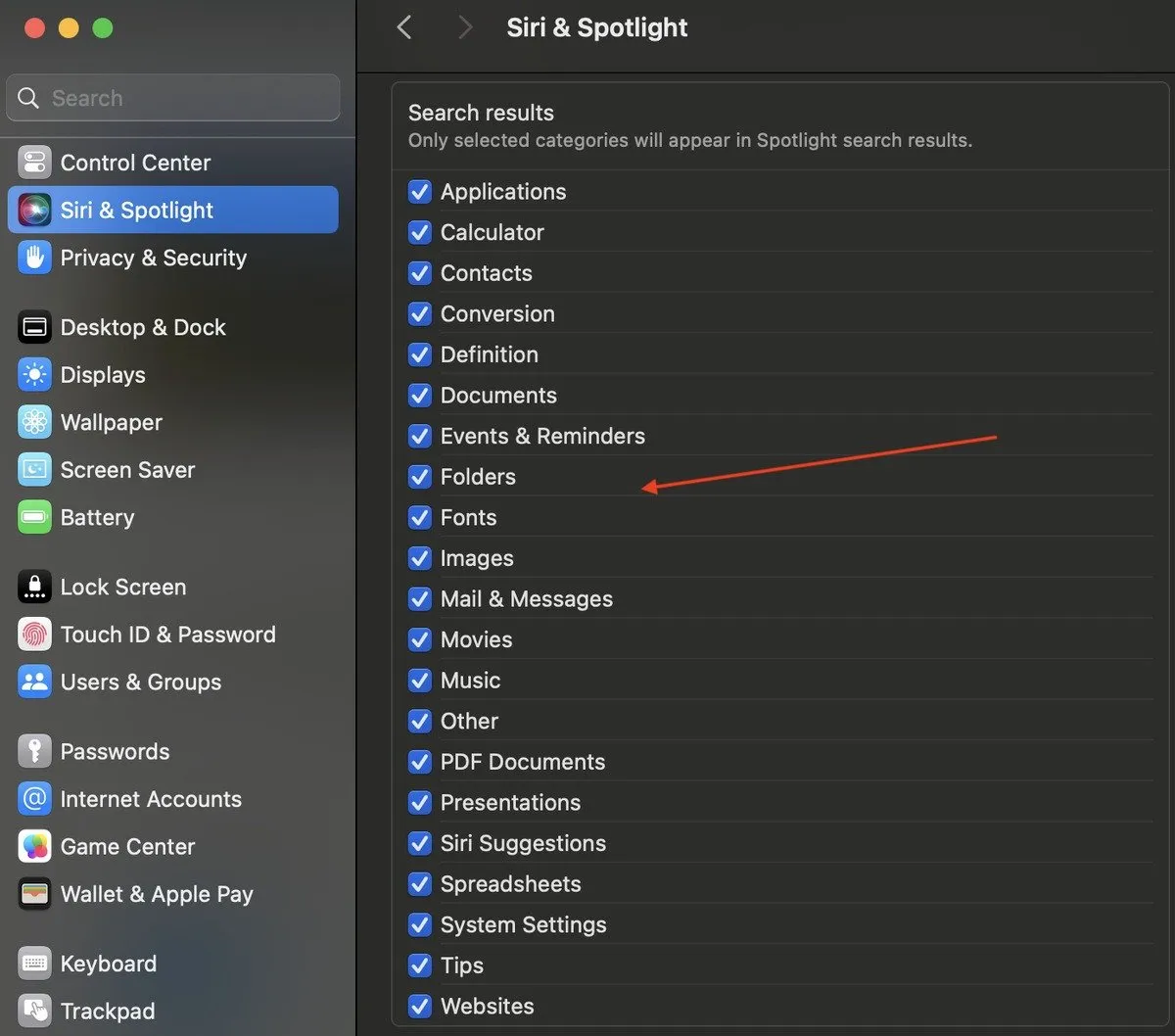
Wenn Spotlight zu viele irrelevante Ergebnisse zurückgibt, können Sie die Feinabstimmung vornehmen, indem Sie die Kontrollkästchen neben den Kategorien deaktivieren, die Sie nicht benötigen.
3. Finder beenden und neu starten
Manchmal können Suchprobleme im Finder einfach dadurch behoben werden, dass Sie den Finder beenden und neu starten. Bei Apps kann es gelegentlich zu Fehlfunktionen kommen, und der Finder ist da keine Ausnahme. Durch einen Neustart des Finders können vorübergehende App-Störungen häufig behoben werden.
Wählen Sie das Apple-Logo in der Menüleiste. Wählen Sie „ Sofort beenden“ aus dem Dropdown-Menü. Wählen Sie im Fenster „ Programme so schnell beenden“ die Option „Finder“ und klicken Sie dann auf „ Neu starten“ .
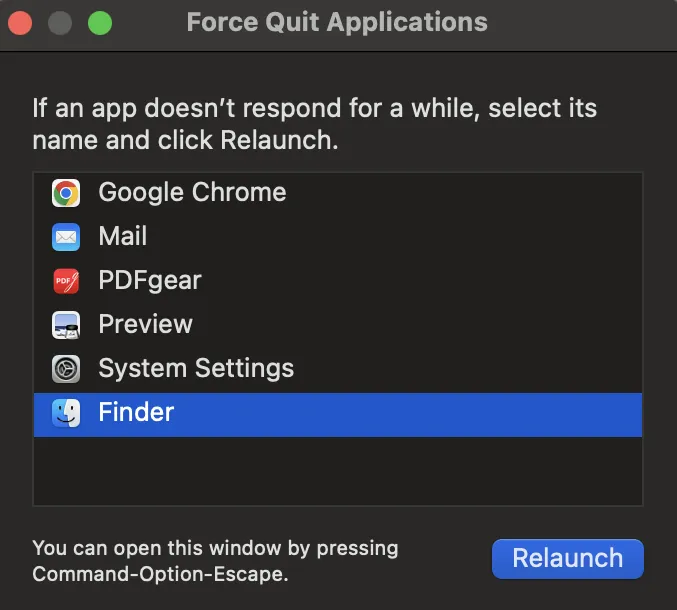
Dieser Vorgang startet den Finder neu und behebt möglicherweise Ihre Suchprobleme. Wenn die Finder-Suche immer noch nicht ordnungsgemäß funktioniert, fahren Sie mit dem nächsten Schritt zur Fehlerbehebung fort.
4. Starten Sie Ihren Mac neu
Manchmal kann ein einfacher Neustart wahre Wunder bewirken, um zufällige App-Fehler auf Ihrem Mac zu beheben, darunter auch Probleme mit der Finder-Suche. Durch den Neustart werden Systemressourcen gelöscht, unnötige Prozesse geschlossen und ausstehende Updates angewendet. Außerdem werden damit Speicherlecks und andere damit verbundene Probleme behoben.
Öffnen Sie das Apple-Menü und wählen Sie in den Optionen „ Neustart …“ aus.
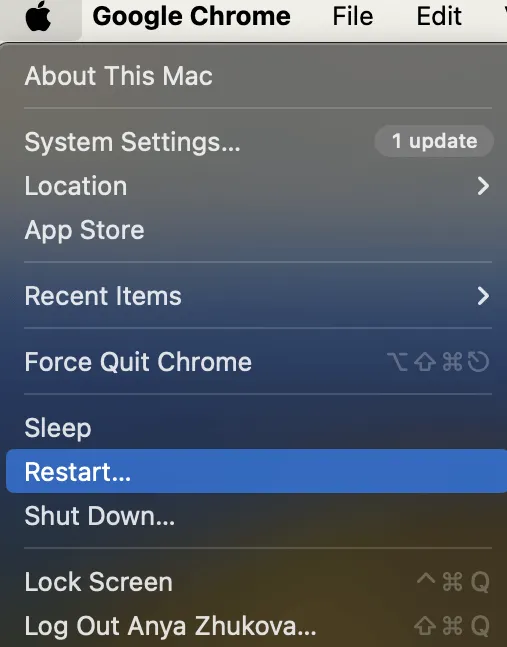
Überprüfen Sie nach dem Neustart Ihres Mac, ob die Finder-Suche ordnungsgemäß funktioniert. Dieser schnelle und einfache Schritt behebt häufig viele gängige Probleme und ermöglicht Ihrem System einen Neustart.
5. Überprüfen Sie Ihre Finder-Einstellungen
Wenn die Finder-Suche immer noch nicht funktioniert, sollten Sie die Sucheinstellungen der App überprüfen. Durch Anpassen der Finder-Einstellungen können Suchprobleme manchmal behoben werden, indem sichergestellt wird, dass standardmäßig Ihr gesamter Mac durchsucht wird.
Öffnen Sie ein Finder-Fenster. Klicken Sie in der Menüleiste auf Finder und wählen Sie im Dropdown-Menü die Option Einstellungen . Wechseln Sie zur Registerkarte Erweitert und stellen Sie sicher, dass die Option Bei der Suche auf Diesen Mac durchsuchen eingestellt ist .
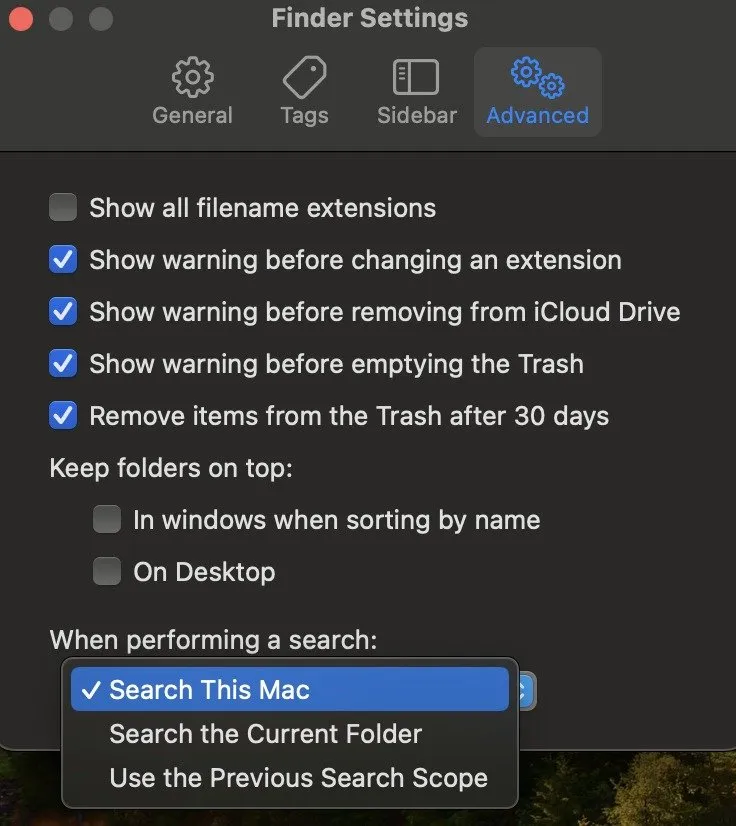
Wenn diese Einstellung bereits aktiviert ist und weiterhin Probleme auftreten, fahren Sie mit dem nächsten Schritt zur Fehlerbehebung fort.
6. Suchindex neu erstellen
Die Finder-Suche verwendet den Spotlight-Suchindex, um Ihre Dateien zu finden. Wenn der Spotlight-Index beschädigt ist, können bei der Finder-Suche Probleme auftreten. Das Neuaufbauen des Spotlight-Index kann helfen, dieses Problem zu beheben.
Öffnen Sie das Apple-Menü und wählen Sie „Systemeinstellungen“ . Wählen Sie in der Seitenleiste links „ Siri & Spotlight“ . Blättern Sie nach unten und klicken Sie auf „Spotlight-Datenschutz“ . Klicken Sie auf das Pluszeichen ( + ). Wählen Sie in der Dropdownliste oben im Fenster „ Macintosh HD“ und klicken Sie auf „Auswählen “. Wählen Sie in der Popup-Meldung von Spotlight „ OK“ .
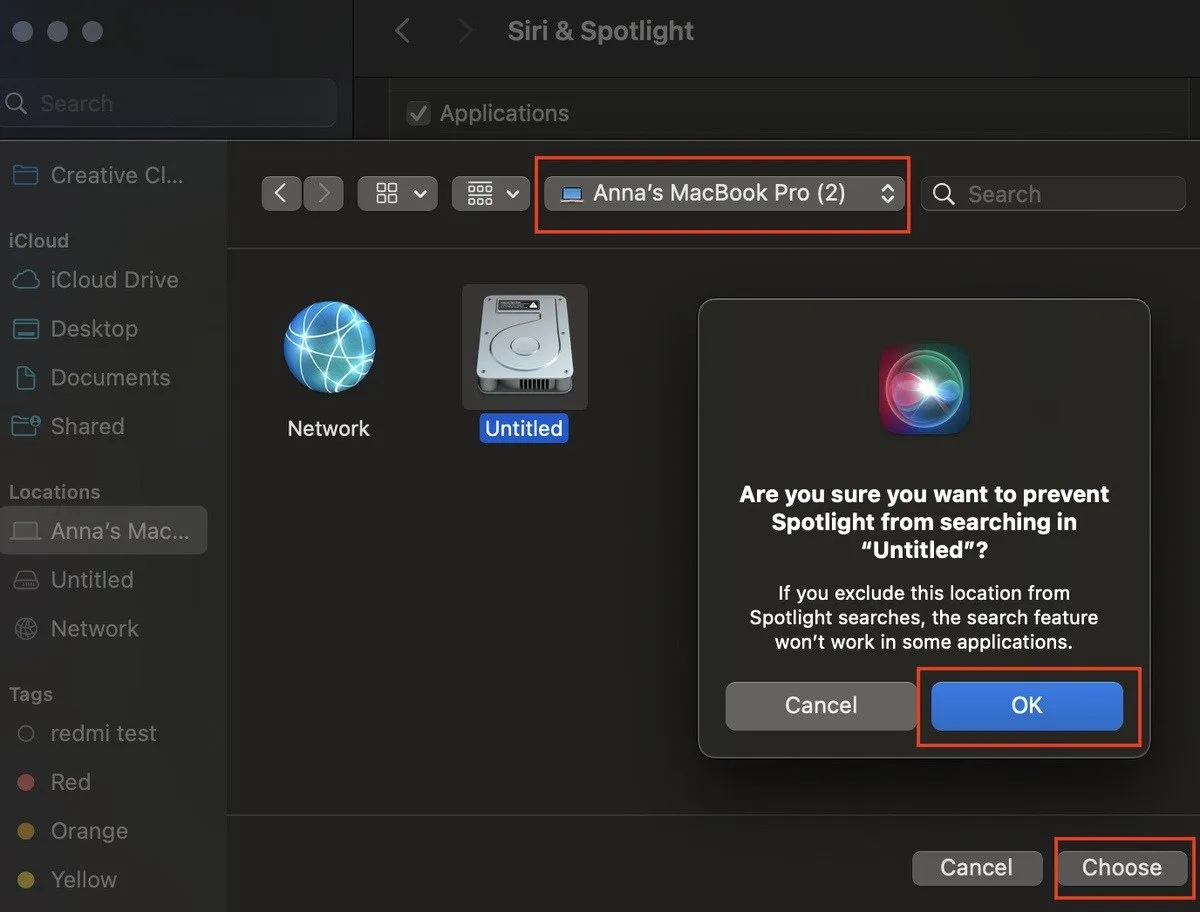
Wählen Sie im Fenster „Datenschutz“ das Laufwerk aus, das Sie gerade hinzugefügt haben , und klicken Sie auf das Minuszeichen (-). Wenn Sie fertig sind, wählen Sie „ Fertig“ , um das Fenster zu schließen.
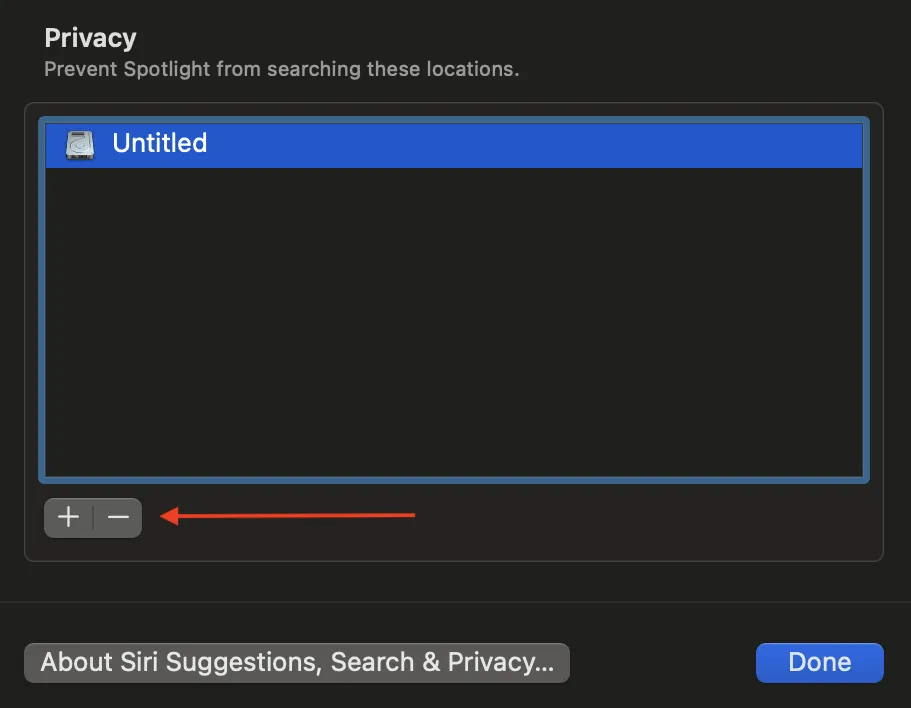
Diese Aktion löst die Neuaufbau des Spotlight-Index aus. Der Vorgang kann je nach Datenmenge auf Ihrem Mac einige Minuten dauern. Sobald der Neuaufbau abgeschlossen ist, sollte Ihr Finder wieder ordnungsgemäß funktionieren.
7. Suchen Sie nach einer beschädigten PLIST-Datei
Eine beschädigte Finder-PLIST-Datei kann zu Funktionsstörungen des Finders und seiner Suchfunktionen führen. Das Löschen dieser Datei und ein Neustart Ihres Macs können diese Probleme häufig beheben.
Öffnen Sie den Finder und drücken Sie Command+ Shift+ , um das Fenster „Gehe zum Ordner“G zu öffnen . Geben Sie den folgenden Pfad ein: um die Finder-PLIST-Datei ( ) in der Liste zu finden.~/Library/Preferences/com.apple.finder.plistcom.apple.finder.plist
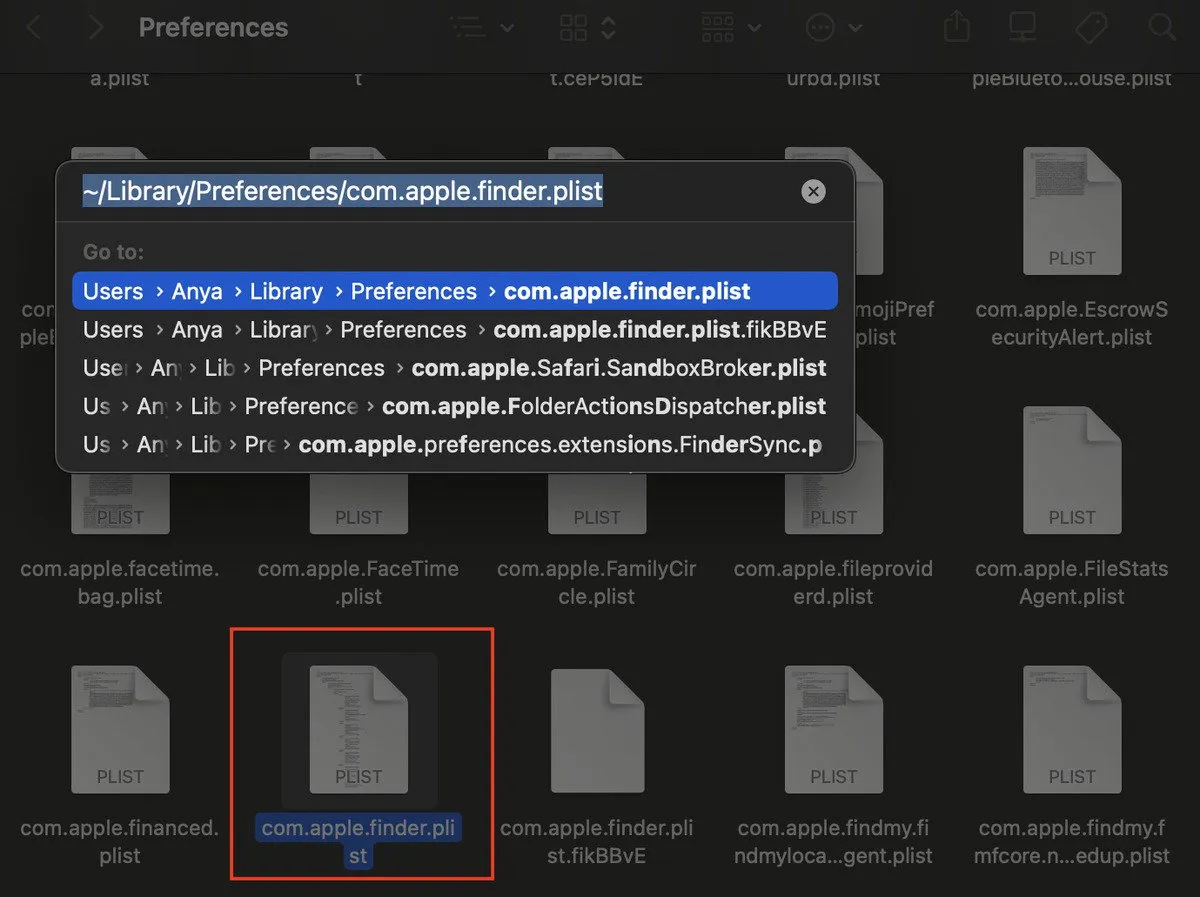
Klicken Sie mit der rechten Maustaste auf die Datei, wählen Sie „ In den Papierkorb verschieben“ und starten Sie Ihren Mac neu. Dadurch kann macOS eine neue, unbeschädigte PLIST-Datei für den Finder erstellen. Überprüfen Sie nach dem Neustart, ob die Finder-Suche ordnungsgemäß funktioniert.
Durch das Entfernen einer beschädigten PLIST-Datei können häufig unerwartete Probleme mit dem Finder behoben und seine normalen Suchfunktionen wiederhergestellt werden.
8. Überprüfen Sie Ihren Mac auf Malware
Wenn die Finder-Suche nach allen Fehlerbehebungsmaßnahmen immer noch nicht funktioniert, könnte Malware die Ursache sein. Malware kann verschiedene Funktionen auf Ihrem Mac stören, einschließlich der Finder-Suche. Um dies auszuschließen, müssen Sie Ihren Mac mit einem zuverlässigen Sicherheitstool auf Malware scannen.
Laden Sie ein bewährtes Antiviren- oder Anti-Malware-Programm wie Malwarebytes oder Avast herunter und installieren Sie es. Führen Sie einen vollständigen Systemscan durch, um Schadsoftware zu erkennen und zu entfernen. Folgen Sie den Anweisungen des Programms, um gefundene Bedrohungen unter Quarantäne zu stellen oder zu löschen.
Durch gründliches Scannen Ihres Mac können Sie sicherstellen, dass die Suchprobleme im Finder nicht durch Malware verursacht werden. So können Sie die Leistung und Sicherheit Ihres Systems wiederherstellen.
Lassen Sie sich nicht durch Suchprobleme im Finder auf dem Mac ausbremsen. Mit den in diesem Handbuch beschriebenen Schritten zur Fehlerbehebung können Sie die zugrunde liegenden Ursachen dafür, dass die Finder-Suche auf Ihrem Mac nicht funktioniert, schnell identifizieren und beheben.
Alle Screenshots von Anya Zhukova.



Schreibe einen Kommentar