So beheben Sie den Dateisystemfehler -805305975 in Windows 11/10
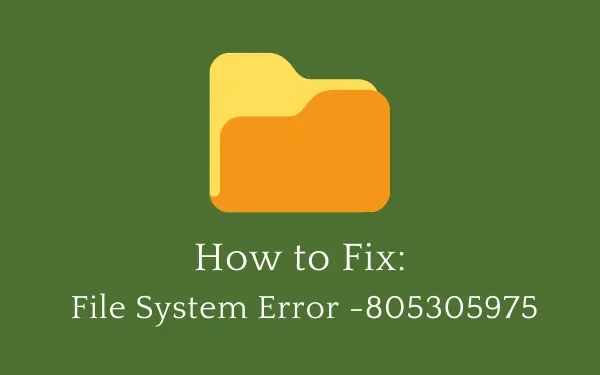
Der Dateisystemfehler -805305975 tritt normalerweise auf, wenn versucht wird, eine Datei oder einen Ordner auf einem Windows 11- oder 10-PC zu öffnen bzw. darauf zuzugreifen. Diese Datei kann ein beliebiges Format haben, sogar das Format, das von Drittanbieteranwendungen verwendet wird. In diesem Fall können Sie diese Datei oder diesen Ordner nicht starten.
Obwohl dieses Problem hauptsächlich beim Betrachten von Bildern über die Fotos-App auftrat, kann es auch auftreten, wenn Sie Musik hören oder Filme ansehen. Angesichts der Art dieses Problems ist eines sicher: Es liegt an einigen Inkompatibilitäten zwischen der Software und dem Betriebssystem. Kurz gesagt handelt es sich hierbei um ein Softwareproblem, das Sie durch die Anwendung der folgenden Korrekturen beheben können.
Was verursacht den Fehler -805305975 in Windows 11/10?
Es kann verschiedene Gründe geben, die zu ähnlichen Dateisystemfehlern auf Ihrem Computer führen können. Einige von ihnen sind unten aufgeführt –
- Vorhandensein inkompatibler oder veralteter Systemdateien : Interaktionen von Drittanbieter-Apps mit den Kernsystemdateien machen diese inkompatibel und führen daher zum Fehler 805305975. Führen Sie das SFC-Tool aus und prüfen Sie, ob das Problem, mit dem Sie derzeit konfrontiert sind, dadurch behoben wird. Falls das Problem weiterhin besteht, starten Sie den Clean State und sehen Sie, wie es jetzt läuft.
- Ausführen einer veralteten Version der Windows-Fotos-App : Einige Benutzer beschwerten sich darüber, dass dieser Fehlercode nur dann angezeigt wurde, wenn sie versuchten, mit der Fotos-App von Windows auf bestimmte Dateien zuzugreifen.
- Beschädigte Festplatte : Festplatten sind im Alter beschädigt und enthalten einen großen Teil fehlerhafter Sektoren. Dies sind die fehlerhaften Sektoren auf einer Festplatte, die Fehler wie 805305975 auslösen können.
- Ausstehende Windows-Updates
- Vorhandensein fehlerhafter/problematischer Apps von Drittanbietern
Der Dateisystemfehler -805305975 kann auch aus anderen Gründen auftreten (hier nicht aufgeführt), aber wir glauben, dass die Ausführung der 7 Lösungen für Sie funktionieren wird.
Was tun, wenn ein Dateisystemfehler auftritt?
Windows 11/10 gerät erst dann in Schwierigkeiten, wenn einige seiner Komponenten beschädigt sind oder verloren gehen. Finden und beheben Sie die zugrunde liegenden Ursachen und Sie werden jedes Problem lösen.
Dateisystemfehler -805305975 Lösungen
Wenn Sie beim Versuch, Systemdateien zu starten, mit dem Fehlercode -805305975 zu kämpfen haben, finden Sie hier eine Liste mit Lösungen, mit denen Sie fortfahren sollten:
1]Führen Sie den Systemdatei-Checker aus
- Starten Sie die Eingabeaufforderung als Administrator .
- Geben Sie auf der erhöhten Konsole Folgendes ein und drücken Sie die Eingabetaste .
sfc /scannow
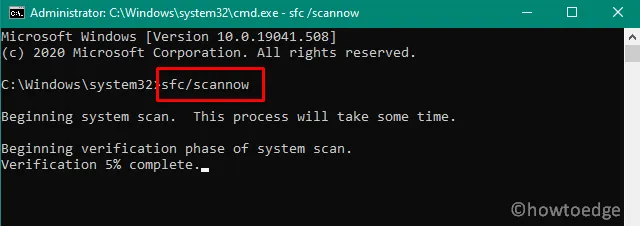
- Lassen Sie diesen Scan-/Reparaturvorgang zu 100 % abschließen.
- Anschließend können Sie Ihren PC neu starten und prüfen, ob das Problem bei der nächsten Anmeldung behoben wird.
2] Verwenden Sie den Datei-Explorer zur Fehlerprüfung
Wie der Name schon sagt, muss dieser Fehler auf eine fehlerhafte Festplatte zurückzuführen sein. Sie können dies sicherstellen, indem Sie im Datei-Explorer eine Fehlerprüfung durchführen. So können Sie in Windows nach Systemdateifehlern suchen –
- Drücken Sie Win + E, um den Windows Explorer zu starten.
- Wenn es geöffnet wird, klicken Sie im linken Bereich auf „Dieser PC“ und klicken Sie mit der rechten Maustaste auf das Stammlaufwerk (meistens ist es C:\).
- Klicken Sie im angezeigten Kontextmenü auf Eigenschaften.
- Gehen Sie jetzt zur Registerkarte „Extras“ und klicken Sie unter „
Error checking„ auf die Schaltfläche „Prüfen“.
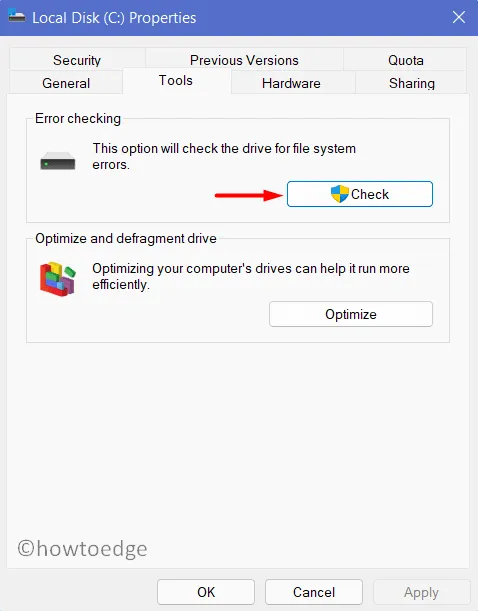
Nachdem Sie den anhaltenden Fehler erfolgreich behoben haben, können Sie Ihren PC jetzt neu starten. Wenn Windows 11/10 neu geladen wird, können Sie möglicherweise auf die Systemdateien zugreifen, auf die zuvor nicht zugegriffen werden konnte.
3]Führen Sie CHKDSK aus
CHKDSK ist ein weiteres nützliches Tool, das Sie einsetzen können, um herauszufinden, ob fehlerhafte Sektoren auf dem Root-Laufwerk vorhanden sind. Dazu müssen Sie CMD jedoch mit Administratorrechten starten.
- Drücken Sie Win + R, geben Sie „CMD“ ohne Anführungszeichen ein und drücken Sie Strg + Umschalt + Eingabetaste .
- Wenn die Windows-Konsole geöffnet wird, geben Sie Folgendes ein und drücken Sie erneut die Eingabetaste .
chkdsk /f /r
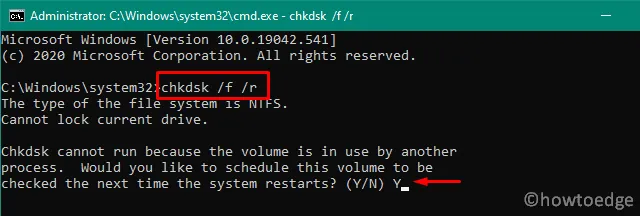
- Da das Laufwerk C:\ bereits verwendet wird, kann dieser Vorgang nicht gestartet werden. Stattdessen erhalten Sie beim Neustart des PCs eine Abfrage, ob Sie die Festplattenüberprüfung starten möchten.
- Geben Sie „Y“ ein und drücken Sie die Eingabetaste. Starten Sie Ihren PC jetzt neu, damit CHKDSK den Scan-/Reparaturteil fortsetzt.
- Sobald dies abgeschlossen ist, erhalten Sie einen Bericht darüber, ob Ihre Festplatte weiterhin in Ordnung ist oder nicht.
Falls in diesem Bericht erwähnt wird, dass die Festplatte ausgetauscht werden muss, tun Sie dasselbe. Probieren Sie andernfalls die nächsten unten aufgeführten Lösungen aus:
4] Setzen Sie die Fotos-App zurück
Eine Handvoll Benutzer gaben an, dass sie dieses Problem durch einfaches Zurücksetzen ihrer Fotos-App beheben könnten. Sie können dies auch versuchen, allerdings nur, wenn beim Öffnen der Fotos-App Probleme auftreten. Um dieses Programm zurückzusetzen, müssen Sie Folgendes tun:
- Drücken Sie Win + X und wählen Sie die Option – Apps & Funktionen.
- Das System leitet Sie zum Abschnitt „Apps“ in den Windows-Einstellungen weiter.
- Scrollen Sie im rechten Bereich nach unten zu „Fotos“ und klicken Sie mit der rechten Maustaste darauf (Win 10). Wenn Sie Windows 11 verwenden, klicken Sie auf die drei Punkte am äußersten Ende und klicken Sie auf Erweiterte Optionen .
- Scrollen Sie auf der nächsten Seite nach unten zum Abschnitt „Zurücksetzen“ und klicken Sie auf die Schaltfläche „ Zurücksetzen“ .
- Als nächstes wird möglicherweise eine Warnmeldung angezeigt. Klicken Sie erneut auf „Zurücksetzen“ . Dadurch wird die Foto-App zurückgesetzt und alle mit diesem Programm verknüpften Daten, einschließlich bestimmter Einstellungen und Anmeldedaten, werden dauerhaft gelöscht.
Starten Sie Ihren PC jetzt neu und prüfen Sie beim Neuladen, ob dadurch der Dateisystemfehler -805305975 behoben wird.
5] Starten Sie Ihren PC im sauberen Zustand
Eingriffe von Drittanbieter-Apps oder -Diensten in die System-Apps können ebenfalls zur Beschädigung der Systemdateien und -ordner führen. Sie können dies nicht bestätigen, indem Sie sich im normalen Windows-Modus anmelden. Deaktivieren Sie daher alle externen Apps und Dienste, indem Sie zunächst im Clean-Boot-Status booten . Überprüfen Sie im abgesicherten Modus, ob beim Betrieb der Systemdateien weiterhin Fehler auftreten.
6] Laden Sie die neuesten Updates für Ihren PC herunter und installieren Sie sie
Wenn Sie die monatlichen Patches nicht auf Ihrem Windows-PC ausführen, können solche Fehler ebenfalls auftreten. Um dieses Problem zu umgehen, sollten Sie zu Windows Update navigieren und prüfen, ob Updates für Ihren PC verfügbar sind. Falls ausstehende Updates für Ihren Computer angezeigt werden, laden Sie diese herunter und installieren Sie sie auf Ihrem Computer. Wenn Sie über eine getaktete Verbindung verfügen, ist das manuelle Herunterladen/Installieren von Sicherheitsupdates für Sie am besten.
7] Neuinstallation von Windows
Falls keine der oben genannten Lösungen funktioniert, ist ein Zurücksetzen des Windows-Betriebssystems auf die Werkseinstellungen die beste Lösung für Sie. Auch hier gilt: Wenn es sich in diesem Szenario lohnt, Dateien und Ordner zu speichern, versuchen Sie es mit einem Premium-Windows-Reparaturtool.
Können Sie Dateien/Ordner nach einer Neuinstallation von Windows wiederherstellen?
Technisch gesehen ist es durchaus möglich, versehentlich oder absichtlich gelöschte Dateien wiederherzustellen. Dies erfordert jedoch eine manuelle Überprüfung der möglicherweise verlorenen Dateien. Der gesamte Prozess wird also recht komplex sein.



Schreibe einen Kommentar