So beheben Sie den Dateisystemfehler 2018374635 in Windows 10

Der Dateisystemfehler 2018374635 tritt normalerweise auf, wenn das System fehlende Systemdateien oder -komponenten erkennt. Sobald Sie auf diesen Fehler stoßen, erscheint er erneut, wenn Sie versuchen, die Taskleiste , das Startmenü, den Explorer oder eine andere Systemanwendung zu öffnen. Dieses Problem kann auch auftreten, wenn eine Software eines Drittanbieters fehlende Komponenten oder Dateien bemerkt. Daher müssen Sie zunächst herausfinden, warum dieser Fehler auftritt.
Was können Sie tun, um den Dateisystemfehler 2018374635 zu beheben?
Um diese Fehlerprüfung zu beheben, verwenden Sie nacheinander die Tools SFC und DISM . Falls der Fehler weiterhin besteht, entfernen Sie die kürzlich installierten Programme von Drittanbietern und aktualisieren Sie das Betriebssystem auf die aktuelle Build-Version . Manchmal tritt dieser Fehler aufgrund einiger Konflikte innerhalb des vorhandenen Benutzerkontos auf. Daher scheint ein Wechsel des Benutzerkontos eine sinnvolle Option zu sein.
Wenn keine der oben genannten Korrekturen dieses Problem löst, überprüfen Sie die Hardware auf mögliche Beschädigungen. Außerdem können Sie das Betriebssystem mithilfe einer Systemsicherung wiederherstellen, wenn die Hardware völlig in Ordnung ist. Oder installieren Sie einfach Windows 10 neu . Lassen Sie uns die Lösungen im Detail untersuchen –
Fix: Dateisystemfehler 2018374635
Um den Dateisystemfehler 2018374635 auf einem Windows 10-PC zu beheben, versuchen Sie die folgenden Problemumgehungen:
1. Verwenden Sie den Systemdatei-Checker
Das Vorhandensein beschädigter oder fehlender Systemdateien führt oft zum Systemdateifehler 2018374635. Das in Windows 10 integrierte Tool, z. B. SFC, ist praktisch, um solche Fehler und Fehler zu beheben. So verwenden Sie dieses Hilfsprogramm:
- Starten Sie die Eingabeaufforderung als Administrator .
- Kopieren/fügen Sie auf der erhöhten Konsole den folgenden Code ein und drücken Sie die Eingabetaste –
sfc/ scannow
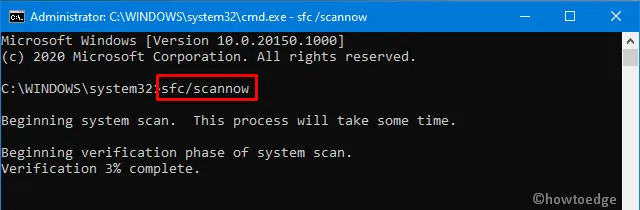
- Der Befehl beginnt sofort damit, den gesamten PC auf mögliche Schäden zu scannen und diese zu reparieren (falls vorhanden).
- Sobald der Prozess 100 % erreicht hat, schließen Sie alle laufenden Fenster und starten Sie den Computer neu .
- Melden Sie sich erneut bei Windows an und prüfen Sie, ob der Fehler dadurch behoben wird oder nicht.
Wenn nicht, probieren Sie die nächsten Lösungen aus –
2. Verwenden Sie das Deployment Image Servicing and Management Tool
Wenn der Fehler 2018374635 auch nach der Reparatur der Systemdateien weiterhin besteht, prüfen Sie, ob das Windows-Image beschädigt ist oder nicht. Dazu können Sie das DISM-Tool (ein weiteres großartiges Tool von Microsoft) verwenden, um Fehler zu beheben. So beheben Sie die Beschädigung von Windows-Images –
- Drücken Sie gleichzeitig WinKey+R , um das Dialogfeld „Ausführen“ zu starten.
- Geben Sie „cmd“ ein und drücken Sie gleichzeitig die Tasten Strg+Umschalt+Eingabe, um die Eingabeaufforderung als Administrator zu starten.
- Führen Sie nun nacheinander die folgenden Codes aus:
DISM.exe /Online /Cleanup-image /Scanhealth
DISM.exe /Online /Cleanup-image /Restorehealth
- Durch Ausführen der beiden oben genannten Befehle wird der normale Zustand von Windows wiederhergestellt.
- Verlassen Sie den Eingabeaufforderungsbereich und starten Sie Windows neu, um die letzten Änderungen zu übernehmen.
3. Entfernen Sie Apps von Drittanbietern
Um den Fehler 2018374635 aufgrund von Drittanbieterprogrammen zu beheben, versuchen Sie, im abgesicherten Modus zu starten . Wenn der Fehler behoben wird, müssen Sie die verantwortlichen Programme herausfinden und sie deinstallieren.
4. Installieren Sie das neueste kumulative Update
Wenn Sie Windows 10 weiterhin auf älteren Versionen ausführen, kann es zu Kompatibilitätsproblemen auf dem Computer kommen, die den Fehler 2018374635 verursachen. Aus diesem Grund empfehlen wir, Windows 10 regelmäßig zu aktualisieren. Am wichtigsten ist, dass Sie den zweiten Dienstags-Sicherheitspatch, der jeden Monat erscheint, nie verpassen. Den vollständigen Katalog finden Sie hier – Windows 10 Patch-Tuesday. Darüber hinaus können Sie anhand dieser einfachen Schritte auch sehen, ob Updates auf Ihrem Gerät ausstehen oder nicht:
- Verwenden Sie Win+I, um die Benutzeroberfläche für Einstellungen zu starten.
- Wählen Sie „Update & Sicherheit“ und anschließend „Windows Update“ auf dem nächsten Bildschirm.
- Gehen Sie nach rechts daneben und klicken Sie auf die Schaltfläche „ Nach Updates suchen “.
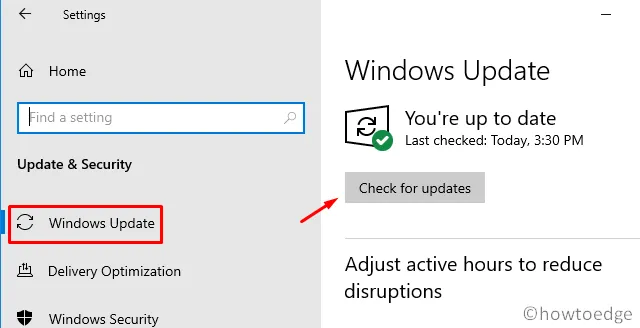
- Wenn ein Update verfügbar ist, lädt das System dieses automatisch herunter und installiert es.
- Nachdem die Installation 100 % erreicht hat, erscheint eine Aufforderung zum Neustart von Windows.
- Machen Sie dasselbe, damit die Änderungen ab der nächsten Anmeldung wirksam werden.
5. Benutzerkonto ändern
Manchmal wird das vorhandene Benutzerprofil beschädigt, sodass Windows keine Updates mehr erhält oder Fehler wie 2018374635 verursacht werden. In solchen Szenarien muss man ein neues Konto erstellen und sich damit anmelden. So geht’s –
- Klicken Sie auf das Windows-Symbol, um die Start-Startseite zu öffnen.
- Klicken Sie auf das Profilbild und wählen Sie „Kontoeinstellungen ändern“.
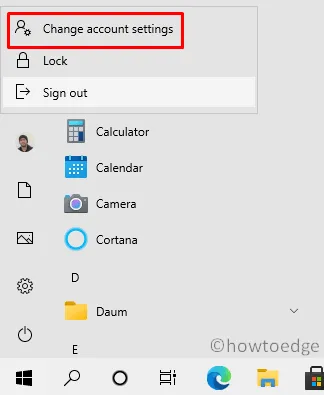
- Klicken Sie anschließend in der linken Spalte auf „Familie und andere Benutzer“.
- Gehen Sie zur rechten Seite und tippen Sie auf „Eine andere Person zu diesem PC hinzufügen“.
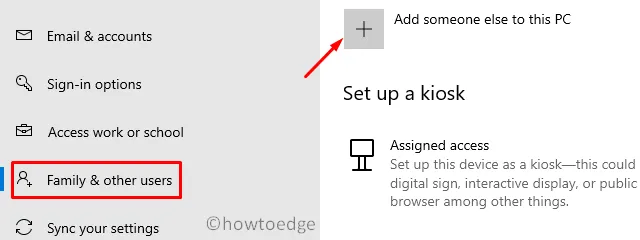
- Das System leitet Sie zum Microsoft-Kontoassistenten weiter. Geben Sie die erforderlichen Details ein.
- Nachdem die „Kontoerstellung“ abgeschlossen ist, melden Sie sich vom aktuell geöffneten Konto ab und melden Sie sich beim neuen an.
6. Führen Sie den CHKDSK-Befehl aus
Wenn der Fehler 2018374635 weiterhin besteht, überprüfen Sie die Hardware auf mögliche Beschädigungen. Durch Ausführen des Befehls CHKDSK wird nach Bugs und Fehlern auf der Festplatte gesucht und diese behoben (falls möglich). So nutzen Sie es –
- Drücken Sie WinKey+S , um die Such-Benutzeroberfläche zu starten.
- Geben Sie „cmd“ ein, klicken Sie mit der rechten Maustaste auf das oberste Ergebnis und wählen Sie „ Als Administrator ausführen “.
- Kopieren/fügen Sie nun den folgenden Code ein und drücken Sie die Eingabetaste .
chkdsk C: /f /r /x

- Es meldet „Volume wird von einem anderen Prozess verwendet“ und fordert Sie auf, die Aufgabe beim Neustart des Systems zu planen.
- Geben Sie „ Y “ ein und starten Sie Windows neu, um den Scan- und Reparaturvorgang zu starten.
Das war’s, ich hoffe, dieser Artikel findet eine geeignete Lösung für den Systemdateifehler 2018374635. Falls Sie Fragen oder Vorschläge haben, teilen Sie uns dies über den Kommentarbereich mit.



Schreibe einen Kommentar