So beheben Sie, dass der Dateiversionsverlauf unter Windows keine Sicherung des OneDrive-Ordners enthält

- Um OneDrive-Dateien in Ihr Dateiversionsverlauf-Backup einzuschließen, öffnen Sie OneDrive-Einstellungen > Synchronisieren und sichern , klicken Sie auf „Erweiterte Einstellungen“ und dann auf „Alle Dateien herunterladen“, um Ihre Dateien mit Ihrem Computer zu synchronisieren. Dadurch kann der Dateiversionsverlauf diese Cloud-Dateien in das nächste Backup einschließen.
Unter Windows 11 (und 10) können Sie den Dateiversionsverlauf so einrichten, dass Ihre persönlichen Dateien automatisch auf einem externen Speicher gesichert werden. Wenn Sie jedoch OneDrive verwenden, um Ihre Dokumente, Bilder und Videos geräteübergreifend zu synchronisieren, stellen Sie wahrscheinlich fest, dass der OneDrive-Ordner beim Ausführen des Tools nicht gesichert wird.
Glücklicherweise ist dies kein Problem mit dem Dateiversionsverlauf oder OneDrive. Da die Funktion „Dateien auf Abruf“ eingeführt wurde, um Ihnen dabei zu helfen, Speicherplatz auf Ihrem Gerät zu sparen, ignoriert der Dateiversionsverlauf den OneDrive-Ordner, da er davon ausgeht, dass sich alle Ihre Dateien in der Cloud befinden.
Obwohl Ihre OneDrive-Dateien immer in der Cloud gesichert werden, können Sie die Funktion „Dateien bei Bedarf“ deaktivieren, wenn Sie auch eine Kopie Ihrer Cloud-Dateien in Ihrem lokalen Backup haben möchten. Beachten Sie jedoch, dass durch das Deaktivieren der Funktion die Synchronisierung aller Ihrer Dateien mit Ihrem Computer erzwungen wird.
In dieser Anleitung erkläre ich die Schritte zum Sichern Ihres OneDrive-Ordners und seines Inhalts mithilfe des Dateiversionsverlaufs unter Windows 10 und 11.
Erstellen Sie eine Sicherungskopie des OneDrive-Ordners im Dateiversionsverlauf
Um zu beheben, dass die OneDrive-Ordner beim Ausführen des Dateiversionsverlaufs nicht gesichert werden, müssen Sie die Funktion „Dateien bei Bedarf“ mit den folgenden Schritten deaktivieren:
-
Klicken Sie im Benachrichtigungsbereich der Taskleiste auf das OneDrive- Symbol.
-
Klicken Sie oben rechts auf die Schaltfläche „ Hilfe und Einstellungen “ (Zahnrad).
-
Klicken Sie auf die Option „Einstellungen“ .
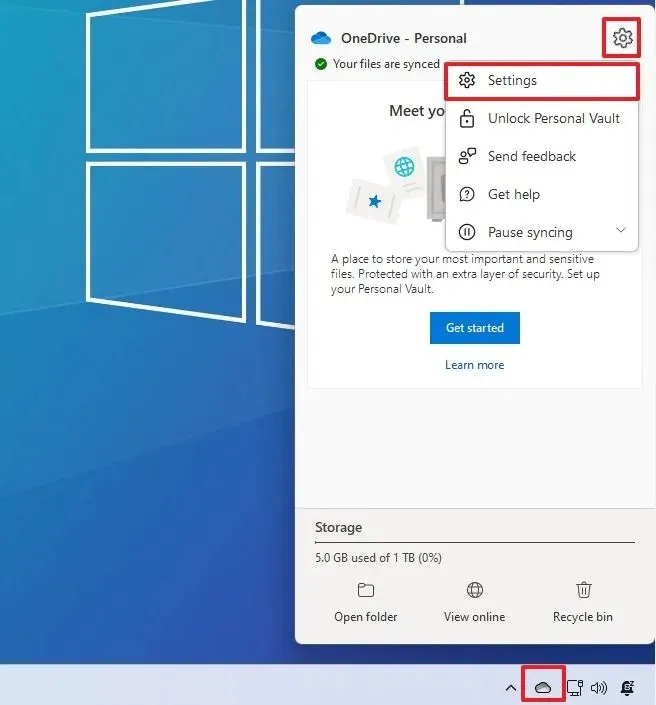
-
Klicken Sie auf „ Synchronisieren und sichern“ .
-
Klicken Sie auf das Menü „Erweiterte Einstellungen“ .
-
Klicken Sie im Abschnitt „Dateien auf Anforderung“ auf die Schaltfläche „Alle Dateien herunterladen“ .
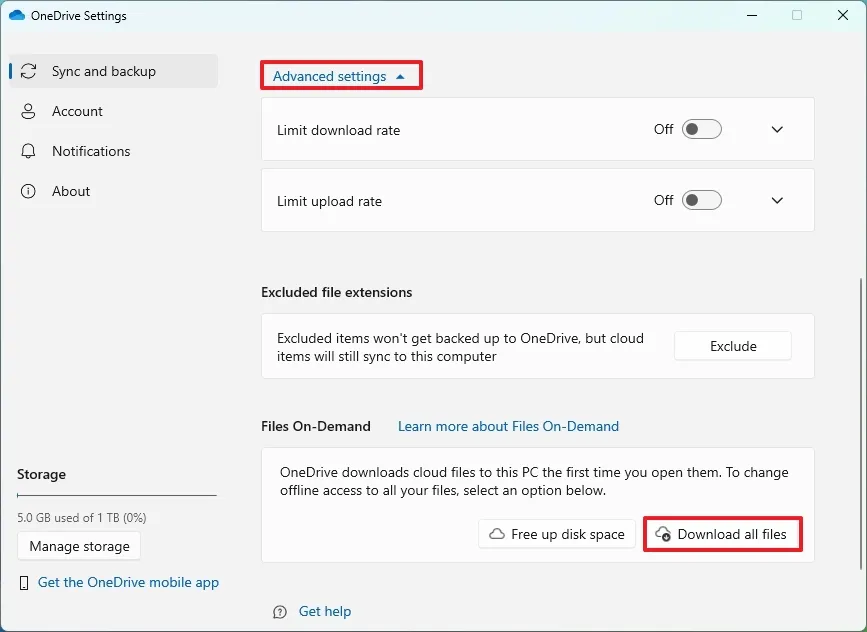
-
Klicken Sie auf die Schaltfläche Weiter .
Sobald Sie die Schritte abgeschlossen haben, wird der Dateiversionsverlauf beim nächsten Ausführen Ihr OneDrive-Laufwerk und dessen Inhalt einschließen.
Wenn Sie sofort eine Sicherung durchführen möchten, nachdem Ihre OneDrive-Dateien offline verfügbar sind, öffnen Sie „ Systemsteuerung > Dateiversionsverlauf“ und klicken Sie unter Windows 11 oder 10 auf die Option „Jetzt ausführen“ .
Obwohl Sie dies auf jedem Gerät tun können, müssen Sie „Files On-Demand“ nur auf dem Gerät deaktivieren, auf dem Sie Ihre persönlichen Cloud-Dateien sichern.
Update 13. August 2024: Dieser Leitfaden wurde aktualisiert, um Genauigkeit zu gewährleisten und Änderungen am Prozess zu berücksichtigen.



Schreibe einen Kommentar