So beheben Sie, dass die Datei-Explorer-Suche in Windows 11 nicht funktioniert
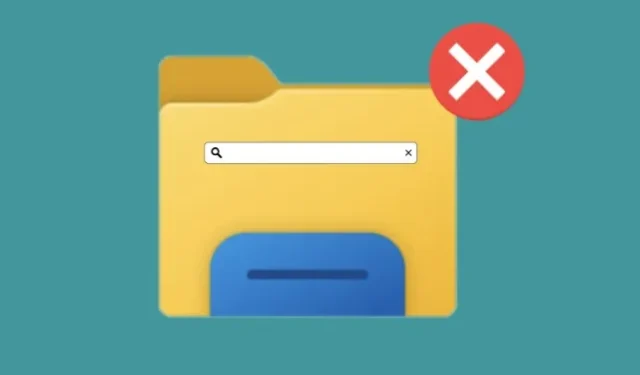
Die Datei-Explorer-Suche ist eine wichtige Funktion in Windows 11, mit der Sie Dateien und Ordner auf Ihrem Computer schnell finden und darauf zugreifen können. Manchmal funktioniert die Suchfunktion jedoch möglicherweise nicht wie erwartet, was zu Frustration und Verzögerungen beim Auffinden der benötigten Informationen führt.
Dieses Problem kann durch verschiedene Faktoren verursacht werden, wie z. B. beschädigte Indexdateien, veraltete Windows-Updates oder widersprüchliche Software von Drittanbietern. In diesem Handbuch behandeln wir mehrere Schritte zur Fehlerbehebung, mit denen Sie das Problem beheben können, dass die Datei-Explorer-Suche in Windows 11 nicht funktioniert.
So beheben Sie, dass die Datei-Explorer-Suche in Windows nicht funktioniert
Befolgen Sie die folgenden Vorschläge, um dieses Problem zu beheben:
1] Starten Sie den Windows-Datei-Explorer neu
Das Neustarten des Windows Explorer-Prozesses ist ein einfacher und schneller Schritt zur Fehlerbehebung, der häufig das Problem beheben kann, dass die Datei-Explorer-Suche nicht funktioniert. Um dies zu tun:
- Drücken Sie die Tasten Strg + Umschalt + Esc , um den Task-Manager zu öffnen.
- Suchen Sie im Task-Manager den Windows Explorer- Prozess und wählen Sie ihn aus.
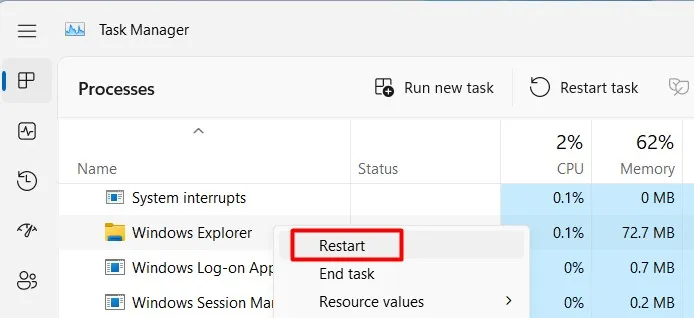
- Klicken Sie auf die Schaltfläche Neustart, um den Vorgang neu zu starten .
- Schließen Sie den Task-Manager und suchen Sie im Datei-Explorer nach Dateien und Ordnern.
2] Löschen Sie den Suchverlauf des Datei-Explorers
Das Löschen des Suchverlaufs im Datei-Explorer ist ein weiterer Schritt zur Fehlerbehebung, mit dem das Problem behoben werden kann, dass die Suche nicht funktioniert. Gehen Sie dazu folgendermaßen vor:
- Klicken Sie auf Start und suchen Sie nach Datei-Explorer-Optionen .
- Wechseln Sie im Fenster „Ordneroptionen“ zur Registerkarte „ Allgemein “.
- Klicken Sie im Abschnitt Datenschutz auf die Schaltfläche Löschen neben „Datei-Explorer-Verlauf löschen“.
Nachdem Sie die obigen Schritte ausgeführt haben, schließen Sie das Fenster „Ordneroptionen“ und versuchen Sie, im Datei-Explorer nach Dateien und Ordnern zu suchen.
3] Führen Sie die Windows-Problembehandlung aus
Wenn Sie immer noch Probleme beim Zugriff auf die Datei-Explorer-Suche haben, versuchen Sie, das Windows-Problembehandlungstool auszuführen, und prüfen Sie, ob es funktioniert. Führen Sie dazu die folgenden Schritte aus:
- Drücken Sie die Tasten Windows + I , um die Einstellungen zu öffnen.
- Wählen Sie System aus dem Menü auf der linken Seite.
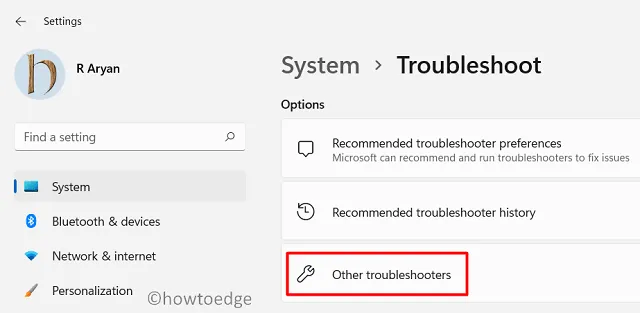
- Wählen Sie auf der rechten Seite Problembehandlung > Andere Problembehandlungen aus.
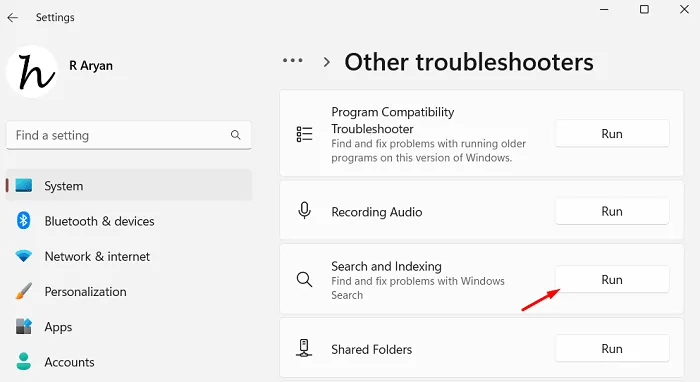
- Scrollen Sie nach unten zu Search and Indexing und klicken Sie dann auf Run .
- Befolgen Sie die Anweisungen auf dem Bildschirm, um die Problembehandlung auszuführen und alle von der Problembehandlung empfohlenen Korrekturen anzuwenden.
Die Problembehandlung sucht automatisch nach Problemen, die dazu führen können, dass die Suchfunktion nicht richtig funktioniert, und bietet Lösungen zu deren Behebung.
4] Erstellen Sie den Suchindex neu
In einigen Fällen sind Ihre Suchergebnisse möglicherweise nicht genau und aktuell, wenn Ihr Computer über einen alten Suchindex verfügt. In diesem Fall können Sie den Suchindex in der Systemsteuerung neu erstellen und die Suche erneut versuchen. Gehen Sie dazu folgendermaßen vor:
- Drücken Sie die Windows-Taste + R auf Ihrer Tastatur, um das Dialogfeld Ausführen zu öffnen.
- Geben Sie „control.exe /name Microsoft.IndexingOptions“ ein und drücken Sie die Eingabetaste.
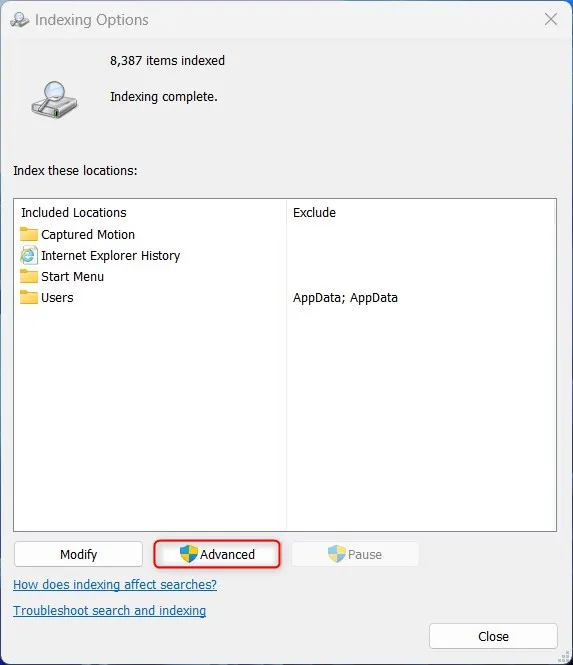
- Klicken Sie im Fenster Indizierungsoptionen auf die Schaltfläche Erweitert .
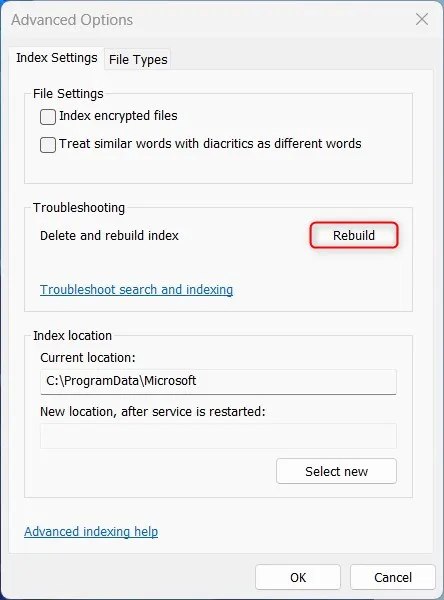
- Klicken Sie im Abschnitt Fehlerbehebung auf die Schaltfläche Neu erstellen .
Warten Sie, bis der Vorgang abgeschlossen ist, was je nach Größe Ihrer Festplatte und der Anzahl der indizierten Dateien einige Minuten oder Stunden dauern kann. Versuchen Sie nach Abschluss des Vorgangs, im Datei-Explorer nach einer Datei zu suchen, um festzustellen, ob das Problem behoben wurde.
5] Registrieren Sie die Windows-Suche erneut
Wenn das Problem weiterhin besteht, können Sie versuchen, das Suchtool erneut zu registrieren. Es ist für die Handhabung der Suchfunktion in Windows zuständig. So geht’s:
- Klicken Sie mit der rechten Maustaste auf Start und wählen Sie Terminal (Admin) aus dem Menü.
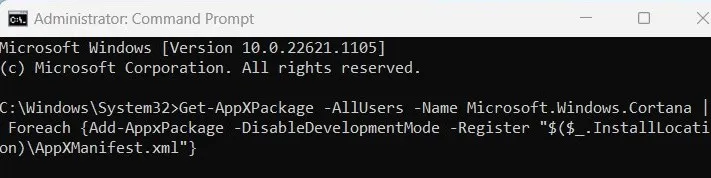
- Geben Sie den folgenden Befehl ein und drücken Sie die Eingabetaste:
Get-AppXPackage -AllUsers -Name Microsoft.Windows.Cortana | Foreach {Add-AppxPackage -DisableDevelopmentMode -Register "$($_.InstallLocation)\AppXManifest.xml"}
- Warten Sie, bis der Befehl abgeschlossen ist, und schließen Sie das PowerShell-Fenster.
- Starten Sie dann Ihren Computer neu.
Versuchen Sie, im Datei-Explorer nach einer Datei zu suchen, um festzustellen, ob das Problem behoben wurde.
6] Suchen Sie nach Windows Update
Diese Lösung erfordert, dass Sie nach ausstehenden Windows-Updates suchen. Wenn sie verfügbar sind, laden Sie sie herunter und installieren Sie sie auf Ihrem Computer und prüfen Sie, ob das hilft.
- Öffnen Sie die Systemeinstellungen.
- Klicken Sie in der linken Seitenleiste auf Windows Update .
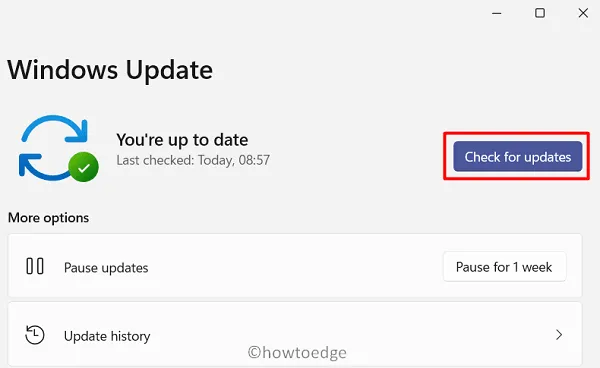
- Klicken Sie im Abschnitt „Windows Update“ auf Nach Updates suchen .
- Windows sucht nach verfügbaren Updates und lädt sie herunter und installiert sie, falls welche gefunden werden.
- Starten Sie nach der Installation Ihren Computer neu, wenn Sie dazu aufgefordert werden.
Versuchen Sie nach dem Neustart Ihres Computers, im Datei-Explorer nach einer Datei zu suchen, um festzustellen, ob das Problem behoben wurde.
7] Starten Sie den Windows-Suchdienst neu
Wenn keine der oben genannten Lösungen funktioniert hat, sollten Sie den Windows-Suchdienst neu starten und prüfen, ob er hilft. So geht’s:
- Klicken Sie mit der rechten Maustaste auf Start und wählen Sie Ausführen aus .
- Geben Sie „services.msc“ ein und drücken Sie die Eingabetaste.
- Scrollen Sie im Dienstfenster nach unten und suchen Sie den Windows-Suchdienst .
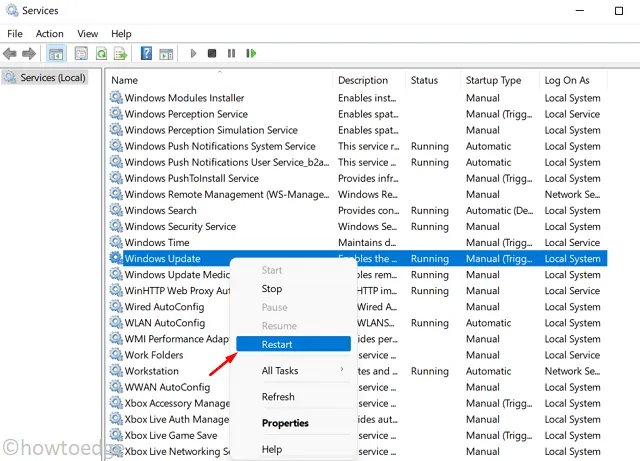
- Wenn Sie es gefunden haben, klicken Sie mit der rechten Maustaste auf den Dienst und wählen Sie im Kontextmenü Neu starten.
- Warten Sie, bis der Dienst neu gestartet wird. Dies kann einige Sekunden dauern.
Versuchen Sie nach dem Neustart des Dienstes, im Datei-Explorer nach einer Datei zu suchen, um festzustellen, ob das Problem behoben wurde. Wenn die oben genannten Schritte das Problem nicht lösen konnten, können Sie versuchen, den Dienst zu stoppen und zu starten oder ihn sogar auf automatisch einzustellen, wenn der Dienst auf manuell eingestellt ist.
Was verursacht, dass die Datei-Explorer-Suche nicht funktioniert?
Es gibt mehrere mögliche Ursachen dafür, dass die Datei-Explorer-Suche unter Windows 11 nicht funktioniert, darunter:
- Beschädigte Indexdateien: Die Suchfunktion im Datei-Explorer basiert auf einer Reihe von Indexdateien, die Informationen über die Dateien und Ordner auf dem Computer speichern. Wenn diese Dateien beschädigt werden, funktioniert die Suchfunktion möglicherweise nicht wie erwartet.
- Veraltete Windows-Updates: Die Suche im Datei-Explorer funktioniert möglicherweise nicht richtig, wenn auf dem Computer eine veraltete Version von Windows 11 ausgeführt wird. Durch Aktualisieren des Betriebssystems auf die neueste Version kann dieses Problem behoben werden.
- Widersprüchliche Software von Drittanbietern: Bestimmte Software von Drittanbietern kann die Funktion der Datei-Explorer-Suche beeinträchtigen und dazu führen, dass sie nicht ordnungsgemäß funktioniert. Durch Deinstallieren oder vorübergehendes Deaktivieren dieser Programme kann das Problem behoben werden.
- Falsche Einstellungen: Möglicherweise wurden einige Einstellungen im Datei-Explorer versehentlich oder von einem anderen Programm geändert, wodurch die Suche möglicherweise nicht funktioniert.
- Malware oder Virus: Manchmal kann Malware oder ein Virus dazu führen, dass die Suchfunktion nicht funktioniert. Das Ausführen eines Scans Ihres Computers mit zuverlässiger Antivirensoftware kann das Problem beheben.



Schreibe einen Kommentar