So beheben Sie „Datei-Explorer reagiert nicht“ in Windows 11
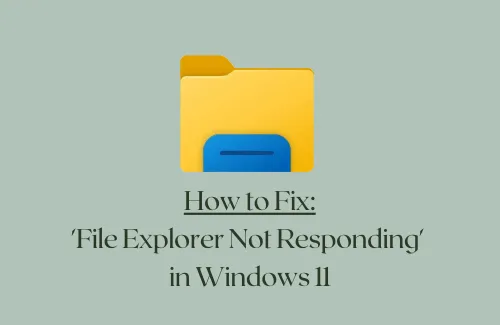
Bei mehreren Benutzern treten nach der Installation des kumulativen Updates „KB5006050“ auf ihren Geräten unterschiedliche Probleme auf. Nicht reagierendes Startmenü/Taskleiste , nicht reagierender Datei-Explorer und langsames Öffnen des Kontextmenüs sind einige der Probleme, die nach dem Upgrade auf Build 22000.176 im Beta-Kanal auftreten können.
Wenn Sie Ihr System bereits auf diesen Betriebssystem-Build aktualisiert haben und Probleme beim Betrieb Ihres PCs haben, versuchen Sie, die in diesem Artikel beschriebenen Lösungen anzuwenden. Falls nichts funktioniert, deinstallieren Sie einfach das Patch-Update, das dieses Problem auf einem Windows 11-PC ausgelöst hat.
Fix – „Datei-Explorer reagiert nicht“ in Windows 11
Wenn der Datei-Explorer nach einer kürzlichen Patch-Installation unter Windows 11 nicht mehr reagiert, gehen Sie die folgenden Vorschläge durch und prüfen Sie, ob sie zur Behebung dieses Problems beitragen. Die folgenden Korrekturen wurden in aufsteigender Reihenfolge ihrer Komplexität aufgelistet. Beginnen Sie also mit der Korrektur, die weniger schwierig ist –
1] Starten Sie den Datei-Explorer neu
Da der Windows Explorer abstürzt oder nicht reagiert, starten Sie ihn einmal neu und prüfen Sie, ob er ordnungsgemäß funktioniert. Wenn Sie nicht wissen, wie Sie den Datei-Explorer neu starten, führen Sie diese Schritte aus:
- Drücken Sie Strg + Umschalt + Esc, um den Task-Manager zu starten.
- Wenn es geöffnet wird, gehen Sie zur Registerkarte Prozesse.
- Suchen Sie auf dieser Registerkarte unter „Apps“ nach „Windows Explorer“. Wenn Sie es hier nicht finden, darf der Explorer nicht auf Ihrem Computer ausgeführt werden. Führen Sie es entweder einmal aus oder suchen Sie danach, indem Sie auf derselben Registerkarte nach unten zu „Windows-Prozesse“ scrollen.
- Wenn Sie es gefunden haben, klicken Sie mit der rechten Maustaste darauf und klicken Sie auf die Option „ Neu starten“ .
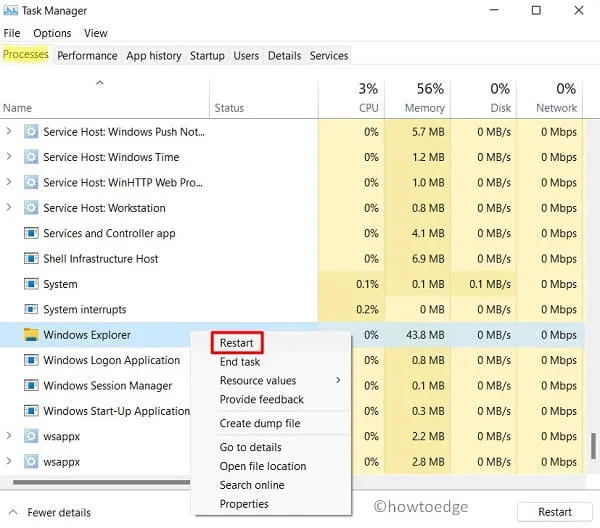
- Warten Sie einige Sekunden, während der Datei-Explorer neu gestartet wird.
- Nachdem es erneut gestartet wurde, starten Sie Ihren PC neu .
Melden Sie sich erneut bei Ihrem PC an und prüfen Sie, ob der Explorer ordnungsgemäß funktioniert.
2] Reparieren Sie beschädigte Dateien mit SFC
Möglicherweise haben Sie ein fehlerhaftes kumulatives Update auf Ihrem Computer installiert. Obwohl Sie dies überhaupt nicht bestätigen können, führen Sie einen SFC-Scan durch und prüfen Sie, ob dadurch das Problem behoben wird, dass der Datei-Explorer auf Ihrem PC nicht reagiert.
So können Sie einen SFC-Scan starten:
- Starten Sie die Eingabeaufforderung mit Administratorrechten.
- Wenn sich dies öffnet, geben Sie Folgendes ein und drücken Sie die Eingabetaste –
sfc /scannow
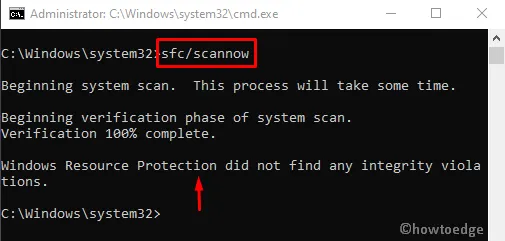
- Der gesamte Scan- und Reparaturvorgang dauert 10–15 Minuten. Warten Sie also geduldig.
- Sobald dies abgeschlossen ist (100 % erreicht), starten Sie Ihren PC neu.
Wenn der Datei-Explorer immer noch nicht reagiert oder manchmal abstürzt, befolgen Sie die nächste Problemumgehung.
3] Ändern Sie die Uhrzeit manuell
Nach Angaben einiger Benutzer lösen sie dieses Problem einfach dadurch, dass sie die aktuelle Uhrzeit ihrer Geräte um 24 Stunden ändern. Schauen Sie nach, ob das auch in Ihrem Fall funktioniert –
- Gehen Sie in die untere rechte Ecke der Taskleiste und klicken Sie mit der rechten Maustaste darauf.
- Klicken Sie auf „Datum und Uhrzeit anpassen“.
- Schalten Sie die Kippschalter aus – „ Zeit automatisch einstellen “ und „ Zeitzone automatisch einstellen “.
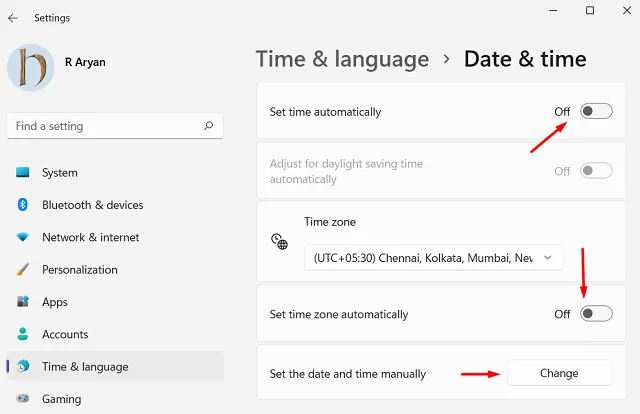
- Suchen Sie im selben Fenster nach der Einstellung „Datum und Uhrzeit manuell einstellen“.
- Wenn Sie es gefunden haben, klicken Sie daneben auf die Schaltfläche „Ändern“ .
- Erhöhen Sie einfach die aktuellen Zeiten um 24 Stunden.
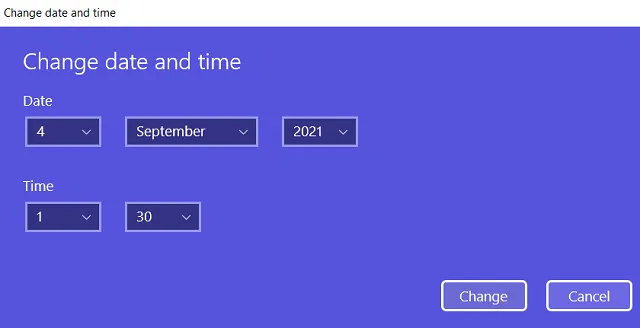
- Schließen Sie alle laufenden Fenster und starten Sie Ihren PC neu.
Dies sollte das Problem mit dem nicht reagierenden Explorer oder Kontextmenü unter Windows 11 beheben. Überprüfen und bestätigen Sie, indem Sie sie mehrmals öffnen.
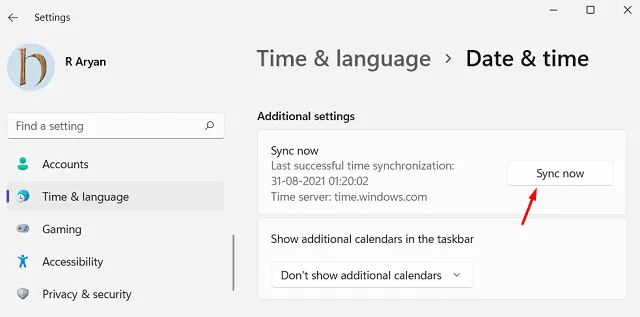
4] Kürzlich installiertes kumulatives Update deinstallieren
Wenn keine der oben genannten Methoden zur Behebung des Problems „Datei-Explorer reagiert nicht“ unter Windows 11 beiträgt, versuchen Sie, die Grundursache zu beseitigen, die zu einem solchen Problem geführt hat. Kurz gesagt: Sie sollten alle Vorschau-Builds deinstallieren , die Sie kürzlich installiert haben.
Sie können das neueste kumulative Update über die Systemsteuerung deinstallieren, indem Sie diese einfachen Schritte befolgen:
- Starten Sie zuerst die Systemsteuerung und navigieren Sie zum folgenden Pfad:
Programme > Programme und Funktionen
- Klicken Sie im linken Bereich auf „ Installierte Updates anzeigen “.
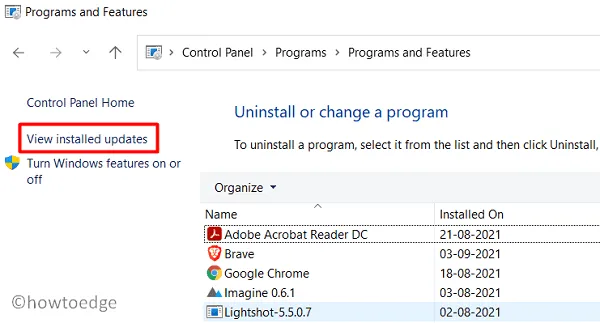
- Klicken Sie mit der rechten Maustaste auf das kürzlich installierte kumulative Update (beginnend mit KB) und klicken Sie auf „Deinstallieren“ .
- Wenn Sie gefragt werden, ob Sie dieses Patch-Update deinstallieren möchten, klicken Sie auf „Ja“ .
- Als nächstes wird Ihr PC neu gestartet und das ausgewählte kumulative Update entfernt.
Nachdem Sie nun die kürzlich installierten kumulativen Updates entfernt haben, prüfen Sie, ob dadurch die Probleme mit der Taskleiste oder dem Explorer unter Windows 11 behoben werden.



Das war super mit dem Datumverschieben. Alles andere hat nicht geklappt, danke !!!