So beheben Sie den Fehler „Verbindung zum Remote-Verteilungspunkt konnte nicht hergestellt werden“
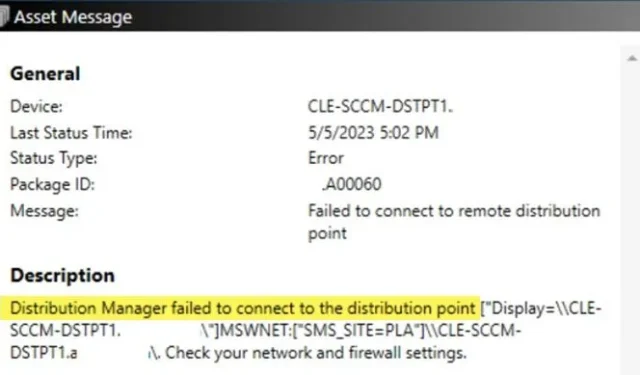
Während der Konfiguration der SCCM-Instanz oder beim Einrichten des Distribution Point (DP) ist ein Fehler aufgetreten, der besagt, dass der Distribution Manager keine Verbindung zum Distribution Point herstellen konnte. Eine Überprüfung des distmgr.log ergab den Fehler 0x800706BA zusammen mit dieser spezifischen Fehlermeldung.
Der Distribution Manager konnte keine Verbindung zum Verteilungspunkt herstellen.
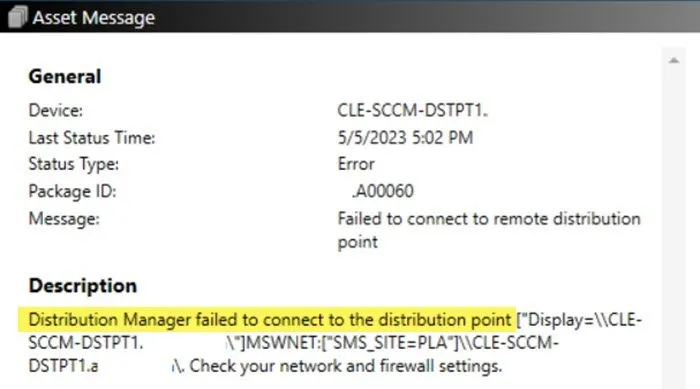
Lösungen zum Beheben von Verbindungsproblemen mit Verteilungspunkten
Wenn beim Herstellen einer Verbindung mit dem Remoteverteilungspunkt Probleme auftreten, können Ihnen die folgenden Lösungen bei der Behebung des Problems helfen.
- Firewall vorübergehend deaktivieren
- Aktivieren der IIS 6 WMI-Kompatibilitätsrolle
- Aktivieren der Windows-Authentifizierung im IIS
- Analysieren einer MOF-Datei auf dem Zielserver
- Deaktivieren Sie die RPC-Hardening-Einstellungen.
1] Firewall vorübergehend ausschalten
Es ist wichtig zu prüfen, ob die Firewall die Verbindung stört. Deaktivieren Sie zur Fehlerbehebung die Firewall, während Sie SCCM oder den Verteilungspunkt konfigurieren. Wenn das Problem dadurch behoben wird, denken Sie daran, eine Ausnahme in Ihrer Firewall zu erstellen, bevor Sie sie wieder aktivieren.
2] IIS 6 WMI-Kompatibilitätsrolle aktivieren
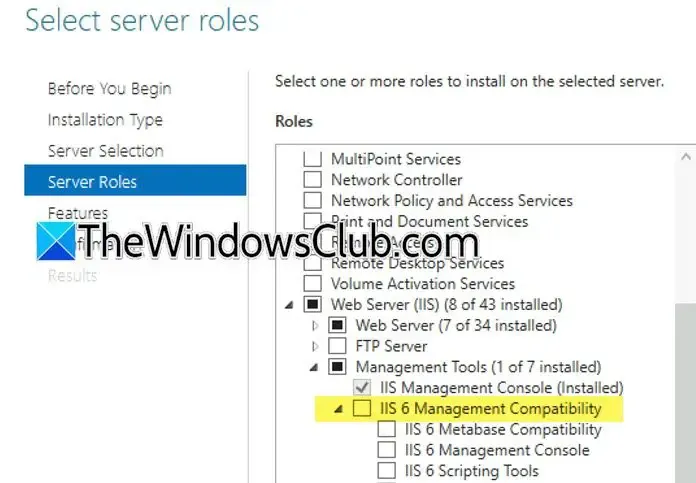
Die IIS 6 WMI-Kompatibilitätsserverrolle ist Teil der Internetinformationsdienste (IIS), die die Kompatibilität mit Anwendungen und Verwaltungsskripts gewährleisten, die für IIS 6.0 entwickelt wurden. Gehen Sie folgendermaßen vor, um diese Rolle zu installieren:
- Starten Sie den Server-Manager.
- Wählen Sie „Verwalten“ > „Rollen und Features hinzufügen“ und fahren Sie dann mit einem Klick auf „Weiter“ fort.
- Wählen Sie die rollenbasierte oder die funktionsbasierte Installation und klicken Sie auf „Weiter“.
- Erweitern Sie auf der Registerkarte „Serverrollen“ den Eintrag „Webserver (IIS)“, dann „Verwaltungstools“ und wählen Sie „IIS 6-Verwaltungskompatibilität“ aus.
- Drücken Sie „Weiter“, um fortzufahren.
- Wenn Sie aufgefordert werden, zusätzliche Funktionen zu installieren, führen Sie die Installation durch und schließen Sie sie ab.
Überprüfen Sie, ob das Problem inzwischen behoben wurde.
3] Windows-Authentifizierung in IIS aktivieren
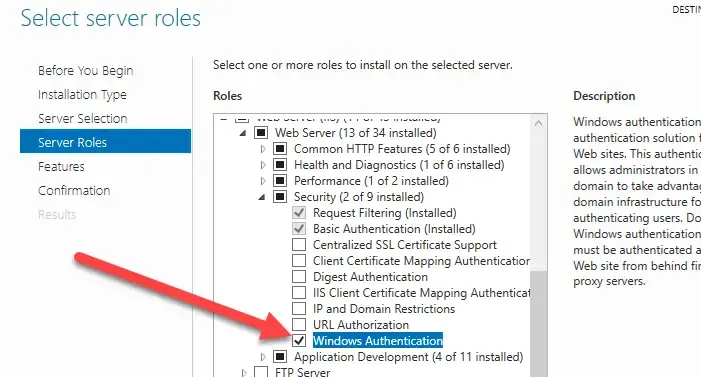
Die Windows-Authentifizierung ermöglicht die Benutzerauthentifizierung mit Windows-Anmeldeinformationen. Es kann erforderlich sein, diese Funktion zusammen mit der IIS 6-Verwaltungskompatibilität zu aktivieren:
- Navigieren Sie zu Server-Manager > Verwalten > Rollen und Features hinzufügen.
- Klicken Sie auf „Weiter“, bis Sie zur Registerkarte „Serverrollen“ gelangen.
- Aktivieren Sie das Kontrollkästchen für die Windows-Authentifizierung und fahren Sie mit der Installation fort.
- Starten Sie den IIS-Server nach der Installation über die App „Dienste“ neu.
Bestätigen Sie nach der Konfiguration, ob das ursprüngliche Problem weiterhin besteht.
4] Analysieren Sie eine MOF-Datei auf dem Zielserver
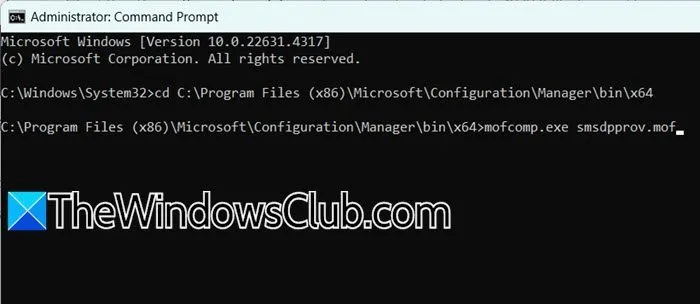
MOF steht für Managed Object Format, eine Dateierweiterung für Windows Management Object-Dateien. Diese Dateien verwenden eine von Microsoft Visual C++ abgeleitete Syntax. Sie müssen die Datei smsdpprov.mof auf Ihrem primären Server suchen. Normalerweise befindet sie sich unter C:\Programme (x86)\Microsoft\Configuration Manager\bin\x64.
Verschieben Sie diese Datei in ein anderes Verzeichnis und navigieren Sie dann mithilfe einer Eingabeaufforderung mit erhöhten Rechten zu diesem Speicherort. Führen Sie den folgenden Befehl aus:
mofcomp.exe smsdpprov.mof
Bei erfolgreichem Abschluss sollte eine Meldung angezeigt werden, dass die MOF-Datei korrekt analysiert wurde. Starten Sie anschließend Ihren Computer neu und prüfen Sie, ob das Problem behoben wurde.
5] RPC-Härtung deaktivieren
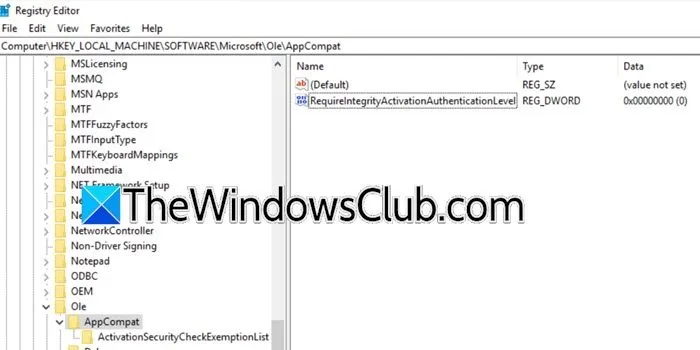
RPC-Hardening ist eine Sicherheitstechnik, die Remote Procedure Call (RPC)-Protokolle schützt. Es schützt zwar effektiv vor Schwachstellen, kann aber Verbindungen zum Verteilungspunkt behindern. Um RPC-Hardening zu deaktivieren, verwenden Sie daher den Registrierungseditor. Stellen Sie zunächst sicher, dass Sie Ihre Registrierungseinstellungen sichern, indem Sie zum Registrierungseditor navigieren, Datei > Exportieren auswählen, die Datei benennen und an einem sicheren Ort speichern. Führen Sie dann die folgenden Schritte aus:
- Gehen Sie im Registrierungs-Editor zu
HKEY_LOCAL_MACHINE\SOFTWARE\Microsoft\Ole\AppCompat. - Suchen Sie nach RequireIntegrityActivationAuthenticationLevel .
- Falls nicht vorhanden, erstellen Sie einen neuen DWORD-Wert mit dem Namen „RequireIntegrityActivationAuthenticationLevel“.
- Doppelklicken Sie darauf und setzen Sie die Wertdaten auf 0 .
Starten Sie Ihren Computer nach dem Schließen des Registrierungs-Editors neu, um zu prüfen, ob das Problem behoben wurde.
Wie überprüfe ich den Status von SCCM-Verteilungspunkten?
Um den Status Ihrer SCCM-Verteilungspunkte zu beurteilen, öffnen Sie Configuration Manager, navigieren Sie zu Überwachung > Verteilungsstatus und wählen Sie dann den Knoten Inhaltsstatus aus. Klicken Sie mit der rechten Maustaste auf ein Element wie eine Anwendung oder ein Paket und klicken Sie auf Inhaltsverteilung anzeigen .
Den Fehlercode 0x800706ba in SCCM verstehen
Der Fehlercode 0x800706ba weist darauf hin, dass der System Center Configuration Manager (SCCM)-Siteserver Schwierigkeiten hat, über RPC-Ports eine Verbindung mit dem Client herzustellen. Dieses Problem kann auftreten, wenn Ports wie RPC 135 oder dynamische Ports zwischen dem SCCM-Siteserver und dem Client blockiert sind.



Schreibe einen Kommentar