So beheben Sie die Begrenzung der Ethernet-Geschwindigkeit auf 100 Mbit / s unter Windows

Eine dauerhafte und zuverlässige Ethernet-Verbindung ist erforderlich, um das volle Potenzial eines Hochgeschwindigkeits-Glasfaser-Breitbands zu nutzen, insbesondere für Desktop-Benutzer. Benutzer finden jedoch oft, dass ihre Ethernet-Geschwindigkeit auf 100 Mbit / s begrenzt ist, selbst bei einem Gigabit-Ethernet. Dieses Handbuch versucht, diesen seltsamen, aber häufigen Fehler zu beheben, der viele Windows-Benutzer betrifft.
1. Stellen Sie sicher, dass die Kabel richtig angeschlossen sind
Wenn Sie Ethernet-Kabel an Ihren Computer oder Router anschließen, sollten Sie ein hörbares Klicken oder Einrasten hören, sobald das Kabel fest sitzt. Manchmal ist das Ethernet-Kabel nicht vollständig angeschlossen oder der „Clip/Lasche“ am Kabelstecker (RJ45-Stecker) löst sich oder bricht vollständig. Dies kann dazu führen, dass die Verbindung zwischen dem Stecker und dem Computer/Router instabiler wird.

Ein lose angeschlossenes Kabel kann bei einer Hochgeschwindigkeitsverbindung von 200 Mbit/s/300 Mbit/s oder schneller zu einem Geschwindigkeitsabfall führen, wenn das Netzwerk standardmäßig auf 100 Mbit/s eingestellt ist.
Um dies zu beheben, trennen Sie das Ethernet-Kabel sowohl von Ihrem Router als auch von Ihrem Computer und schließen Sie es nach etwa 30 Sekunden wieder an. Stellen Sie sicher, dass das Kabel an beiden Enden fest angeschlossen ist. Selbst bei einem kaputten Clip können Sie das Kabel bis zum Anschlag in den LAN-Port schieben, um eine Wackelverbindung als Quelle der begrenzten Geschwindigkeit zu eliminieren.
2. Überprüfen Sie das Ethernet-Kabel
Wenn alle Ihre Ethernet-Verbindungen in Ordnung sind, liegt das Problem möglicherweise am Kabel selbst. Ethernet-Kabel werden nach ihren Datenübertragungsfähigkeiten klassifiziert. Übliche Ethernet-Kabel, die in Heim- und Büronetzwerken verwendet werden, sind Cat5, Cat5e und Cat6. Weniger häufig verwendete Kabel sind Cat6a, Cat7 und Cat8.
Wenn Ihr Heimnetzwerk ein Cat5-Ethernetkabel verwendet, sind Ihre Geschwindigkeiten auf maximal 100 Mbit/s begrenzt, da dies die Datenübertragungsgrenze von Cat5-Kabeln ist. Daher müssen Sie möglicherweise nur Ihr Kabel durch ein Kabel ersetzen, das mindestens Cat5e ist und Daten mit bis zu 1000 Mbit / s übertragen kann.

Um den Typ Ihres aktuellen Ethernet-Kabels zu identifizieren, sehen Sie sich die Ummantelung des Kabels an. Auf der Hülle finden Sie einen Text, der angibt, ob das Kabel Cat5, Cat5e, Cat6 oder etwas anderes ist. Wenn Sie auf dem Kabelmantel keinen Text finden, ist es schwierig, den Kabeltyp zu identifizieren, da es nur geringfügige Unterschiede in Dicke und Innenverdrahtung zwischen den verschiedenen Kabeltypen gibt. Weitere Informationen finden Sie in den Dingen, die Sie beim Kauf von Ethernet-Kabeln wissen sollten.
3. Ersetzen Sie die RJ45-Anschlüsse
Der Wechsel von einem Kabel mit geringerer Bandbreite wie Cat5 zu einem Kabel mit höherer Bandbreite wie Cat5e oder Cat6 sollte idealerweise das Problem der begrenzten Ethernet-Geschwindigkeiten beheben. Wenn Sie jedoch immer noch zeitweilige Geschwindigkeitseinbrüche bei Ihrer Gigabit-Verbindung feststellen, sind möglicherweise die RJ45-Anschlüsse an den Enden des Ethernet-Kabels die Schuldigen.
Bei Heiminstallationen wird das Ethernet-Kabel häufig intern innerhalb der Wände verlegt. Dies dient sowohl zum Erzielen eines saubereren Aussehens als auch zum Schutz des Kabels vor Beschädigungen. Die standardmäßig an den Kabelenden angebrachten RJ45-Stecker sind oft zu groß und müssen entfernt werden, bevor das Kabel durch die Wände geführt wird. Dies erfordert zwangsläufig ein „Nachcrimpen“ oder erneutes Anschließen neuer Stecker an den Kabelenden, sobald sie am anderen Ende herauskommen.

In dieser Phase werden sich Probleme einschleichen. Entweder ist der verwendete neue RJ45-Stecker nicht mit den internen Drähten des Kabels kompatibel, oder der Re-Crimp-Prozess ist falsch. Wenn auch nur einer der internen Drähte nicht richtig mit den Metallkontakten des Steckers verbunden ist, sinkt Ihre Verbindungsgeschwindigkeit auf 100 Mbit/s.
Erwägen Sie daher, Ihre RJ45-Stecker durch geschirmte, hochwertige Stecker zu ersetzen. Es ist ratsam, dies erst zu tun, nachdem Sie das Kabel selbst bereits ausgetauscht haben und das Problem weiterhin besteht.
4. Überprüfen Sie die Ethernet-Adaptereinstellungen
Wenn Sie die physikalischen Quellen hinter dem Fehler beseitigt haben, ist es an der Zeit, zur Softwareseite überzugehen. Die Ethernet-Adaptereinstellungen Ihres Computers könnten Ihre Verbindungsgeschwindigkeit möglicherweise auf 100 Mbit/s begrenzen. Hier sind mehrere Einstellungen zu prüfen. Führen Sie die folgenden Schritte aus, um sicherzustellen, dass Ihre Adaptereinstellungen korrekt konfiguriert sind:
- Suchen und öffnen Sie die App „Einstellungen“ in der Windows-Suche.
- Wählen Sie „Netzwerk & Internet“ aus den Optionen auf der linken Seite und dann „Erweiterte Netzwerkeinstellungen“ im rechten Bereich.
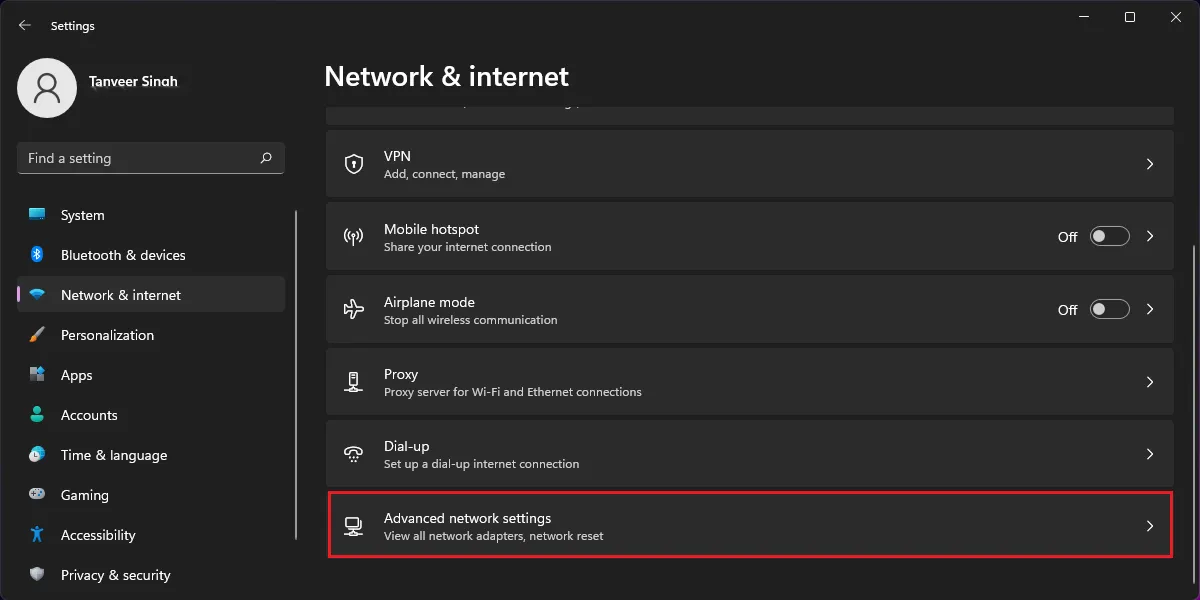
- Klicken Sie unter „Verwandte Einstellungen“ auf „Weitere Netzwerkadapteroptionen“.
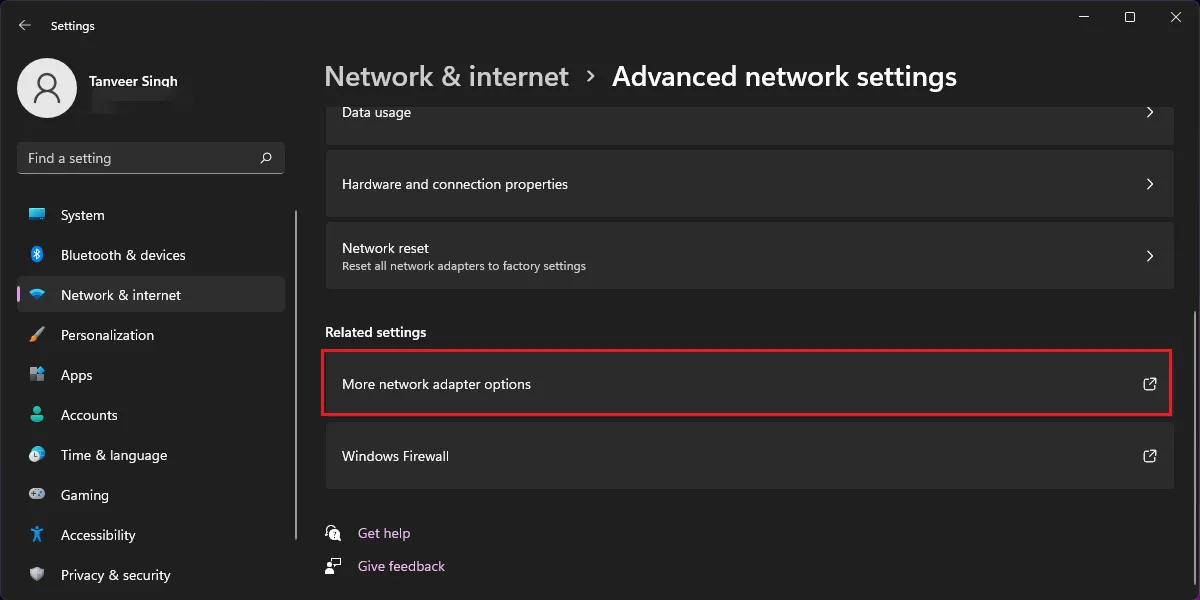
- Klicken Sie im neuen Fenster mit dem Titel „Netzwerkverbindungen“ mit der rechten Maustaste auf Ihren Ethernet-Adapter und klicken Sie auf „Eigenschaften“. Benutzer von Windows 10 können nach Schritt 2 auf „Adapteroptionen ändern“ klicken, um das Fenster „Netzwerkverbindungen“ zu öffnen.
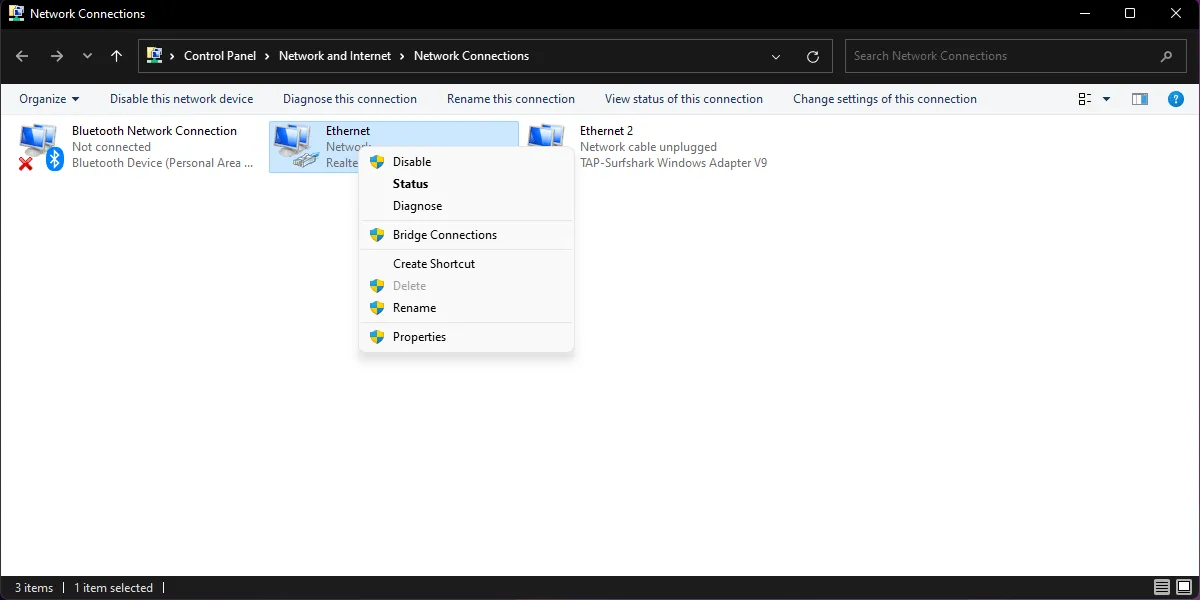
- Klicken Sie im neuen Eigenschaftenfenster auf die Schaltfläche „Konfigurieren“, um weitere Eigenschaften zu öffnen.

- Öffnen Sie oben die Registerkarte „Erweitert“ und wählen Sie im Feld „Eigenschaften“ die Option „Geschwindigkeit & Duplex“.
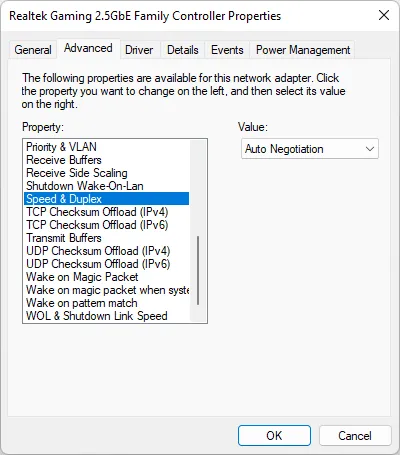
- Stellen Sie sicher, dass der Wert auf der rechten Seite auf „Auto Negotiation“ eingestellt ist. Diese Einstellung stellt sicher, dass Ihr Computer die maximal mögliche Geschwindigkeit basierend auf Ihrem Breitbandplan und Ethernet-Kabel aushandelt. Beachten Sie, dass Sie keinen anderen Wert wie „1,0 Gbps Full Duplex“ wählen sollten, da „Auto Negotiation“ die empfohlene Einstellung ist.
- Fahren Sie mit den anderen Einstellungen fort, die Ihre Ethernet-Geschwindigkeit einschränken könnten. Stellen Sie sicher, dass die folgenden Einstellungen auf „Deaktiviert“ gesetzt sind: „Energy-Efficient Ethernet“, „Gigabit Lite“, „Green Ethernet“ und „Power Saving Mode“.
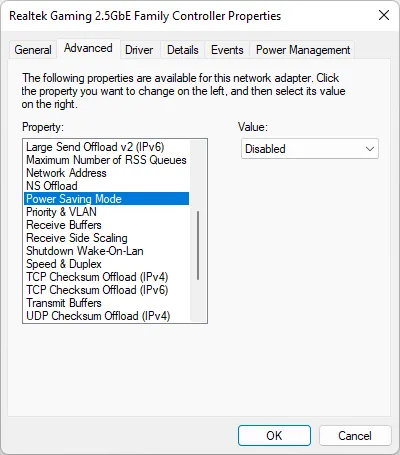
- Klicken Sie auf „OK“ und warten Sie einige Sekunden, bis Ihr Adapter die neuen Einstellungen neu konfiguriert hat. Es wird sich selbst deaktivieren und nach ein paar Sekunden wieder online gehen.
5. Aktualisieren Sie die Ethernet-Treiber
Die richtige Konfiguration der Einstellungen im vorherigen Abschnitt sollte das Problem mit der niedrigen Geschwindigkeit für die meisten Benutzer lösen. Aber wenn Sie es immer noch nicht beheben können, können Sie versuchen, Ihre Ethernet-Adapter-Treiber zu aktualisieren. Veraltete Treiber können oft eine Vielzahl von Problemen verursachen, von denen eines die begrenzte Ethernet-Geschwindigkeit sein kann.
- Klicken Sie mit der rechten Maustaste auf das Windows-Symbol und wählen Sie „Geräte-Manager“.
- Klicken Sie unter „Netzwerkadapter“ mit der rechten Maustaste auf den Namen Ihres Ethernet-Adapters und klicken Sie auf „Treiber aktualisieren“. Ihr Netzwerkadapter wird wahrscheinlich „Realtek“, „Broadcom“ oder „Intel“ im Namen haben.
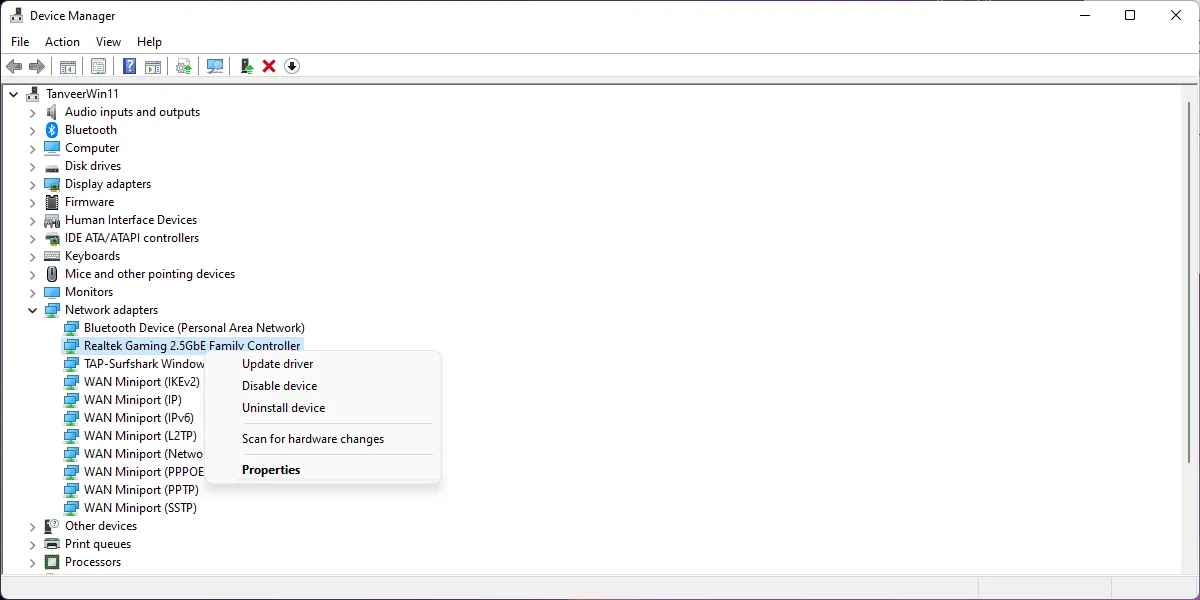
- Wählen Sie „Automatisch nach Treibern suchen“ und lassen Sie Windows nach den neuesten Netzwerktreibern für Ihren Adapter suchen.
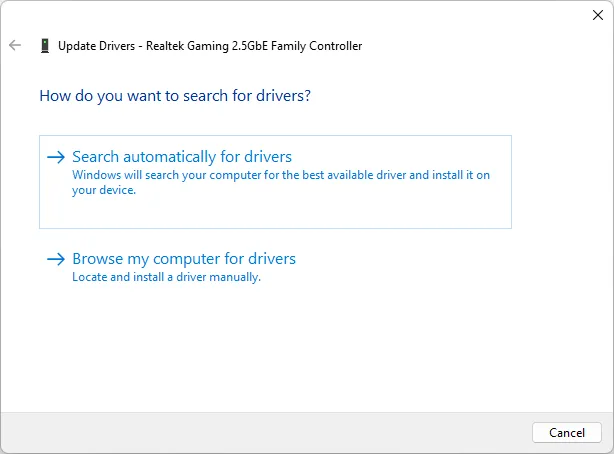
- Falls verfügbar, werden neue Treiber automatisch installiert. Wenn nicht, sehen Sie die Meldung: „Die besten Treiber für Ihr Gerät sind bereits installiert.“

6. Überprüfen Sie die Router-Einstellungen
Bei einigen Routern sind die Einstellungen so konfiguriert, dass Ihre Verbindung in einen „Lite- oder Green“-Modus versetzt wird, in dem die Netzwerkgeschwindigkeit auf 100 Mbit/s begrenzt ist. Dies kann für viele Benutzer einer der Gründe für das Problem mit der niedrigen Geschwindigkeit sein. Sie können sich bei den Einstellungen Ihres Routers anmelden und die Einstellungen neu konfigurieren, um das Problem zu lösen, indem Sie die folgenden Schritte ausführen:
- Geben Sie „192.168.1.1“ in ein Browserfenster ein, um die Anmeldeseite Ihres Routers zu öffnen. Diese IP-Adresse ist eine übliche Werksadresse für Consumer-Router. Geben Sie „admin“ in die Felder „Benutzername“ und „Passwort“ ein und klicken Sie auf „Anmelden“. Wenn das nicht funktioniert, überprüfen Sie Ihren Router. Sie sollten die Informationen zu Benutzername/Passwort auf der Rückseite finden.
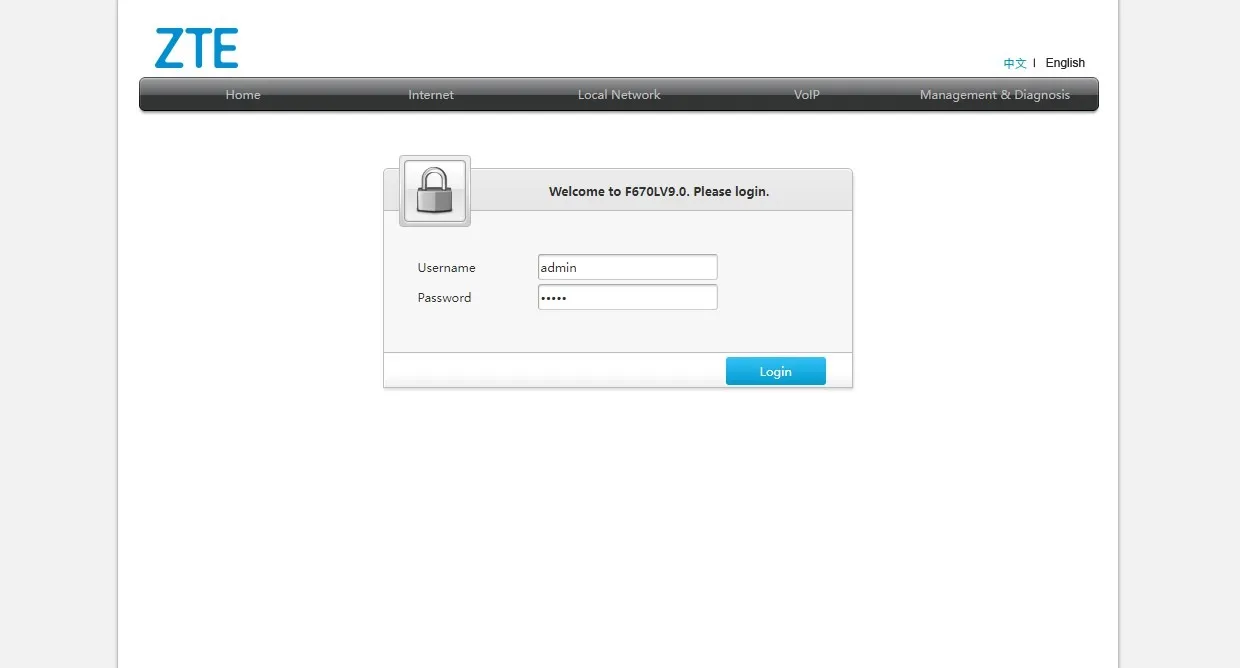
- Suchen Sie die Einstellungen für Ihre Ethernet-Verbindung. Diese befinden sich wahrscheinlich in Menüs mit ähnlichen Namen wie „Lokales Netzwerk“, „LAN“ oder „Ethernet“. Navigieren Sie zu dieser Seite und suchen Sie eine Einstellung mit „Duplex“ im Namen. Stellen Sie sicher, dass es auf „Auto“, „1 Gbps“ oder „2,5 Gbps“ eingestellt ist. Sie sehen diese Optionen basierend auf Ihrem Netzwerkadapter.
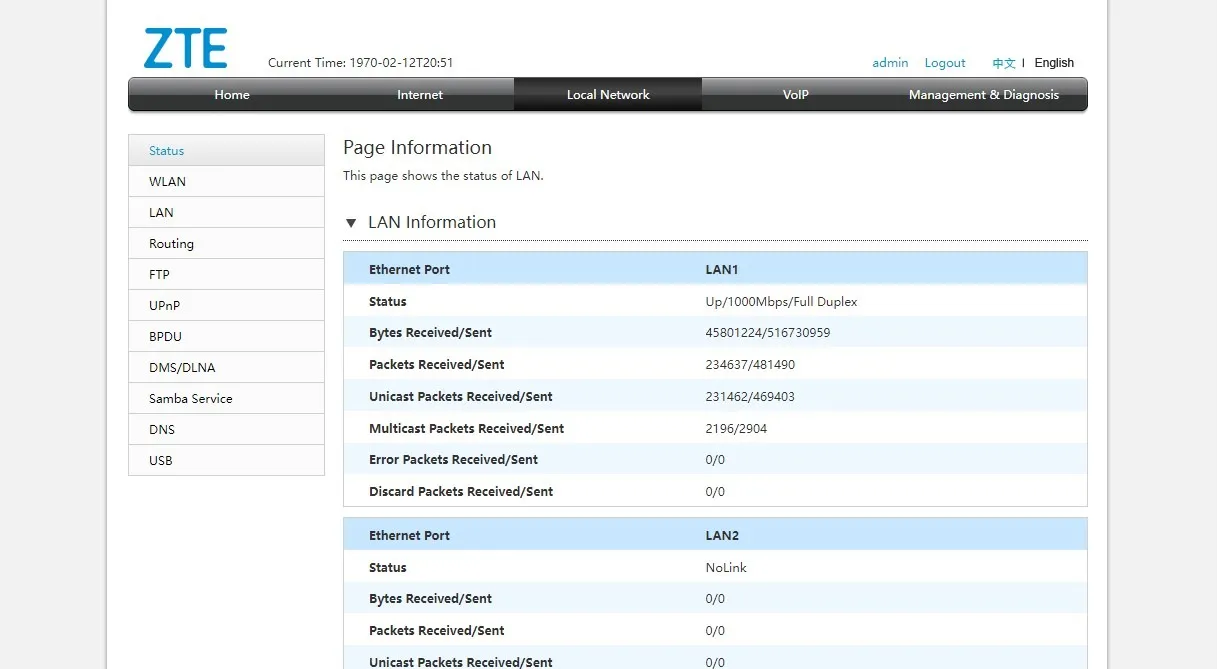
- Es ist auch möglich, dass Sie keine Möglichkeit finden, die Netzwerkgeschwindigkeit in den Einstellungen des Routers manuell zu ändern. In solchen Fällen können Sie sich die anderen Fixes noch einmal ansehen.
Häufig gestellte Fragen
Reicht ein Cat5e-Kabel für Gigabit-LAN?
Ein Cat5e-Ethernetkabel ist technisch in der Lage, Gigabit-Geschwindigkeiten zu erreichen, ist jedoch Cat6-Kabeln in Bezug auf Erdung und Gesamtlebensdauer des Kabels unterlegen. Dies ist eine häufige Fehlerquelle bei Cat5e-Kabeln, die zu instabilen Verbindungen und Geschwindigkeitsverlusten führen kann, obwohl sie technisch für Geschwindigkeiten von bis zu 1 Gbit/s zertifiziert sind. Es ist besser, sich für ein höherwertiges Cat6-Kabel zu entscheiden, um die Wahrscheinlichkeit von kabelbedingten Verbindungsproblemen zu minimieren.
Kann 2,4-GHz-WLAN 100 Mbit/s unterstützen?
Das 2,4-GHz-Band kann technisch Geschwindigkeiten von bis zu 1,2 Gbit/s auf Wi-Fi 6- Routern unterstützen, wenn es mit einem ausreichend schnellen Internetplan gekoppelt ist. Aber in praktischen Situationen haben die meisten Leute, die das 2,4-GHz-Band verwenden, wahrscheinlich Wi-Fi 4- oder 802.11n-Router, da Wi-Fi 5 nur das schnellere 5-GHz-Band unterstützt. In diesen Situationen liegt das theoretische Maximum des 2,4-GHz-Bands bei etwa 300 Mbit/s. Aber mit anderen Faktoren wie Störungen durch andere Geräte und der Überfüllung durch andere Netzwerke im 2,4-GHz-Band wird die tatsächliche Geschwindigkeit noch weiter verringert. Im Allgemeinen können Sie auf dem 2,4-GHz-Band mit weniger als der Hälfte der Nenngeschwindigkeit Ihres Plans rechnen. Probieren Sie Band Steering aus, um das Beste aus Ihren 2,4-GHz- und 5-GHz-Bändern herauszuholen.
Beeinflusst die Länge des Ethernet-Kabels die Geschwindigkeit?
Ja, Ethernet-Kabel haben eine Nennentfernungsgrenze, jenseits derer die Übertragungsgeschwindigkeiten tendenziell erheblich abfallen. Beispielsweise können Cat7-Kabel bis zu 100 Gbit/s übertragen, solange die Kabellänge innerhalb von 15 Metern oder 50 Fuß liegt. Entfernungsbegrenzungen für Cat6 oder Cat5 sind lockerer und können den größten Teil ihrer Geschwindigkeit bis etwa 100 Meter oder 300 Fuß beibehalten. In der Praxis werden Sie in Heiminstallationen selten Kabellängen finden, die 300 Fuß erreichen. Daher ist die Geschwindigkeitsreduzierung aufgrund der Entfernung kein so großes Problem.
Woher weiß ich, ob mein Router Gigabit ist?
Um Internetgeschwindigkeiten von mehr als 100 Mbit/s zu unterstützen, benötigen Sie einen Gigabit-Router. Ihr ISP oder Internetdienstanbieter stellt normalerweise einen kompatiblen Gigabit-Router für moderne Hochgeschwindigkeits-Glasfaser-Breitbandpläne bereit. Wenn Sie jedoch bereits ein älteres Modell besitzen und Ihr Internet darüber leiten, sollten Sie überprüfen, ob Ihr Router Gigabit unterstützt. Sie können das auf der Vorder- oder Rückseite Ihres Routers aufgedruckte Modell und dann die technischen Daten online überprüfen.
Bildnachweis: Unsplash . Alle Screenshots von Tanveer Singh.



DANKE JETZT KANN ICH FN ZOCKEN
juhu JETZT KANN ICH COLA TRINKEN!!!!!! UND FORTNITE SPIELEN!!!!!! DAS IST SO COOOOOOOOOL
ICH BIN SCHWUL