So beheben Sie ERROR_INVALID_AT_INTERRUPT_TIME

Der 104 (0x68) ERROR_INVALID_AT_INTERRUPT_TIME ist ein Systemfehler, der auftritt, wenn ein Prozess während einer Interrupt-Anforderung (IR) versucht, eine ungültige oder unangemessene Aktion auszuführen. Dieses Problem kann auf Hardware- oder Softwarekonflikte, veraltete Treiber oder beschädigte Systemdateien zurückzuführen sein.
Dieser Fehler kann zu Systemabstürzen führen oder den reibungslosen Betrieb bestimmter Anwendungen behindern. Glücklicherweise gibt es mehrere Möglichkeiten, dieses Problem zu beheben. Lassen Sie uns gemeinsam die Lösungen erkunden!
6 Möglichkeiten zur Behebung von ERROR_INVALID_AT_INTERRUPT_TIME
Hier sind die Lösungen:
Führen Sie den System File Checker aus
Beschädigte oder fehlende Systemdateien können den Fehler ERROR_INVALID_AT_INTERRUPT_TIME auslösen. Das Tool System File Checker (SFC) sucht nach solchen Problemen und behebt sie automatisch. So führen Sie diese Aktion aus:
- Drücken Sie Windows + S , geben Sie Eingabeaufforderung ein und wählen Sie Als Administrator ausführen aus .
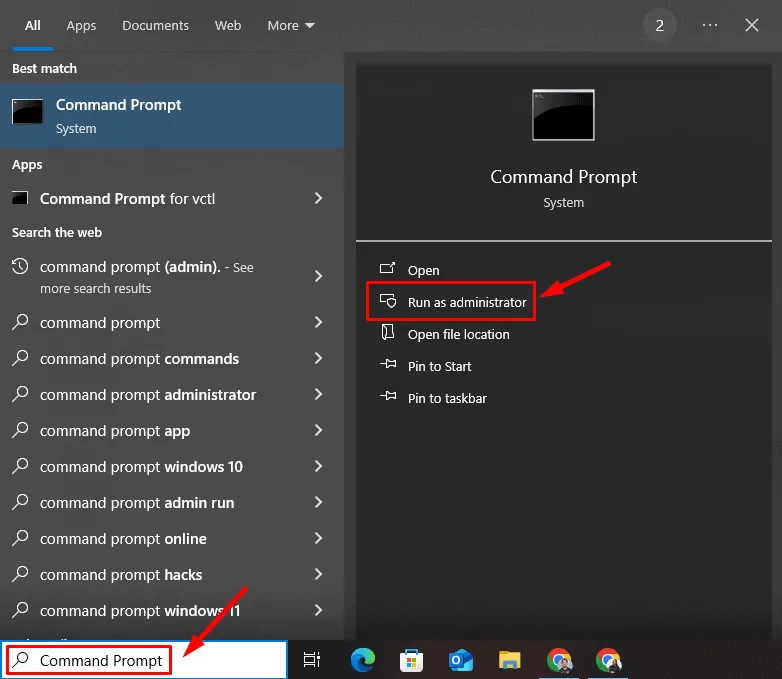
- Geben Sie sfc /scannow in das Eingabeaufforderungsfenster ein und drücken Sie die Eingabetaste .
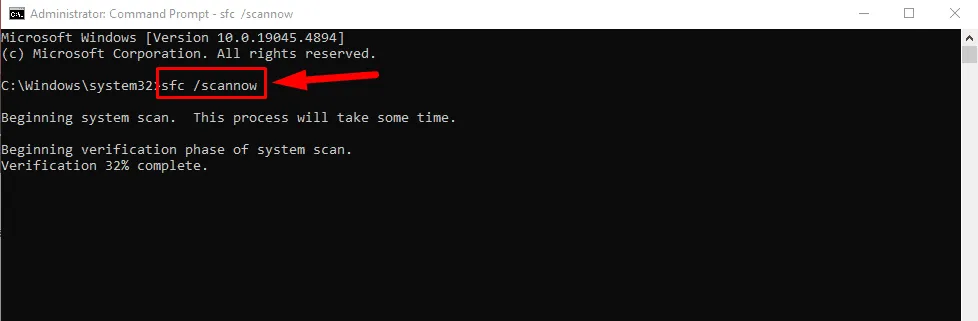
Warten Sie, bis der Scan abgeschlossen ist. Wenn beschädigte Dateien erkannt werden, versucht das SFC-Tool, diese zu reparieren. Starten Sie Ihren Computer nach Abschluss des Vorgangs neu und prüfen Sie, ob der Fehler weiterhin besteht.
Führen Sie CHKDSK aus
Probleme mit der Festplatte können manchmal den Fehler ERROR_INVALID_AT_INTERRUPT_TIME verursachen. Das Ausführen des Dienstprogramms CHKDSK kann dabei helfen, fehlerhafte Sektoren oder beschädigte Dateien zu identifizieren und zu reparieren. So geht’s:
- Öffnen Sie die Eingabeaufforderung als Administrator.
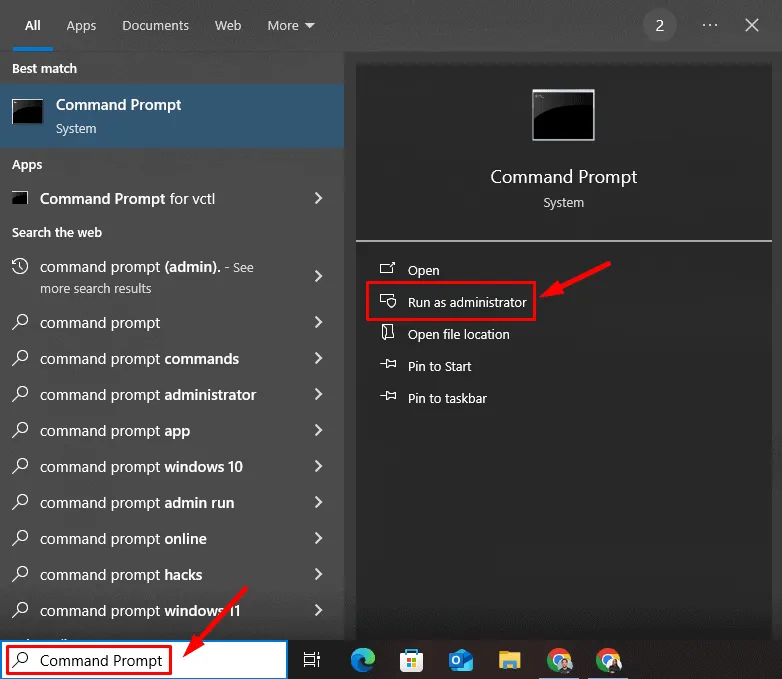
- Geben Sie chkdsk /f /r ein und drücken Sie die Eingabetaste . Wenn Sie aufgefordert werden, den Scan beim nächsten Systemneustart zu planen, geben Sie Y ein und drücken Sie die Eingabetaste .
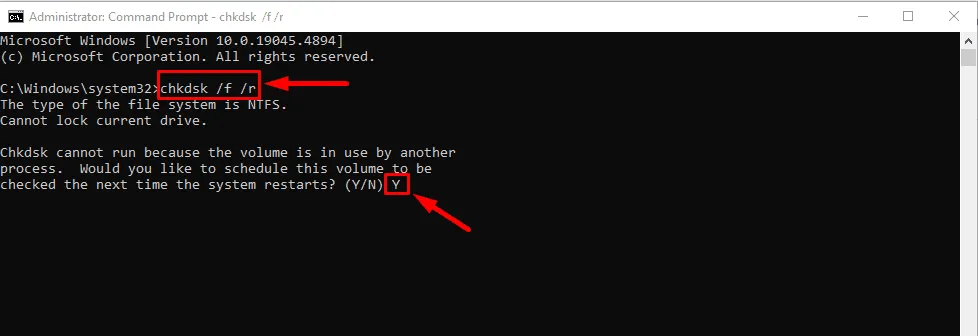
Starten Sie Ihren Computer neu, damit CHKDSK ausgeführt wird und alle erkannten Fehler auf der Festplatte behebt.
Aktualisieren Sie Ihren Treiber
Veraltete oder inkompatible Treiber können häufig zu Systemfehlern führen, darunter ERROR_INVALID_AT_INTERRUPT_TIME. Durch die Aktualisierung Ihrer Treiber stellen Sie sicher, dass Ihre Hardware reibungslos mit dem System zusammenarbeitet. Befolgen Sie diese Schritte:
- Drücken Sie Windows + X und wählen Sie Geräte-Manager .
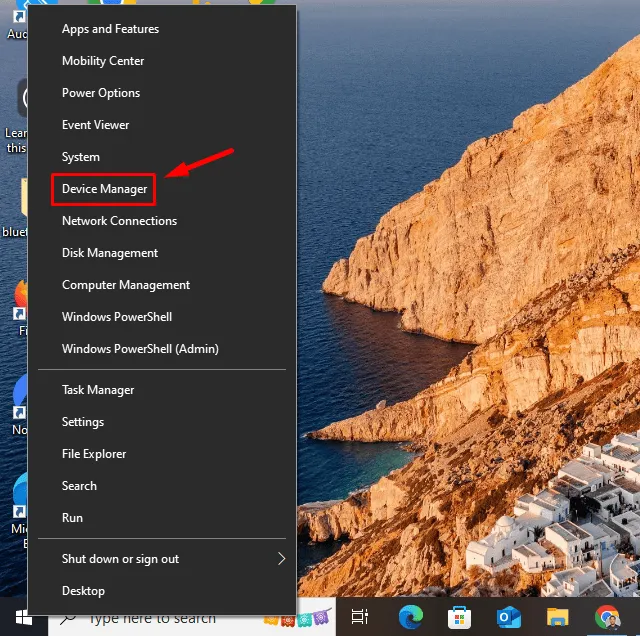
- Suchen Sie das problematische Gerät. Normalerweise finden Sie es unter „Grafikkarten“ oder „Netzwerkadapter“ mit einem Ausrufezeichen. Klicken Sie mit der rechten Maustaste auf das Gerät und wählen Sie „Treiber aktualisieren“ .
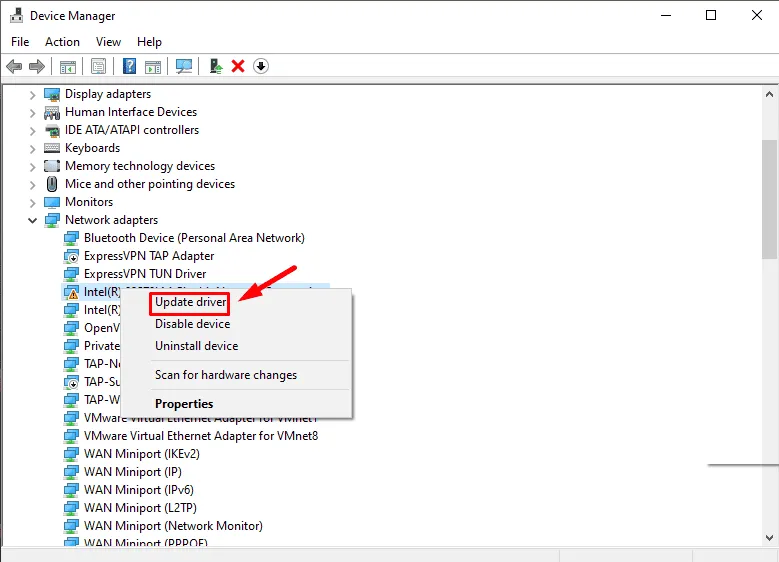
- Wählen Sie Automatisch nach Treibern suchen aus .

- Folgen Sie den Anweisungen auf dem Bildschirm und starten Sie Ihr System neu.
Setzen Sie Ihren Treiber zurück
Wenn der Fehler nach einem kürzlichen Treiberupdate aufgetreten ist, können Kompatibilitätsprobleme die Ursache sein. Das Zurücksetzen des Treibers auf die vorherige Version kann das Problem ERROR_INVALID_AT_INTERRUPT_TIME beheben. So geht’s:
- Öffnen Sie den Geräte-Manager, indem Sie Windows + X drücken und ihn aus der Liste auswählen.
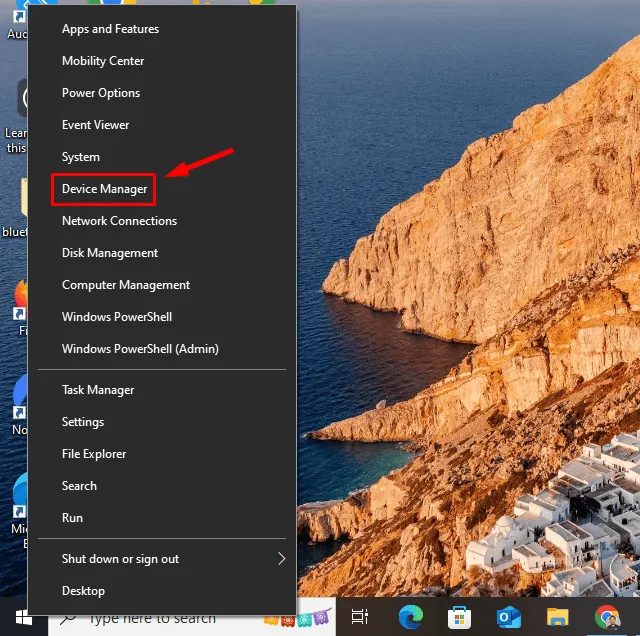
- Klicken Sie mit der rechten Maustaste auf das problematische Gerät und wählen Sie Eigenschaften .
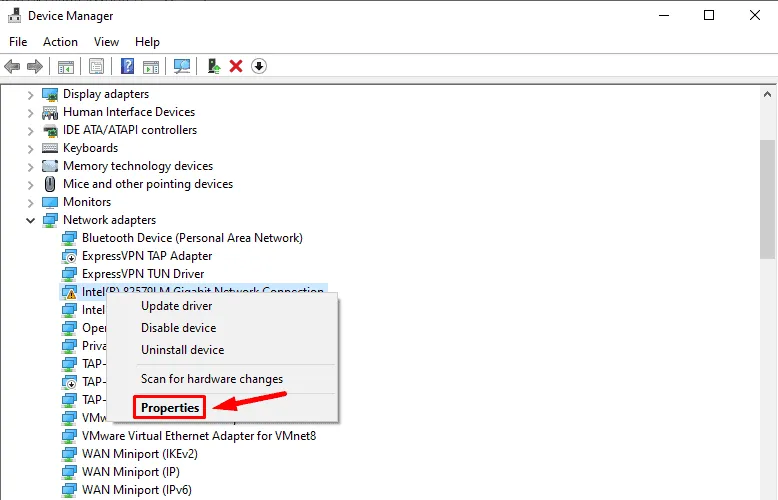
- Klicken Sie auf der Registerkarte „Treiber“ auf „Treiber zurücksetzen“ . Wenn die Schaltfläche ausgegraut ist, steht keine frühere Treiberversion zum Zurücksetzen zur Verfügung. Erwägen Sie in diesem Fall eine Neuinstallation oder Deaktivierung des Treibers.
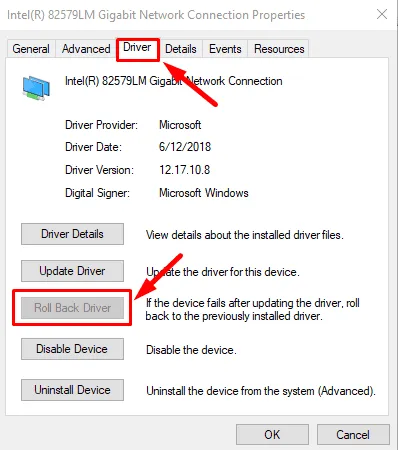
Starten Sie Ihren Computer nach den Änderungen neu, um zu sehen, ob das Problem behoben ist.
Führen Sie eine Systemwiederherstellung durch
Wenn der Fehler weiterhin auftritt und Sie vermuten, dass kürzlich vorgenommene Änderungen an den Systemeinstellungen oder -installationen das Problem ausgelöst haben könnten, kann eine Systemwiederherstellung Ihren Computer auf einen früheren Zustand vor dem Auftreten des Fehlers zurücksetzen. So gehen Sie vor:
- Drücken Sie Windows + S , geben Sie „Einen Wiederherstellungspunkt erstellen“ ein und klicken Sie auf „Öffnen“ .
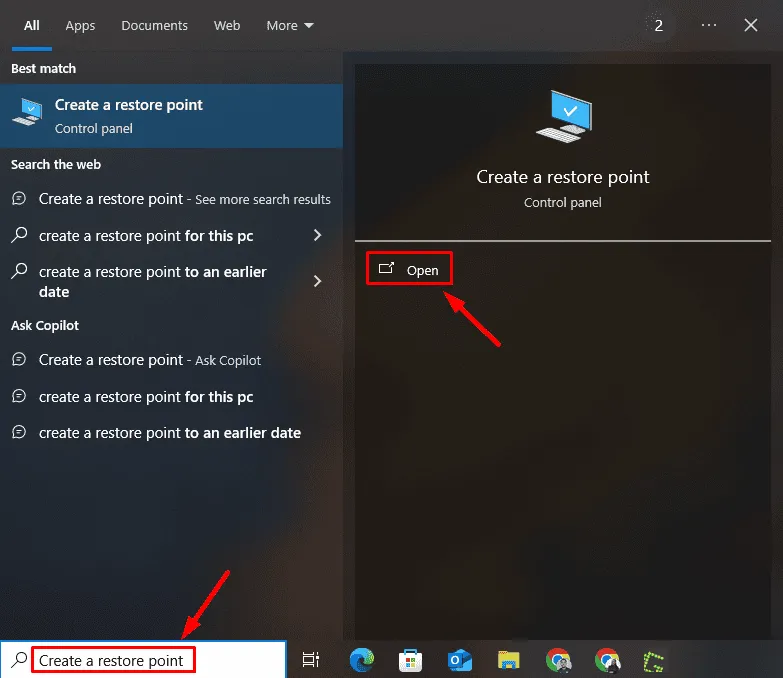
- Klicken Sie im Fenster „Systemeigenschaften“ auf „Systemwiederherstellung“ .
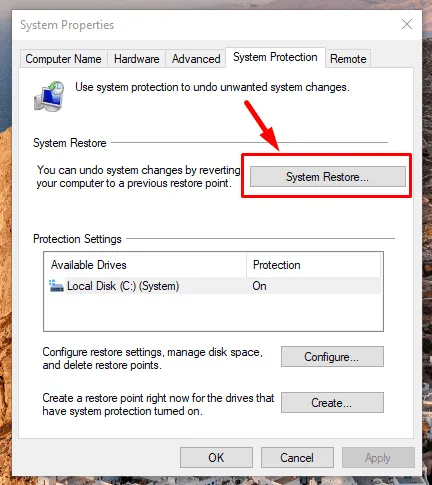
- Wählen Sie einen Wiederherstellungspunkt vor dem Auftreten des Fehlers und klicken Sie auf Weiter .
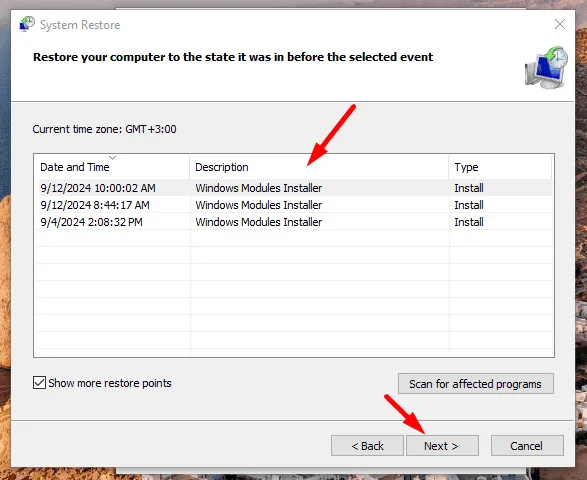
- Bestätigen Sie Ihren Wiederherstellungspunkt und klicken Sie auf „Fertig stellen“ .
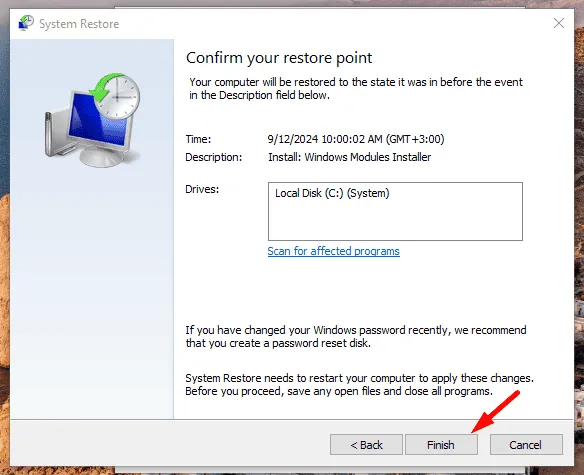
Ihr Computer wird neu gestartet und das System wird zum gewählten Wiederherstellungspunkt zurückgesetzt.
Installieren Sie Windows neu
Wenn der Fehler ERROR_INVALID_AT_INTERRUPT_TIME trotz der oben beschriebenen Methoden weiterhin besteht, kann eine Neuinstallation von Windows eine umfassende Lösung bieten. Dieser Vorgang installiert das Betriebssystem neu und kann tiefere Systembeschädigungen oder Konfigurationsprobleme beheben. So geht’s:
- Laden Sie das Windows Media Creation Tool von der offiziellen Microsoft-Website herunter.
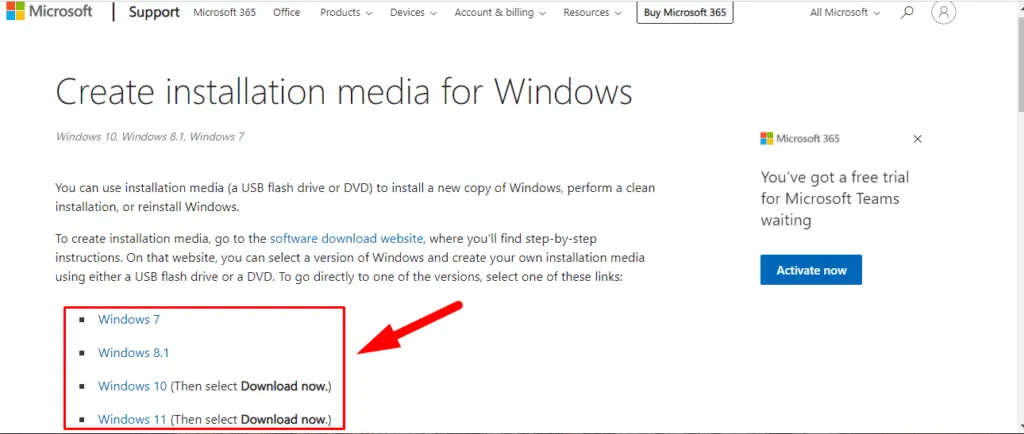
- Erstellen Sie Installationsmedien auf einem USB-Laufwerk oder einer DVD .
- Legen Sie das Installationsmedium in Ihren Computer ein und starten Sie ihn neu.
- Drücken Sie die Taste, um auf das Startmenü zuzugreifen (normalerweise F12, Esc oder F2, je nach Gerät).
- Wählen Sie das USB-Laufwerk oder die DVD als Startquelle aus.
- Befolgen Sie die Anweisungen auf dem Bildschirm, um den Vorgang abzuschließen.
Der Umgang mit ERROR_INVALID_AT_INTERRUPT_TIME kann eine Herausforderung sein, aber die oben beschriebenen Schritte können bei der Fehlersuche und -behebung effektiv helfen. Beginnen Sie mit einfacheren Techniken wie dem Ausführen des System File Checker und CHKDSK und fahren Sie dann mit der Aktualisierung oder dem Rollback der Treiber fort. Wenn diese Lösungen nicht funktionieren, sollten Sie eine Systemwiederherstellung durchführen oder das Betriebssystem neu installieren.
Lesen Sie weiter, um zu erfahren, wie Sie die Fehler WRkrn.sys, SERIAL_DRIVER_INTERNAL und Nvpcf.sys beheben.
Schreibe einen Kommentar