So beheben Sie einen Fehler beim Abrufen von Informationen vom Server df-dferh-01 PlayStore
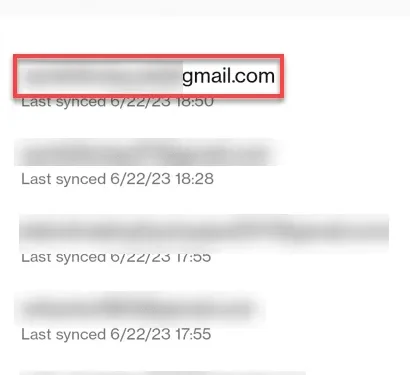
Wenn Sie im Play Store nach einer App suchen, wird möglicherweise die Fehlermeldung „ DF-DFERH-01 “ auf dem Bildschirm angezeigt . Die vollständige Fehlermeldung lautet „ Fehler beim Abrufen von Informationen vom Server DFDFERH-0 “. Es gibt mehrere mögliche Gründe für dieses Problem. Angefangen bei einer instabilen Internetverbindung bis hin zur Verwendung eines deaktivierten Play Store kann diese Fehlermeldung auftreten.
Fix 1 – Trennen Sie die WLAN-/mobile Datenverbindung und verbinden Sie sie erneut
Schritt 1 – Schließen Sie den Play Store .
Schritt 2 – Ziehen Sie einfach die Benachrichtigungsleiste nach unten, um die WLAN- oder mobile Datenverbindung anzuzeigen.
Tippen Sie einmal darauf, um die Verbindung zu trennen .
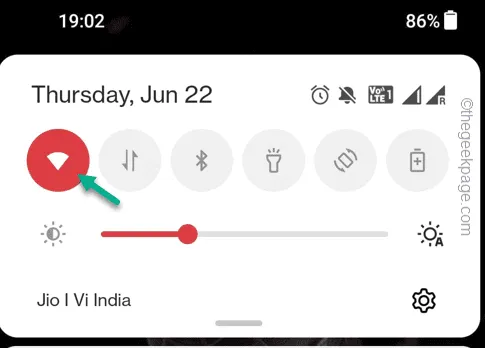
Schritt 2 – Stellen Sie dann eine Verbindung zum WLAN oder zu mobilen Daten her.
Schritt 3 – Öffnen Sie den Play Store und suchen Sie im Feld nach der Anwendung oder dem Spiel, nach dem Sie suchen wollten.
Fix 2 – Löschen Sie die Play Store-Daten
Schritt 1 – Suchen Sie auf Ihrer Startseite nach dem Play Store- Symbol. Wenn Sie es dort nicht finden können, schauen Sie auch im App Drawer nach.
Schritt 2 – Tippen und halten Sie den Play Store und verwenden Sie „ App-Info “, um die Play Store-App-Informationsseite zu öffnen.
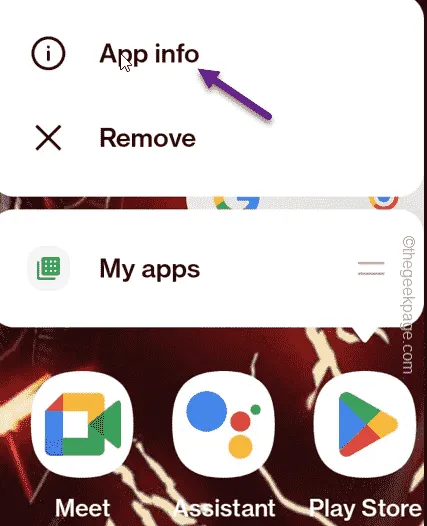
Schritt 3 – Sobald Sie dort sind, tippen Sie auf „ Stopp erzwingen “, um den Play Store-Prozess zwangsweise zu stoppen.
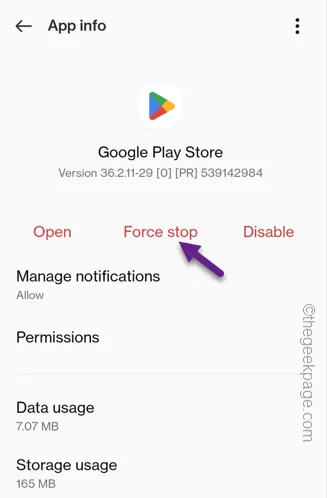
Schritt 4 – Öffnen Sie anschließend den Abschnitt „ Verwendeter Speicher “.
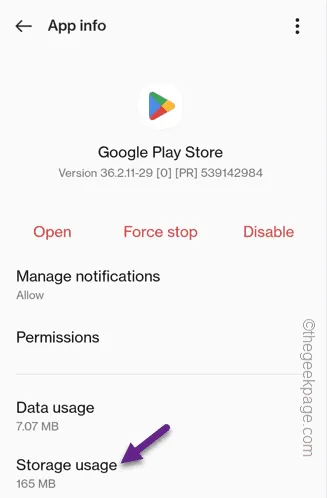
Schritt 5 – Tippen Sie auf „ Daten löschen “, um sowohl die im Play Store zwischengespeicherten Daten als auch die App-Daten zu löschen.
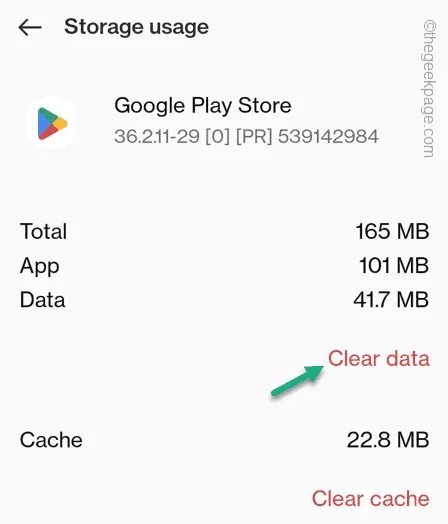
Schritt 4 – Halten Sie als Nächstes die Ein-/Aus -Taste gedrückt , bis die Aufforderung zum Neustart des Telefons angezeigt wird. Starten Sie das Telefon damit neu.
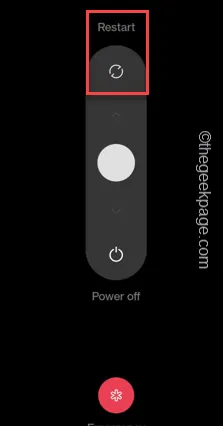
Öffnen Sie die Play Store- App.
Fix 3 – Verwenden Sie das vom Netzwerk bereitgestellte Datum und die Uhrzeit
Schritt 1 – Ziehen Sie das Benachrichtigungsfeld nach unten. Dort sehen Sie das Symbol „Einstellungen“ . Öffne das.
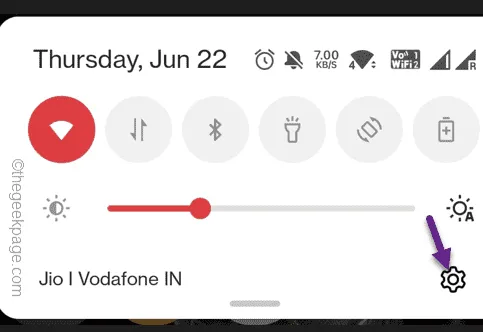
Schritt 2 – Öffnen Sie die „ Systemeinstellungen “.
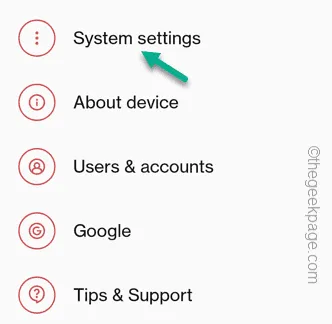
Schritt 3 – Öffnen Sie „ Datum und Uhrzeit “, um es zu öffnen.
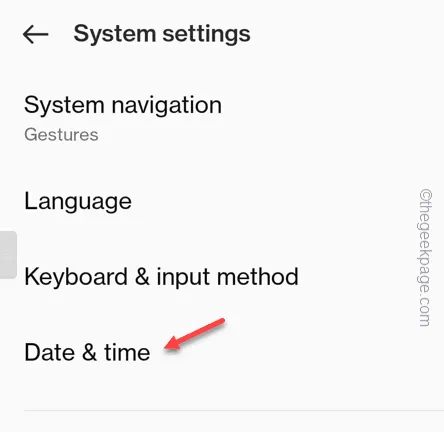
Schritt 4 – Stellen Sie sicher, dass sowohl die Optionen „ Datum automatisch einstellen “ als auch „ Uhrzeit automatisch einstellen “ aktiviert sind.
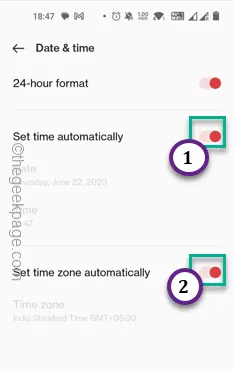
Verlassen Sie die Seite „Einstellungen“. Starten Sie Ihr Telefon einmal neu .
Fix 4 – Starten Sie das Telefon neu
Schritt 1 – Schließen Sie die Fehlermeldung im Play Store .
Schritt 2 – Beenden Sie den Play Store.
Schritt 3 – Drücken Sie den Netzschalter , um die Neustartoption zu öffnen. Tippen Sie auf „ Neustart “, um das Mobiltelefon neu zu starten.
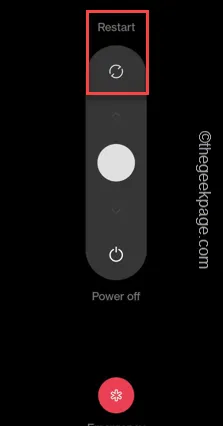
Lösung 5 – Löschen Sie Ihr Google-Konto
Die endgültige Lösung ist das ultimative Tool, das den Play Store „ DF-DFERH-01 “ mit Sicherheit repariert . Sie müssen Ihr Google-Konto löschen und sich erneut damit anmelden.
Schritt 1 – Öffnen Sie die Einstellungen .
Schritt 2 – Sie können „ Benutzer & Konten “ finden, um es zu öffnen.
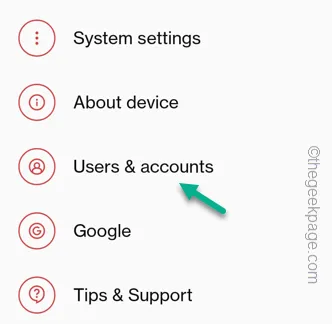
Schritt 3 – Öffnen Sie die „ Google “-Konten, um die vollständige Liste der Konten anzuzeigen.
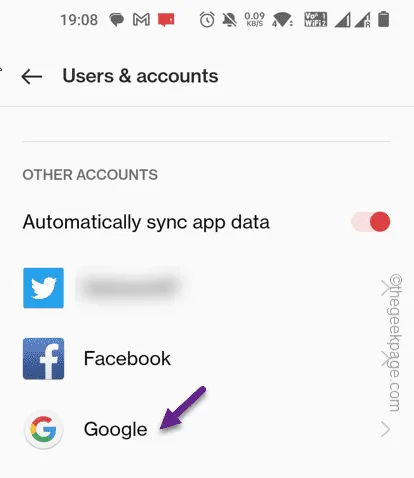
Schritt 4 – Sie sehen alle Google-Konten, mit denen Sie auf dem Gerät angemeldet sind.
Schritt 5 – Tippen Sie auf das Konto, das Sie im Play Store verwenden.
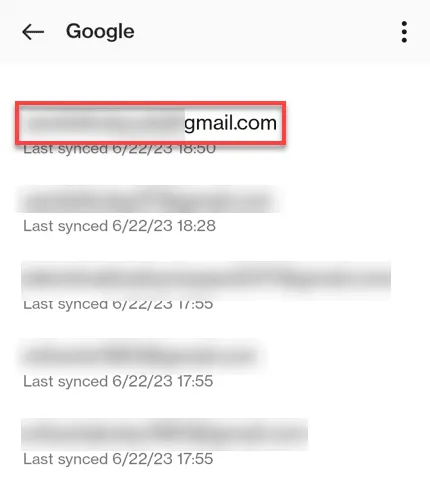
Schritt 6 – Sobald Sie sich im Google-Konto befinden, tippen Sie auf die drei Punkte und klicken Sie auf „ Konto entfernen “, um das Konto von Ihrem Telefon zu entfernen.

Schritt 7 – Eine Standardwarnmeldung wird angezeigt. Machen Sie sich darüber keine Sorgen. Wir werden uns gerade noch rechtzeitig anmelden. Tippen Sie auf „ Konto entfernen “.
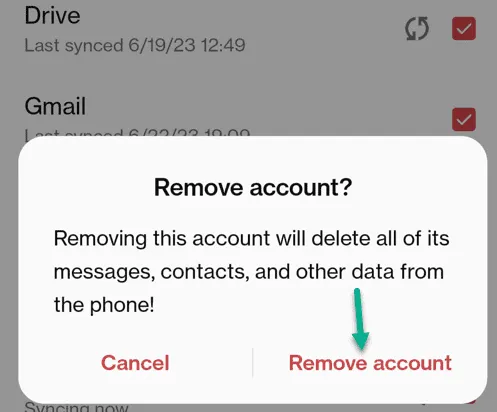
Schritt 8 – Öffnen Sie als Nächstes den Play Store .
Schritt 9 – Tippen Sie auf „ Anmelden “.
[Wenn Sie über mehrere Google-Konten auf dem Gerät angemeldet sind, finden Sie eines dieser Konten als Play Store-Benutzer. Tippen Sie also einmal darauf und dann auf „ Weiteres Konto hinzufügen “. ]
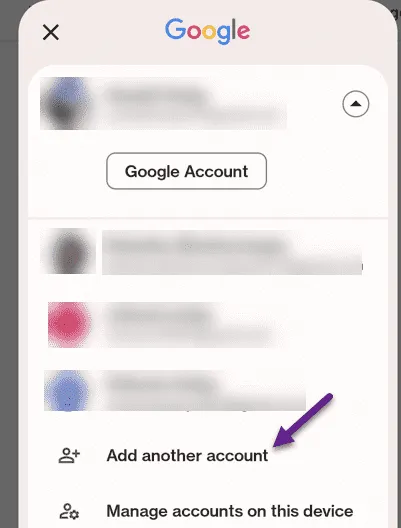
Schritt 10 – Geben Sie dort Ihre Gmail-Anmeldeinformationen ein und melden Sie sich beim Konto an.
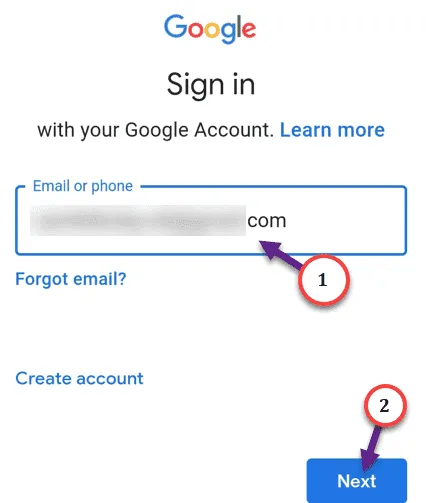
Schreibe einen Kommentar