So beheben Sie den Fehlercode 403 im Google Play Store
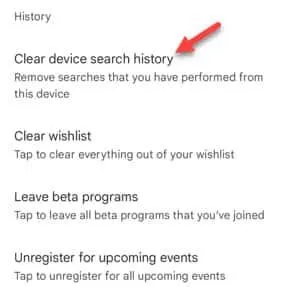
Fix 1 – Entfernen Sie Ihr Google-Konto und fügen Sie es hinzu
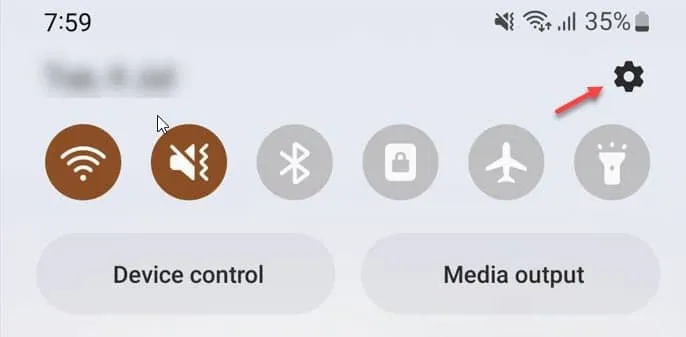
Schritt 2 – Gehen Sie nach dem Öffnen der Einstellungen direkt zu „ Konten & Sicherung “, um auch diese Einstellung zu öffnen.
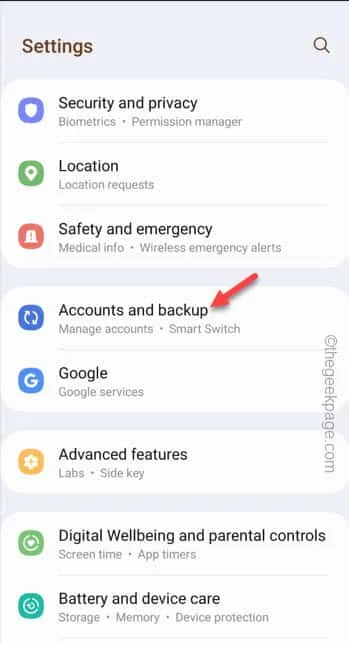
Schritt 3 – Als nächstes finden Sie die Einstellung „ Konten verwalten “. Also, öffne das.
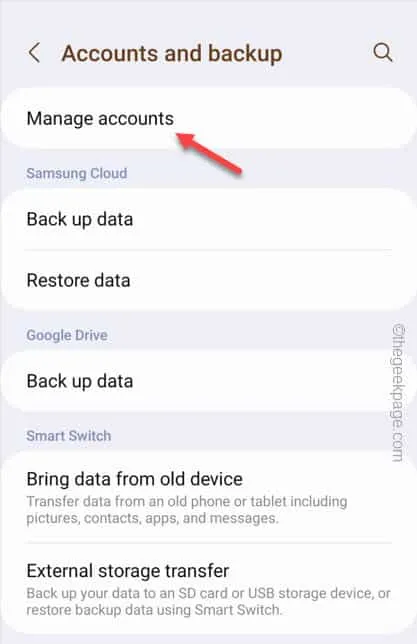
Schritt 4 – Alle Konten wie WhatsApp, Twitter und andere Arten von Konten.
Tippen Sie nun auf das Google-Konto , das Sie entfernen möchten. Wenn Sie mehrere Google-Konten haben, müssen Sie nur das problematische Konto entfernen.
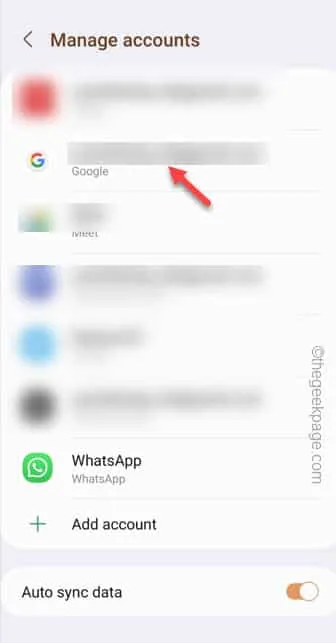
Schritt 5 – Sie sehen die Option zum Löschen des Kontos. Tippen Sie also einmal auf „ Konto entfernen “.
Schritt 6 – Tippen Sie dann in der Warnmeldung noch einmal auf „ Konto entfernen “.
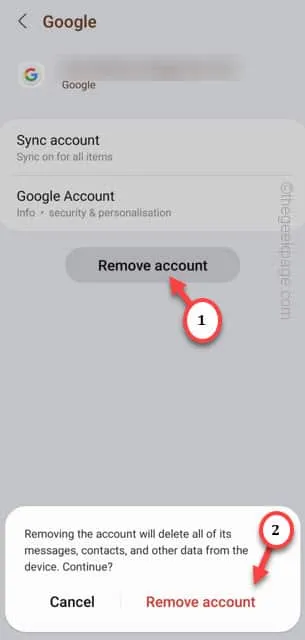
Schritt 7 – Starten Sie den Play Store .
Schritt 8 – Tippen Sie beim normalen Öffnen auf die Option „ Anmelden “, damit Sie sich mit Ihrem Google-Konto anmelden können.
Schritt 9 – Geben Sie einfach Ihre Google-Anmeldeinformationen ein und schließen Sie den Anmeldevorgang ab.
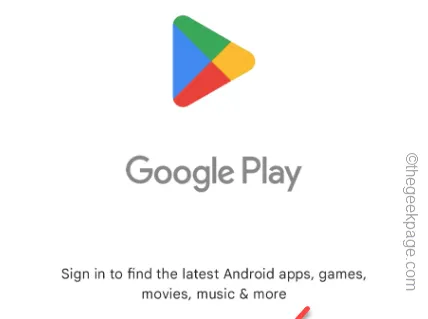
Fix 2 – Leeren Sie den Play Store-Cache
Schritt 1 – Sie müssen den Play Store-Cache auf Ihrem Telefon leeren. Öffnen Sie Einstellungen .
Schritt 2 – Öffnen Sie dann die „ Apps “-Einstellungen.
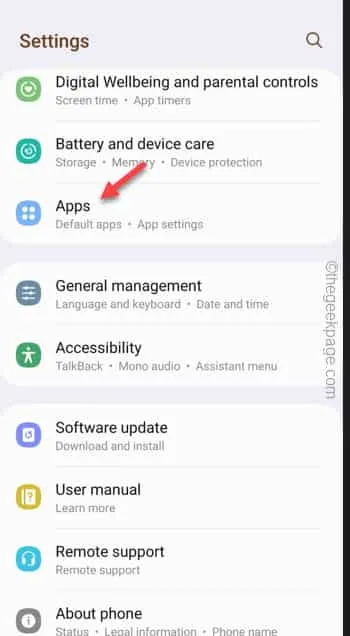
Schritt 3 – Suchen Sie mithilfe des Suchfelds nach dem „ Play Store “.
Schritt 4 – Öffnen Sie dann den „ Play Store “, um ihn zu öffnen.
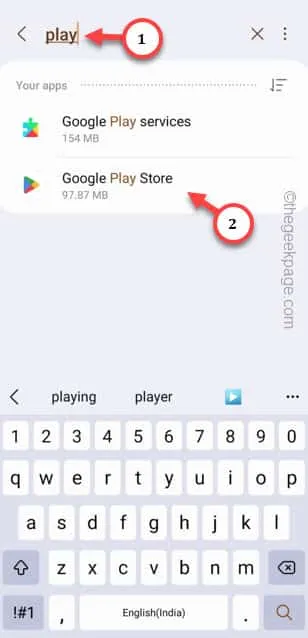
Schritt 5 – Tippen Sie auf „ Stopp erzwingen “, um das Stoppen des Play Store zu erzwingen.
Schritt 6 – Wenn Sie genau hinsehen, finden Sie den Abschnitt „ Speicher “. Öffnen Sie also die Option „ Nutzung “, um sie zu erkunden.
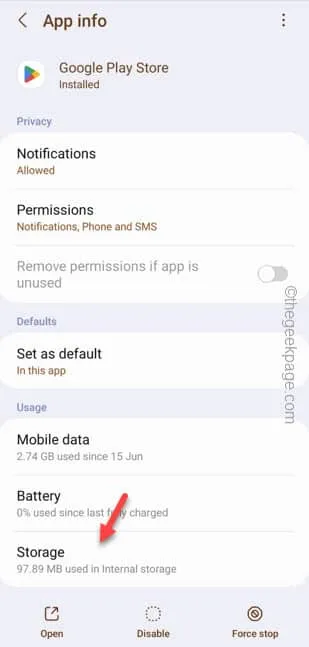
Schritt 7 – Tippen Sie einfach auf „ Cache löschen “, um den vorhandenen Play Store-Cache auf Ihrem Telefon zu löschen.
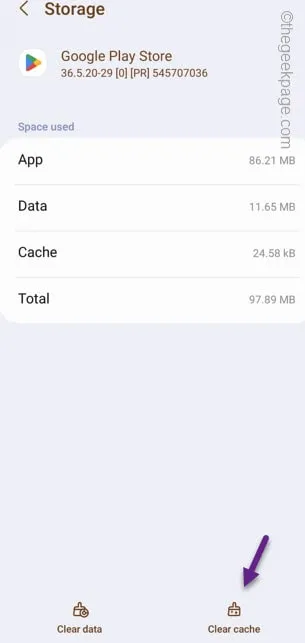
Fix 3 – Deinstallieren Sie die erste Anwendung
Schritt 1 – Suchen Sie nach der Anwendung, die dieses Problem verursacht. Finden Sie das im App Drawer heraus .
Schritt 2 – Halten Sie dann die Anwendung einige Sekunden lang gedrückt und tippen Sie dann auf „ Deinstallieren “, um die App von Ihrem Telefon zu deinstallieren.
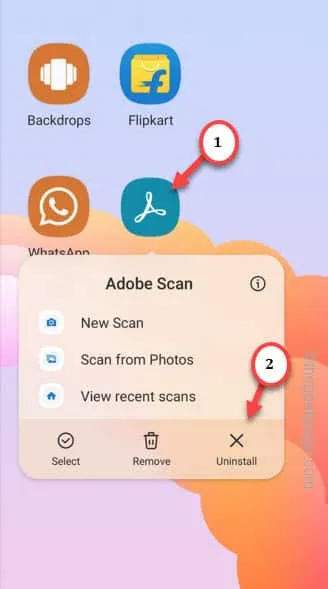
Fix 4 – Suchverlauf im Play Store löschen
Schritt 1 – Öffnen Sie zunächst den Play Store .
Schritt 2 – Wenn Sie nachsehen, finden Sie Ihr Google-Konto in der oberen rechten Ecke. Tippen Sie einmal darauf.
Schritt 3 – Klicken Sie anschließend einfach auf „ Einstellungen “, um die Play Store-Einstellungen zu öffnen.
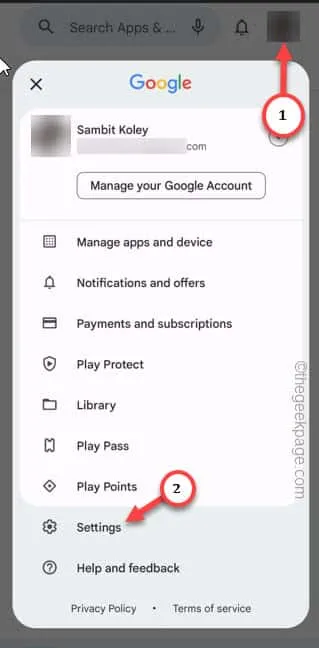
Schritt 4 – Erweitern Sie einfach den Abschnitt „ Allgemein “, um alle Optionen anzuzeigen.
Schritt 5 – Öffnen Sie als Nächstes die „ Konto- und Geräteeinstellungen “.
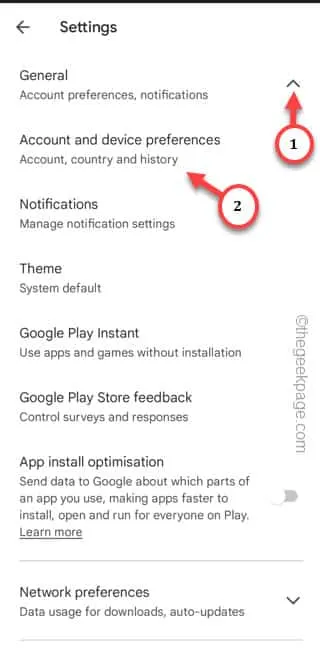
Schritt 6 – Scrollen Sie auf der nächsten Seite ganz nach unten, um auf „ Gerätesuchverlauf löschen “ zuzugreifen und den Gerätesuchverlauf zu löschen.
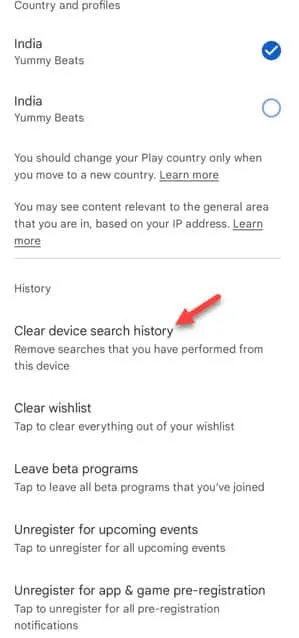
Lösung 5 – Verwenden Sie ein alternatives Google-Konto
Schritt 1 – Öffnen Sie einfach den Play Store .
Schritt 2 – Tippen Sie dann auf das Kontobild und klicken Sie auf das kleine Abwärtspfeilsymbol. Tippen Sie anschließend auf „ Weiteres Konto hinzufügen “.
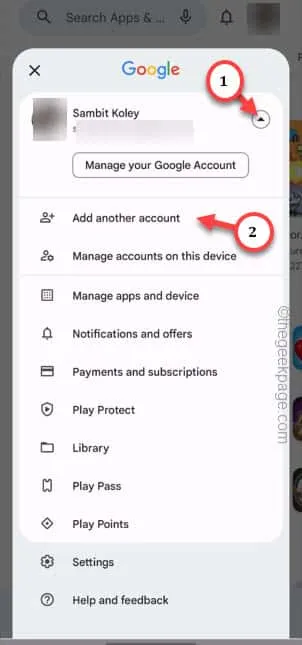
Schritt 3 – Wenn Sie noch kein Konto haben, verwenden Sie die Option „ Konto erstellen “, um ein neues Konto zu erstellen.
Schritt 4 – Andernfalls geben Sie Ihre Gmail-Anmeldeinformationen ein , um sich bei Ihrem sekundären Google-Konto anzumelden.
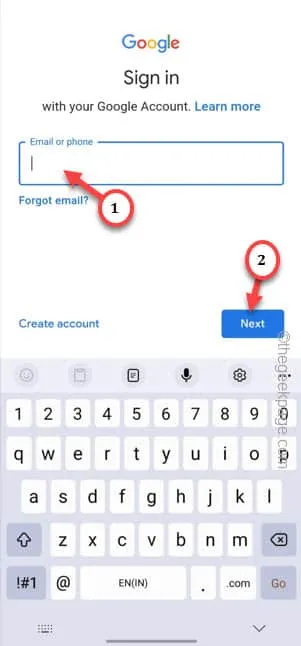



Schreibe einen Kommentar