So beheben Sie die Fehlercodes 1102404, 4503 oder 4502 bei Verwendung von Zoom

Zoom ist zu einem unverzichtbaren Tool für die Remote-Kommunikation und -Zusammenarbeit geworden, aber manchmal stoßen Sie auf Fehlercodes wie 1102404, 4503 oder 4502, die Ihr Zoom-Erlebnis stören können .
In diesem Blogbeitrag stellen wir Ihnen einige mögliche Lösungen vor, die Ihnen bei der Behebung dieser Zoom-Fehler helfen .
Methoden zur Behebung des Zoom-Fehlercodes 1102404, 4503 oder 4502
Wenn Sie diese Schritte befolgen, können Sie problemlos zu Ihren Zoom-Meetings und Online-Interaktionen zurückkehren.
Aktualisieren Sie Ihre Zoom-App auf die neueste Version
Es ist wichtig, dass Sie die neueste Version der Zoom-Anwendung auf Ihrem Gerät installiert haben. Updates umfassen oft Fehlerbehebungen und Verbesserungen , die verschiedene Fehler beheben können. Um Zoom zu aktualisieren, befolgen Sie diese Schritte:
- Öffnen Sie die Zoom-Anwendung auf Ihrem Gerät.
- Gehen Sie zum Menü „Einstellungen“ oder „Präferenzen“.
- Suchen Sie nach der Option „Nach Updates suchen“.
- Wenn ein Update verfügbar ist, befolgen Sie die Anweisungen zur Installation.
Wenn Sie Zoom auf die neueste Version aktualisieren, haben Sie die besten Chancen, Fehler im Zusammenhang mit veralteter Software zu beheben.
Starten Sie Zoom und Ihr Gerät neu
Ein einfacher und effektiver Schritt zur Fehlerbehebung besteht darin, die Zoom-Anwendung und Ihr Gerät neu zu starten. Folge diesen Schritten:
- Schließen Sie die Zoom-Anwendung vollständig.
- Öffnen Sie die Zoom-Anwendung erneut.
- Starten Sie außerdem Ihr Gerät neu, um das System zu aktualisieren und alle vorübergehenden Störungen zu beheben.
Indem Sie sowohl Zoom als auch Ihr Gerät neu starten, ermöglichen Sie ihnen, neu zu starten und möglicherweise alle Probleme zu beheben, die möglicherweise die Fehlercodes verursacht haben.
Prüfe deine Internetverbindung
Für die effektive Nutzung von Zoom ist eine stabile und zuverlässige Internetverbindung von entscheidender Bedeutung. Um ein reibungsloses Zoom-Erlebnis zu gewährleisten, befolgen Sie diese Schritte:
- Stellen Sie sicher, dass Sie über eine stabile Internetverbindung verfügen.
- Wenn Sie WLAN verwenden, sollten Sie für eine stabilere und zuverlässigere Verbindung den Wechsel zu einer Kabelverbindung in Betracht ziehen.
Durch die Gewährleistung einer starken und stabilen Internetverbindung beseitigen Sie eine der häufigsten Ursachen für Zoom-Fehler und verbessern die Gesamtqualität Ihrer Zoom-Meetings.
Deaktivieren Sie die Sicherheitssoftware auf Ihrem Gerät
Manchmal kann die Antiviren- oder Firewall-Software auf Ihrem Gerät die Funktion von Zoom beeinträchtigen und Fehlercodes auslösen. Die vorübergehende Deaktivierung solcher Sicherheitssoftware kann dabei helfen, herauszufinden, ob sie das Problem verursacht. Folge diesen Schritten:
- Suchen Sie die Antiviren- oder Firewall-Software auf Ihrem Gerät.
- Deaktivieren oder pausieren Sie die Software vorübergehend.
- Überprüfen Sie, ob der Fehlercode weiterhin besteht, während die Sicherheitssoftware deaktiviert ist.
- Denken Sie daran, die Sicherheitssoftware erneut zu aktivieren, sobald Sie den Fehlerbehebungsprozess abgeschlossen haben.
Durch vorübergehendes Deaktivieren von Sicherheitssoftware können Sie feststellen, ob sie Konflikte mit Zoom verursachen und die Anzeige der Fehlercodes verursachen.
Leeren Sie den Zoom-App-Cache
- Öffnen Sie die Zoom-Anwendung auf Ihrem Gerät.
- Gehen Sie zum Menü „Einstellungen“ oder „Präferenzen“.
- Navigieren Sie zur Registerkarte „Erweitert“.
- Suchen Sie nach dem Abschnitt „Zwischengespeicherte Daten“.
- Klicken Sie auf die Schaltfläche „Löschen“, um den Zoom-Cache zu leeren.
Indem Sie den Zoom-Cache leeren, entfernen Sie alle potenziell beschädigten Daten, die möglicherweise zur Anzeige der Fehlercodes führen.
Installieren Sie die Zoom-App neu
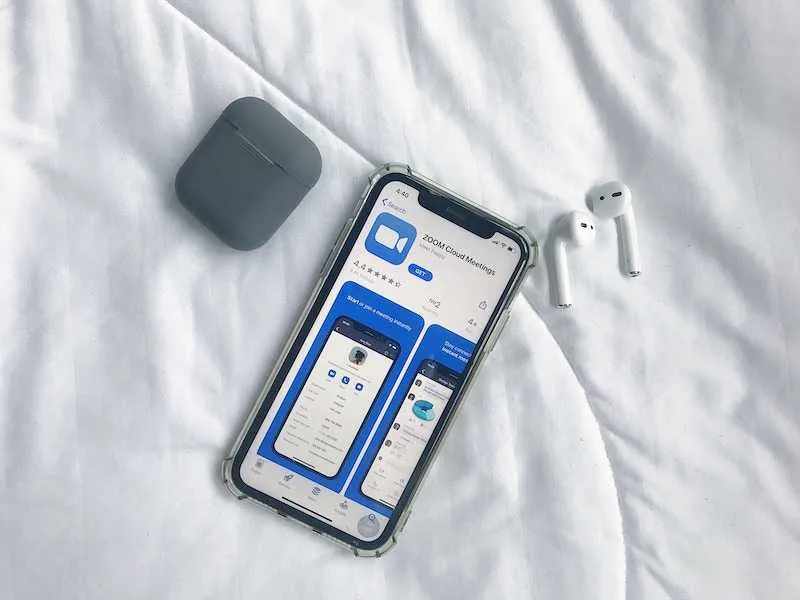
Wenn keine der oben genannten Lösungen funktioniert, können Sie versuchen, Zoom zu deinstallieren und anschließend neu zu installieren. Dieser Vorgang kann dabei helfen, beschädigte Dateien zu beseitigen, die möglicherweise die Fehlercodes verursachen. Folge diesen Schritten:
- Deinstallieren Sie Zoom von Ihrem Gerät.
- Gehen Sie zur offiziellen Zoom-Website und laden Sie die neueste Version der Anwendung herunter.
- Installieren Sie Zoom gemäß den bereitgestellten Anweisungen auf Ihrem Gerät.
Durch die Neuinstallation von Zoom stellen Sie eine Neuinstallation sicher, die möglicherweise alle zugrunde liegenden Probleme beheben kann, die die Fehlercodes verursachen. Hoffe das hilft!



Schreibe einen Kommentar