So beheben Sie den Fehlercode 0xC0000035 unter Windows 11/10
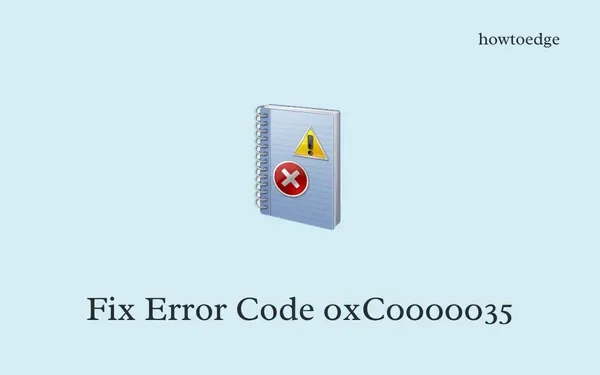
Mehrere Benutzer berichteten, dass beim Öffnen der Ereignisanzeige auf ihren Windows-Geräten der Fehlercode 0xC0000035 aufgetreten sei. Da Sie hier sind, erhalten Sie wahrscheinlich auch diesen Fehlercode und suchen nach Lösungen, die diesen Fehlercode beheben können. Nun, in diesem Beitrag werden wir uns mit den Gründen für das Auslösen dieses Fehlers und den fünf Problemumgehungen befassen, die diesen Ereignisfehler unter Windows 11/10 beheben könnten.
Wenn dieser Fehlercode auftritt, wird möglicherweise auch die Fehlermeldung „STATUS_OBJECT_NAME_COLLISION“ angezeigt. Es erscheint, wenn der Ereignislogger voll ist und der Circuit Kernel Context Logger dadurch daran gehindert wird, normal zu starten. Lassen Sie uns lernen, wie Sie diesen Kernel-Ereignisverfolgungsfehler auf einem Windows 11/10-PC beheben können.
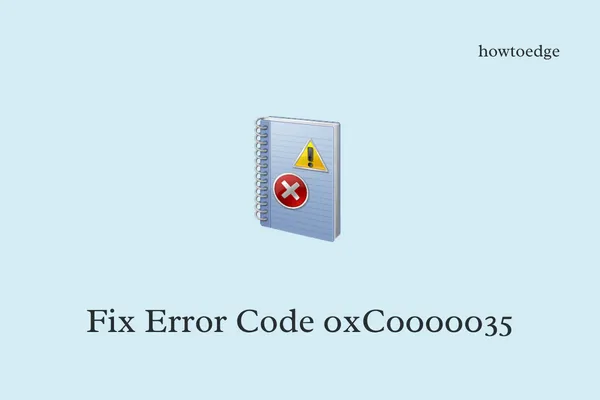
Was kann unter Windows den Fehlercode 0xC0000035 auslösen?
Der 0xC0000035 ist ein Ereignisfehler und tritt nur auf, wenn einige Systemprozesse nicht gestartet werden können. Dies kann an einigen Netzwerkfehlern, beschädigten Gerätetreibern auf Ihrem PC oder anderen Ursachen liegen.
Wie löse ich diesen Fehlercode 0xC0000035?
Um diesen Fehlercode auf einem Windows 11/10-PC zu beheben, versuchen Sie nacheinander die folgenden Korrekturen. Obwohl Sie sie in beliebiger Reihenfolge anwenden können, empfehlen wir, die gleiche Reihenfolge einzuhalten, in der sie eingegeben wurden.
- Aktualisieren oder installieren Sie Intel und andere Netzwerktreiber neu
- Deaktivieren oder deinstallieren Sie Antivirenprogramme von Drittanbietern
- Passen Sie den Autologg-Registrierungsschlüssel an
- Versuchen Sie DISM, das Systemabbild zu reparieren
- Netzwerk zurücksetzen
1. Aktualisieren oder installieren Sie Intel und andere Netzwerktreiber neu
Fehler in der Ereignisanzeige wie 0xC0000035 treten meist auf, wenn auf Ihrem Computer veraltete Netzwerktreiber vorhanden sind. Ein beschädigter Intel-Treiber kann auch auf Windows 11/10-PCs ähnliche Fehlercodes auslösen.
Früher konnten Benutzer alle ihre Treiber (System, Netzwerk oder Intel) über den Geräte-Manager aktualisieren. Aufgrund der jüngsten Änderungen in Windows 11/10 können Sie jedoch direkt über Windows Update nach allen Treiberaktualisierungen suchen. Sobald Sie ein ausstehendes Update für die laufenden Treiber auf Ihrem Gerät erhalten, aktivieren Sie das entsprechende Kontrollkästchen und klicken Sie auf „ Herunterladen und installieren“ .
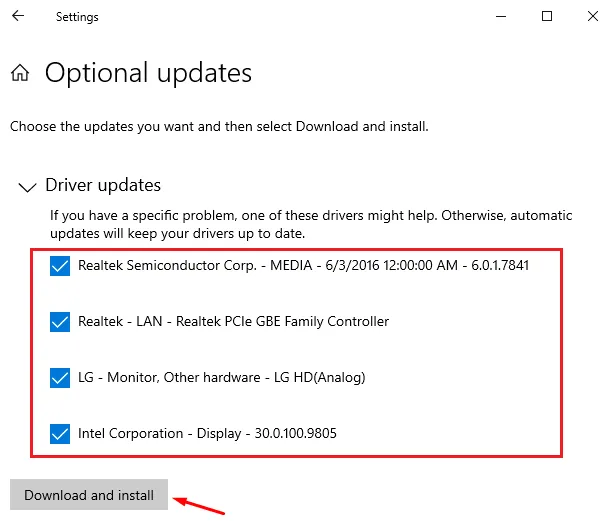
2. Deaktivieren oder deinstallieren Sie Antivirenprogramme von Drittanbietern
Apps von Drittanbietern, die unter Windows ausgeführt werden, beschädigen häufig Systemdateien und lösen so unerwünschte Probleme aus, einschließlich des Fehlercodes 0xC0000035. Bevor Sie einen Fix anwenden, stellen Sie sicher, dass Sie alle derartigen Apps, insbesondere Sicherheits-Apps wie Kaspersky oder Avast, auf Ihrem Computer deaktivieren.
Nachdem diese Anwendungen auf Ihrem Windows-PC deaktiviert wurden, starten Sie Ihren PC neu. Melden Sie sich erneut bei Ihrem Gerät an und starten Sie die Ereignisanzeige erneut. Falls der Fehler auch nach der Deaktivierung des Antivirenprogramms eines Drittanbieters weiterhin besteht, versuchen Sie es mit den nächsten unten aufgeführten Lösungen.
Um eine Drittanbieter-App von Ihrem System zu deinstallieren, gehen Sie zu Einstellungen (Win + I) > Apps > Installierte Apps und suchen Sie die fehlerhafte Anwendung. Klicken Sie auf die drei daneben verfügbaren Punkte und klicken Sie auf die Schaltfläche „Deinstallieren“ . Als nächstes erscheint möglicherweise ein Popup-Fenster. Klicken Sie erneut auf „Deinstallieren“, um die ausgewählte App vollständig von Ihrem PC zu entfernen.
3. Passen Sie den Autologg-Registrierungsschlüssel an
Der Registrierungseditor ist das wichtigste Werkzeug im Windows-Betriebssystem. Jeder Fehler oder jedes Problem in diesem Tool kann dazu führen, dass sich Ihr System seltsam verhält. Da Sie beim Starten der Ereignisanzeige auf den Fehlercode 0xC0000035 stoßen, öffnen Sie den Registrierungseditor und nehmen Sie einige Änderungen am Autologg-Registrierungsschlüssel vor.
So führen Sie diese Aufgabe aus:
- Drücken Sie Win + X und wählen Sie im Power-Menü „Ausführen“ .
- Geben Sie Regedit ein und klicken Sie auf OK .
- Wenn sich der Registrierungseditor öffnet, navigieren Sie zum folgenden Pfad –
Computer\HKEY_LOCAL_MACHINE\SYSTEM\CurrentControlSet\Control\WMI\Autologger\EventLog-System\{b675ec37-bdb6-4648-bc92-f3fdc74d3ca2}
- Alternativ können Sie auch die obige Zeile kopieren/in die Adressleiste der Registrierung einfügen und die Eingabetaste drücken .
- Sobald Sie dort sind, suchen Sie die Taste „Aktiviert“ und doppelklicken Sie darauf. Sie finden diesen Schlüssel möglicherweise im rechten Bereich.
- Ändern Sie die Basis in Hexadezimal und das Datenfeld „Wert“ in „ 0 “ (ohne Anführungszeichen).
- Klicken Sie auf „OK“, um die letzten Änderungen zu speichern, und doppelklicken Sie auf die Schaltfläche „EnableProperly“.
- Ändern Sie ähnlich wie beim Schlüssel „Aktiviert“ dessen Basis- und Wertdatenfeld in Hexadezimal bzw. 0 .
- Klicken Sie erneut auf OK, um die letzten Änderungen zu bestätigen.
Schließen Sie die Registrierung und starten Sie Ihren PC neu. Hoffentlich muss der Fehlercode 0xC0000035 inzwischen behoben sein.
4. Versuchen Sie DISM, das Systemabbild zu reparieren
Sollte dieser Fehler immer wieder auftreten, ist die Reparatur des System-Images die effektivste Lösung. Zu diesem Zweck können Benutzer das DISM-Tool verwenden und dieses Problem beheben. Folgendes müssen Sie tun, um einen DISM-Scan auf Ihrem Computer durchzuführen:
- Drücken Sie Win + X und wählen Sie Terminal (Admin).
- Das Terminal landet standardmäßig in Windows PowerShell und verfügt über Administratorrechte.
- Kopieren Sie den folgenden Befehl, fügen Sie ihn ein und drücken Sie die Eingabetaste .
DISM /online /cleanup-image /restorehealth
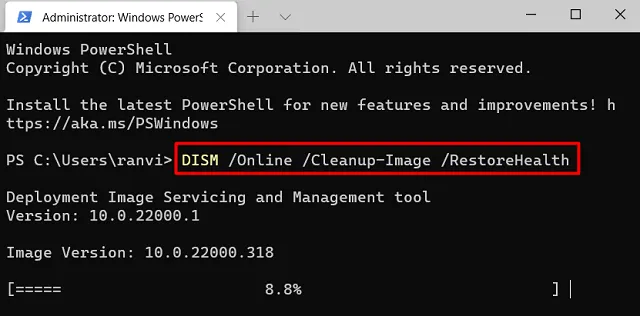
- Die Diagnose und Behebung der zugrunde liegenden Ursachen auf Ihrem Windows-PC dauert 10–15 Minuten.
5. Netzwerk zurücksetzen
Mehrere Benutzer berichteten, dass dieser Fehlercode behoben wurde, als sie zu einem anderen Netzwerk wechselten. Wenn dieser Fehlercode beim Öffnen der Ereignisanzeige immer noch angezeigt wird, können Sie fortfahren und alle Ihre Netzwerkadapter zurücksetzen . Falls dieser Fehler auch danach weiterhin besteht, wechseln Sie zu einem anderen ISP.
Ich hoffe, dass der Fehlercode 0xC0000035 mittlerweile behoben ist. Teilen Sie uns im Kommentarbereich mit, wenn Sie beim Befolgen der obigen Abschnitte auf Probleme oder Probleme stoßen.



Schreibe einen Kommentar