So beheben Sie den Fehlercode 0x803F800A im MS Store
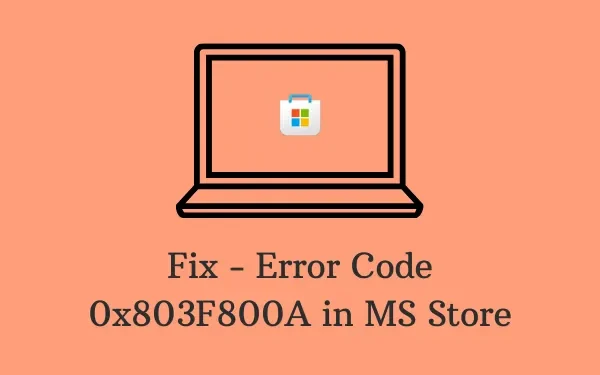
Highlights:
- Denken Sie daran, immer zuerst Ihre Internetverbindung zu überprüfen und die Stabilität sicherzustellen.
- Um den Fehlercode 0x803F800A zu beheben, führen Sie die Problembehandlung für Windows Store-Apps aus. Sie können auch den Microsoft Store-Cache leeren.
- Wenn diese Lösungen nicht funktionieren, wenden Sie sich für weitere Hilfe und Fehlerbehebung an den Microsoft-Support.
Was verursacht den Fehler 0x803F800A im MS Store?
Dieser Fehler tritt meistens auf, wenn Sie nicht mit einem Microsoft-Konto angemeldet sind oder Probleme mit der Netzwerkverbindung vorliegen. Abgesehen davon kann das Vorhandensein beschädigter Store-Dateien oder des zugehörigen Caches mit der Store-App dieses Problem auf Windows 11/10-PCs ebenfalls auslösen. Um das Problem zu lösen, probieren Sie diese Fixes aus –
- Problembehandlung bei Windows Store-Apps
- Microsoft Store zurücksetzen
- Melden Sie sich ab und dann wieder beim MS Store an.
- Installieren Sie den Microsoft Store über PowerShell neu
Fix – MS Store Fehlercode 0x803F800A
Führen Sie diese vorläufigen Prüfungen durch, bevor Sie mit den Korrekturen für den Fehlercode 0x803fb107 fortfahren. Nur wenn Ihr Gerät diese Bedingungen nicht erfüllt, sollten Sie mit dem Abschnitt „Lösungen“ fortfahren.
- Stabile Internetverbindung : Sie müssen in einem guten Netzwerk mit guter Downloadgeschwindigkeit bleiben, um neue Apps zu installieren oder vorhandene im MS Store zu aktualisieren. Während eines Anwendungsdownloads kann die Netzwerkverbindung unterbrochen werden, was zu einem Ping-Verlustproblem führt. Wenn eine solche Situation eintritt, kann dies zu verschiedenen Fehlercodes führen, einschließlich 0x803fb107.
Nach einigen Minuten können Sie versuchen, die Anwendung erneut zu installieren/aktualisieren. Wenn das Problem erneut auftritt, wechseln Sie besser zu einem anderen Netzwerk oder warten Sie noch etwas länger.
Um herauszufinden, ob dies tatsächlich auf ein Netzwerkproblem zurückzuführen ist, öffnen Sie Ihren Standardbrowser und versuchen Sie, auf verschiedenen Websites zu surfen. Wenn Sie sicher sind, dass auf Ihrem Computer kein Netzwerkproblem vorliegt, versuchen Sie nacheinander diese Problemumgehungen –
1] Fehlerbehebung bei Windows Store-Apps
Die Fehlerbehebung bei Windows Store-Apps ist das Erste, was Sie versuchen können, um einen Fehlercode 0x803fb107 zu beheben. Dies ist im Grunde ein integriertes Programm, das nach zugrunde liegenden Ursachen sucht und diese behebt. So können Sie Probleme mit Microsoft Store-Apps beheben:
- Klicken Sie mit der rechten Maustaste auf „Start“ und wählen Sie „Einstellungen“ .
- Wählen Sie im rechten Bereich „System“ > „ Problembehandlung“ .
- Klicken Sie auf „Andere Problembehandlungen“ , um den gesamten Inhalt anzuzeigen.
- Scrollen Sie nach unten und klicken Sie neben „Windows Store-Apps“ auf „ Ausführen “.
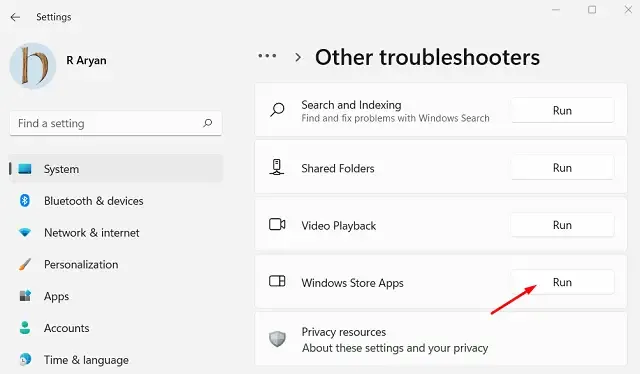
- Als Nächstes wird die Problembehandlung gestartet und beginnt mit der Diagnose/Behebung der zugrunde liegenden Ursachen.
Wenn dieses Tool die Fehlerbehebung abgeschlossen hat, starten Sie Ihren PC neu. Ich hoffe, dass der Fehler 0x803fb107 bei der nächsten Anmeldung behoben wird.
2] Microsoft Store zurücksetzen
Die Store-Fehler können aufgrund einiger interner Störungen, gespeicherter Caches oder Interaktionen mit Apps von Drittanbietern auftreten. Wenn dies der Fall ist, sollten Sie Ihre MS Store-App besser zurücksetzen. Führen Sie dazu die folgenden Schritte aus:
- Starten Sie CMD zuerst als Administrator.
- Klicken Sie in der angezeigten UAC-Fensteraufforderung auf Ja .
- Geben Sie in der Konsole mit erhöhten Rechten Folgendes ein und drücken Sie die Eingabetaste –
WSReset.exe
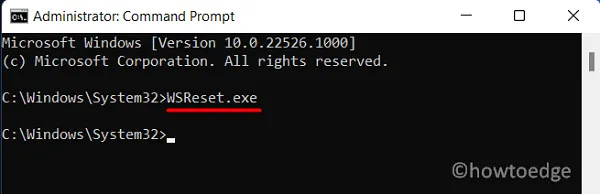
- Dieser Befehl setzt Ihre Store-App auf die Standardeinstellungen zurück.
- Melden Sie sich erneut bei Ihrem Microsoft-Konto an und prüfen Sie, ob das Problem behoben ist.
Sie können die Einstellung dazu finden, indem Sie den folgenden Pfad aufrufen –
Settings (Win + I) > Apps > Apps and Features
- Suchen Sie die Microsoft Store-App, klicken Sie auf die drei vertikalen Punkte am rechten Ende und wählen Sie „Erweiterte Optionen“.
- Scrollen Sie auf der nächsten Seite nach unten zum Abschnitt „Zurücksetzen“ und klicken Sie auf die Schaltfläche „ Reparieren“ .
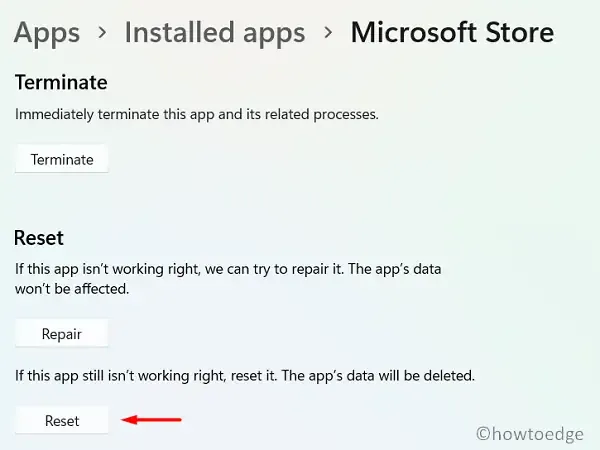
Falls der Fehler 0x803fb107 weiterhin besteht, klicken Sie auf die Schaltfläche Zurücksetzen . Starten Sie Ihren PC neu, damit die vorgenommenen Änderungen bei der nächsten Anmeldung wirksam werden.
3] Abmelden und dann wieder im MS Store anmelden
Falls der Fehler 0x803fb107 weiterhin auftritt, prüfen Sie, ob das Abmelden von Ihrem Microsoft-Konto zur Behebung dieses Problems beiträgt. So melden Sie sich von der Store-App ab –
- Starten Sie zuerst den Microsoft Store.
- Gehen Sie zu Ihrem Profil und klicken Sie auf „Abmelden“ .
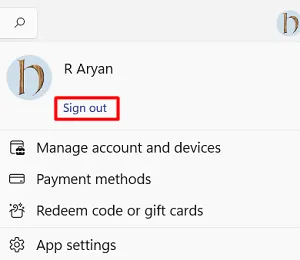
- Sie werden von Ihrem offiziellen Microsoft-Konto im MS Store abgemeldet.
- Starten Sie Ihren PC neu, starten Sie MS Store erneut und melden Sie sich mit Ihren offiziellen Kontoanmeldeinformationen an.
4] Microsoft Store über PowerShell neu installieren
Wenn selbst das Zurücksetzen des MS Store den Fehlercode 0x803fb107 nicht behebt, sollten Sie diese System-App neu installieren. Da es keine direkte Möglichkeit gibt, den Microsoft Store zu deinstallieren, müssen Sie Windows PowerShell (Administrator) verwenden. So führen Sie diese Aufgabe aus:
- Drücken Sie die „Windows-Taste und X“, um das Power-Menü zu starten.
- Wählen Sie die Option – Windows Terminal (Admin).
- Das Terminal landet standardmäßig bei Windows PowerShell (Administrator).
- Kopieren/fügen Sie nun das folgende Cmdlet ein und drücken Sie die Eingabetaste –
Get-AppxPackage -allusers *WindowsStore* | Remove-AppxPackage
- Dieser Code entfernt alle Instanzen des Microsoft Store von Ihrem Computer. Möglicherweise finden Sie ihn nicht einmal in der Taskleiste.
- Starten Sie Ihren PC neu, damit auch alle übrig gebliebenen Dateien aus dem MS Store gelöscht werden.
- Melden Sie sich erneut bei Ihrem Gerät an und führen Sie als Nächstes diesen Befehl aus –
Get-AppxPackage -allusers *WindowsStore* | Foreach {Add-AppxPackage -DisableDevelopmentMode -Register "$($_.InstallLocation)\AppXManifest.xml" }
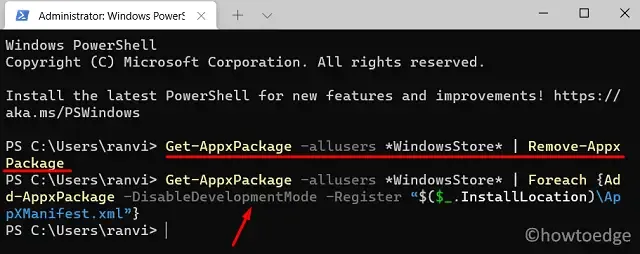
- Dadurch wird eine neue Kopie der Store-App auf Ihren Computer geladen.
Ich hoffe, dass die Neuinstallation des MS Store den Fehlercode 0x803F800A auf Ihrem Windows 11- oder 10-PC tatsächlich behebt.
So beheben Sie den Xbox-Fehler 0x803F800A
Wenn Sie beim Spielen eines Spiels auf Ihrer Xbox-Konsole oder der Xbox-Begleit-App unter Windows denselben Fehlercode erhalten, müssen Sie Folgendes tun:
Starten Sie Ihre Microsoft Store-App und suchen Sie darin nach diesem bestimmten Spiel. Der Fehler 0x803F800A auf Xbox tritt auf, wenn Sie eine Testversion dieses Spiels ausführen. Wenn Sie im Windows Store danach suchen, wird Ihnen vorgeschlagen, das Spiel zu kaufen. Kaufen Sie das Spiel, damit Sie das Gameplay genießen und vollen Zugriff darauf haben.



Schreibe einen Kommentar