So beheben Sie den Fehlercode 0x800f081f unter Windows 10

Microsoft hat in den letzten Jahren kontinuierlich an Windows gearbeitet, aber selbst dann müssen Benutzer häufig mit unterschiedlichen Fehlercodes auf ihrem Desktop-Bildschirm konfrontiert werden. Kürzlich melden einige Windows 10-Benutzer den Fehlercode 0x800f081f , nachdem sie die aktiviert haben. NET Framework über das DISM-Tool oder den Installationsassistenten.
Neben dem Fehlercode 0x800F081F gibt es drei weitere Codes 0x800F0906, 0x800F0907 und 0x800F0922, die Sie möglicherweise auf Ihrem Computerbildschirm sehen. Sie werden auch verwendet, um aufgrund des zugrunde liegenden Problems zu erscheinen.
Fehlercode 0x800f081f Lösungen
Um den Fehlercode 0x800f081f unter Windows 10 zu beheben, verwenden Sie die folgenden Methoden –
1] Konfigurieren Sie Ihren Gruppenrichtlinien-Editor
Um diesen Fehlercode zu beheben, können Sie versuchen, den Gruppenrichtlinien-Editor zu konfigurieren und prüfen, ob er das Problem löst. Es ist möglich, dass Ihre Gruppenrichtlinie die Fähigkeit des Betriebssystems beeinträchtigt und die Installation aktiviert. Eine Sache, die Sie hier beachten sollten, ist, dass die Gruppenrichtlinie nativ in der Education-, Pro- und Enterprise-Version von Windows 10 verfügbar ist. Wenn Sie also die hier erwähnte Version haben, können Sie sich für diese Lösung entscheiden.
- Klicken Sie auf die Schaltfläche Start, geben Sie „
gpedit.msc“ ein und drücken Sie dann die Eingabetaste, um den Editor für lokale Gruppenrichtlinien zu öffnen. - Navigieren Sie im Gruppenrichtlinienfenster zum folgenden Speicherort –
Computer Configuration > Administrative Templates > System
- Wählen Sie System und bewegen Sie Ihre Aufmerksamkeit dann auf die rechte Seite des Bildschirms.
- Scrollen Sie nach unten, bis Sie den Eintrag Einstellungen für optionale Komponenteninstallations- und Komponentenreparaturoptionen festlegen finden .
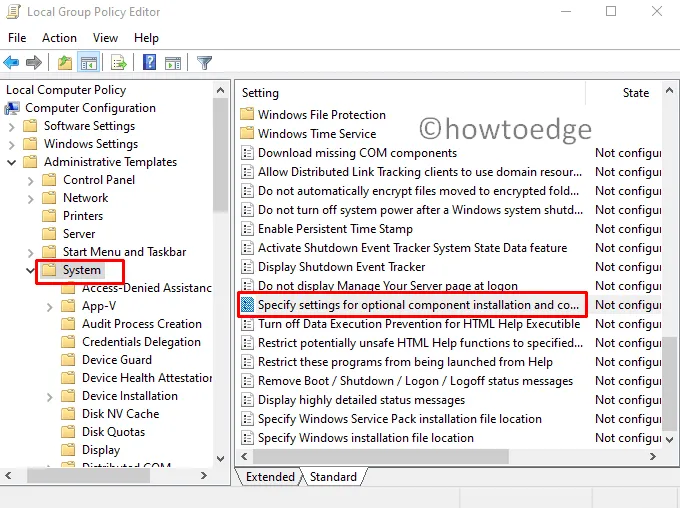
- Sobald Sie den Eintrag sehen, doppelklicken Sie darauf und wählen Sie dann im nächsten Popup-Fenster Aktiviert aus.
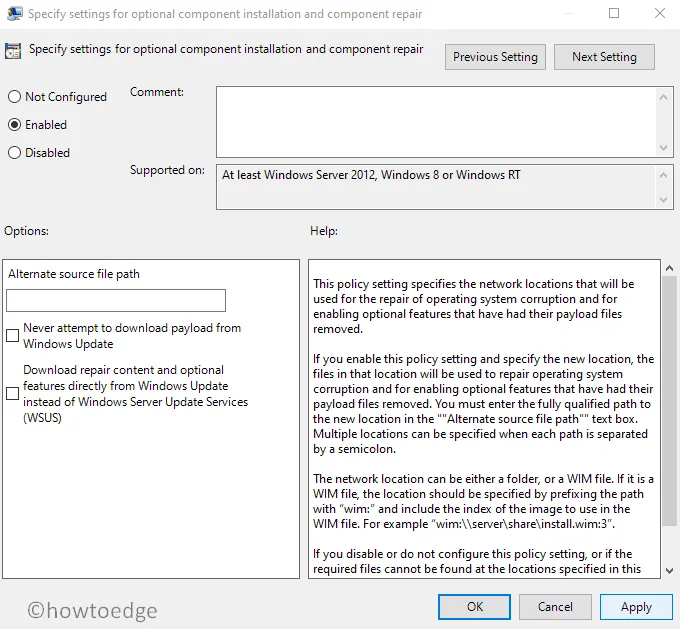
- Klicken Sie nun auf Übernehmen und dann auf die Schaltfläche OK , um die Änderungen zu speichern.
Nachdem Sie die obigen Schritte ausgeführt haben, suchen Sie nach dem Fehlercode. Wenn es weiterhin besteht, gehen Sie nach unten und versuchen Sie die nächste Problemumgehung.
2] Aktivieren Sie die. NET Framework mit DISM
Diese Methode ist eine der besten und einfachsten Lösungen, bei der Sie aufgefordert werden, das DISM-Befehlstool auszuführen, um die. NET-Framework. Hier sind die Schritte, die Sie ausprobieren können:
Aber bevor Sie mit den Schritten fortfahren, stellen Sie sicher, dass Sie ein ISO-Image Ihres aktuellen Betriebssystems haben. Falls Sie keine haben, können Sie das Media Creation Tool verwenden , um Windows ISO herunterzuladen und zu installieren .
Öffnen Sie nun die Eingabeaufforderung mit erhöhten Rechten und geben Sie die folgenden Befehle ein:
Dism /online /enable-feature /featurename:NetFx3 /All /Source:[Drive]:\sources\sxs /LimitAccess
Drücken Sie die Eingabetaste, um die Befehlszeile auszuführen. Sobald der Ausführungsprozess abgeschlossen ist, wird die. NET 3.5 wird aktiviert.
Suchen Sie nach dem Konfigurieren des Gruppenrichtlinien-Editors nach dem Fehlercode. Wenn es weiterhin besteht, fahren Sie mit der nächsten Problemumgehung fort.
| Tipp: Diese Methode ist auch anwendbar, um den Fehlercode 0x800F0922 zu beheben . |
3] Microsoft neu installieren. NET-Framework 3.5
Wenn die oben genannten Lösungen nicht funktionieren, können Sie die endgültig neu installieren. net 3.5 Windows 10, um den Fehlercode zu beheben. Befolgen Sie dazu die nachstehenden Anweisungen –
- Öffnen Sie zunächst die Systemsteuerung auf Ihrem Windows 10-PC .
- Wählen Sie Programme und Funktionen aus den verfügbaren Elementen aus.
- Wählen Sie im linken Seitenbereich Windows-Funktionen ein- oder ausschalten aus .
- Aktivieren Sie im Dialogfeld Windows-Features das Kontrollkästchen neben .NET Framework 3.5 (enthält .NET 2.0 und 3.0) .
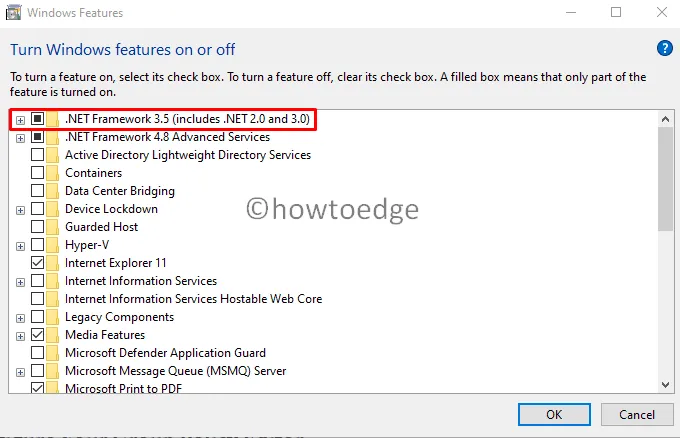
- Klicken Sie nun auf die Schaltfläche OK , um die Änderungen zu speichern. Es kann eine Weile dauern, bis der Installationsvorgang abgeschlossen ist. Warten Sie daher geduldig.
Nach Abschluss des Installationsvorgangs sollte das Problem nun behoben sein. Überprüfen Sie, ob der Fehlercode 0x800f081f weiterhin angezeigt wird.
Windows Update-Komponenten zurücksetzen
Eine manuelle Installation der letzten kumulativen Updates kann auch alle Gründe finden und beheben, die einen Fehlercode 0x800f081f auf Ihrem PC auslösen.
Das ist alles!!!



Schreibe einen Kommentar