So beheben Sie den Fehlercode 0x80080204 in Windows 11/10

Mehrere Benutzer beschwerten sich darüber, einen Fehlercode 0x80080204 zu erhalten, wenn sie neue Spiele installierten oder die installierten im Microsoft Store aktualisierten. Einige erwähnten sogar, dass sie den Minecraft Launcher nicht von ihren Geräten deinstallieren konnten. Wenn Sie ein solcher Benutzer sind und sich fragen, wie Sie dieses Problem lösen können, lesen Sie diesen Beitrag bis zum Ende.
Was verursacht einen Fehlercode 0x80080204 auf einem Windows-PC?
Bitte aktivieren Sie JavaScript
- Unerwartetes Herunterfahren des PCs aufgrund von Stromschwankungen.
- Sie haben Ihr Gerät sehr lange eingeschaltet gelassen.
- Gespeicherter Cache im Microsoft Store: Reparieren oder Zurücksetzen der Store-App.
- Beschädigte Systemdateien/Ordner: Aufgrund des Vorhandenseins externer Apps wie Antivirenprogramme von Drittanbietern.
Nachdem Sie nun wissen, was möglicherweise der Grund dafür sein könnte, sehen wir uns an, wie Sie diesen Fehlercode auf einem Windows-PC beheben können.
Fix Store-Fehlercode 0x80080204 in Windows 11/10
Um einen Fehlercode 0x80080204 zu beheben, während Sie neue Apps/Spiele installieren oder die vorhandenen deinstallieren, versuchen Sie diese Korrekturen und prüfen Sie, ob dieses Problem behoben werden kann.
- Fehlerbehebung bei Windows Store-Apps
- Reparieren Sie den Microsoft Store
- Setzen Sie den Microsoft Store zurück
- Versuchen Sie, in Clean Boot zu booten, und untersuchen Sie die Ursachen
- Deinstallieren Sie Microsoft Store
Bevor Sie eine Fehlerbehebung anwenden, stellen Sie sicher, dass Sie zuerst die folgenden Bedingungen auf Ihrem Computer überprüfen.
Starten Sie Ihren PC neu
Wenn Sie Ihren PC nach Erhalt des Fehlercodes 0x80080204 noch nicht neu gestartet haben, starten Sie Ihr Gerät einmal neu. Durch den Neustart eines Geräts werden nicht nur Dienste zurückgesetzt und Apps ausgeführt, sondern auch Probleme behoben, die überhaupt zu einem Store-Fehler geführt haben. Melden Sie sich erneut bei Ihrem Computer an und prüfen Sie, ob Sie jetzt neue Spiele installieren oder einen Spielstarter auf Ihrem PC deinstallieren können.
Melden Sie sich ab und dann wieder bei Ihrem offiziellen Microsoft-Konto an
Es gibt noch eine Sache, die Sie tun können, bevor Sie einen Fix anwenden. Melden Sie sich von Ihrem bereits angemeldeten Konto ab, warten Sie eine Weile und melden Sie sich erneut bei Ihrem Microsoft-Konto an. Wenn Sie auf diese Weise fortfahren, wird Ihr Store-Konto alle mit Ihrem Profil verknüpften Cache-Dateien (beschädigte) entfernen. Dadurch werden auch alle Dateien oder Ordner gelöscht, die für längere Zeit in Ihrem Konto ruhen. Falls der Fehler 0x80080204 weiterhin angezeigt wird, befolgen Sie die unten beschriebenen Lösungen –
1] Fehlerbehebung bei Windows Store-Apps
Die Fehlerbehebung im Microsoft Store ist das erste, was Sie tun sollten, wenn Sie nicht genau wissen, was neue Anwendungen oder Spielinstallationsfehler auf Ihrem Computer verursacht. So können Sie dieses Dienstprogramm ausführen –
- Drücken Sie Win + I und wählen Sie System > Fehlerbehebung .
- Gehen Sie zum rechten Bereich und klicken Sie auf Andere Problembehandlungen.
- Wenn dies erweitert wird, scrollen Sie nach unten und suchen Sie nach Windows Store-Apps.
- Klicken Sie auf die daneben verfügbare Schaltfläche Ausführen und warten Sie geduldig, während die Problembehandlung ausgeführt wird.
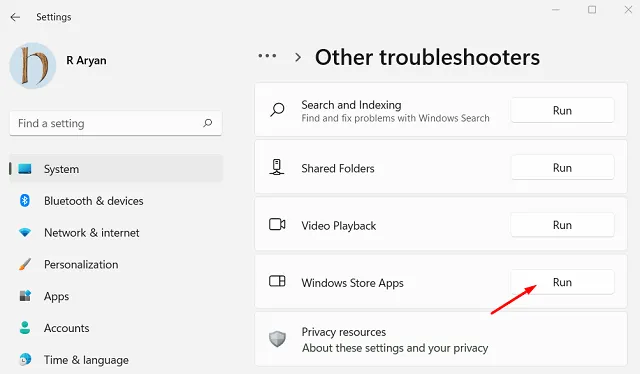
Sobald die Fehlerbehebung abgeschlossen ist, starten Sie Ihren PC erneut und prüfen Sie, ob das Problem behoben ist.
2] Microsoft Store reparieren
Wenn Sie immer noch Probleme beim Installieren neuer Apps oder Spiele über den Microsoft Store haben, versuchen Sie, die Store-App zu reparieren. Beim Reparieren des Microsoft Store werden keine gespeicherten Daten gelöscht, sodass alle Ihre Spiele und Anwendungen intakt bleiben. So führen Sie diesen Fix durch –
- Drücken Sie Win + X und wählen Sie die erste Option, dh Apps und Funktionen .
- Scrollen Sie auf dem nächsten Bildschirm nach unten und suchen Sie den Microsoft Store.
- Klicken Sie auf die drei daneben verfügbaren Punkte und wählen Sie Erweiterte Optionen.
- Scrollen Sie nach unten zum Abschnitt Zurücksetzen und klicken Sie auf Reparieren .
- Warten Sie, bis der Reparaturvorgang abgeschlossen ist.
Sobald es vorbei ist, starten Sie Ihren PC neu und prüfen Sie, ob Sie neue Apps oder Spiele aus dem Microsoft Store herunterladen können.
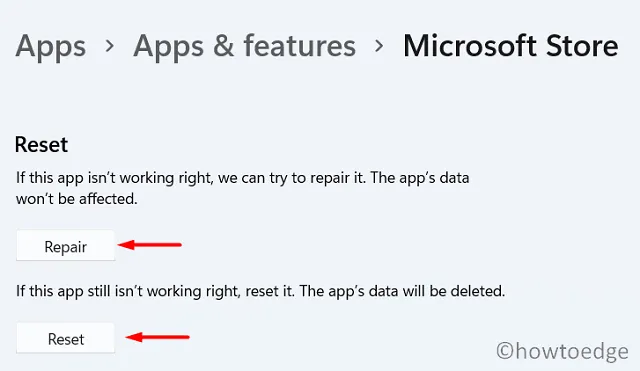
3] Microsoft Store zurücksetzen
Wenn der vorherige Fix den Fehlercode 0x80080204 nicht behebt, müssen die gespeicherten Daten beschädigt worden sein. Um dieses Problem jetzt zu beheben, versuchen Sie, den Microsoft Store zurückzusetzen, indem Sie die folgenden Schritte ausführen –
Über Einstellungen
Öffnen Sie Einstellungen (Win + I) und wählen Sie Apps > Apps und Features. Suchen Sie Microsoft Store, klicken Sie auf die drei Punkte und wählen Sie Erweiterte Optionen. Scrollen Sie erneut nach unten zum Abschnitt Zurücksetzen, aber drücken Sie diesmal die Schaltfläche Zurücksetzen. Alle gespeicherten Spiel- und App-Daten gehen verloren, nachdem Sie die Reset- Taste gedrückt haben.
Verwenden von WSReset.exe
Alternativ können Sie die Store-App auch über WSReset zurücksetzen. Sie müssen lediglich das Dialogfeld Ausführen (Win + R) starten, WSReset.exe eingeben und auf OK klicken. Warten Sie nun, während das System den Microsoft Store zurücksetzt.
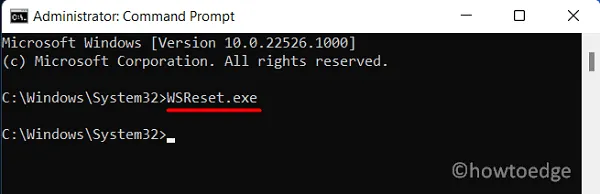
4] Geben Sie den Clean Boot State ein und untersuchen Sie ihn
Der Fehler 0x80080204 kann auch auftreten, wenn auf Ihrem Gerät potenziell beschädigte Anwendungen oder Spiele vorhanden sind. Solche Programme interagieren leicht mit Systemanwendungen und beschädigen diese ebenfalls. Sie können sich darüber nie sicher sein, bis Sie in den Clean Boot-Zustand booten und ihn selbst überprüfen.
Durch das Booten in den abgesicherten Modus werden externe Apps (Drittanbieter) deaktiviert, sodass von ihren Seiten keine Interaktion stattfindet. Überprüfen Sie, ob Sie jetzt neue Spiele installieren oder die vorhandenen von Ihrem Computer deinstallieren können. Wenn dies wie vorgesehen funktioniert, müssen Sie ein fehlerhaftes Programm installiert haben. Entfernen Sie die kürzlich installierten Anwendungen und der Microsoft Store sollte normal funktionieren.
5] Deinstallieren Sie Microsoft Store über PowerShell
In Fällen, in denen keine der oben genannten Problemumgehungen den Fehlercode 0x80080204 behebt, versuchen Sie, die Store-App selbst zu deinstallieren. So kann man die Store-App mit PowerShell deinstallieren –
- Öffnen Sie Windows PowerShell mit Administratorzugriff.
- Kopieren Sie die folgende Textzeile und fügen Sie sie ein und drücken Sie die Eingabetaste –
Get-AppxPackage *windowsstore* | Remove-AppxPackage
- Führen Sie als nächstes den folgenden Code aus –
Get-AppxPackage -allusers Microsoft.WindowsStore | Foreach {Add-AppxPackage -DisableDevelopmentMode -Register "$($_.InstallLocation)\AppXManifest.xml"}
- PowerShell deinstalliert die Store-Anwendung automatisch und installiert sie danach wieder.
Starten Sie Ihren Computer neu und prüfen Sie, ob Sie den Microsoft Store jetzt öffnen können, ohne in den Fehler 0x80080204 zu geraten.
Wie behebt man, dass Minecraft auf einem Windows-PC nicht deinstalliert werden kann?
Die Minecraft-Spiele werden nur gestartet oder ordnungsgemäß ausgeführt, während die Store-App ordnungsgemäß funktioniert. Jedes Problem mit der Store-App wirkt sich auf den Minecraft-Launcher aus und kann Sie sogar daran hindern, den Launcher zu deinstallieren. Probieren Sie die oben beschriebenen Lösungen aus und prüfen Sie, ob das Minecraft-Problem dadurch behoben wird.



Schreibe einen Kommentar