So beheben Sie den Fehlercode 0x800706d9 in Windows 10

Ist Ihnen beim Öffnen einer Store-App, beim Starten von Sandbox oder beim Aktualisieren von Windows 10 kürzlich der Fehlercode 0x800706d9 aufgetreten ? Nun, in diesem Leitfaden untersuchen wir zunächst die Gründe, die zu diesem Fehler geführt haben, und zeigen einige Möglichkeiten zur Behebung des Problems auf.
Der Fehler 0x800706d9 kann aufgrund beschädigter Systemdateien, fehlender Windows-Komponenten, fehlerhaftem Start bestimmter Dienste, Speicherproblemen usw. auftreten. Im Allgemeinen können wir sie in vier verschiedene Typen einteilen, und jeder hat seine eigenen Lösungen. Wenn Sie wissen, warum Sie diesen Fehler erhalten, wenden Sie sich an den entsprechenden Abschnitt unten –
- Update-Fehler 0x800706D9
- Sandbox-Fehler 0x800706D9
- Microsoft Store-Fehler 0x800706D9
- Windows Defender-Fehler 0x800706D9
Fix: Windows Update-Fehler 0x800706D9
Um den Update-Fehler 0x800706D9 zu beheben, versuchen Sie die folgenden Problemumgehungen:
1. Führen Sie den Systemdatei-Checker aus
Der Update-Fehler 0x800706D9 tritt hauptsächlich aufgrund beschädigter oder fehlender Systemdateien auf. SFC ist ein großartiges Hilfsprogramm zum Scannen und Reparieren beschädigter Systemdateien. So verwenden Sie dieses Tool:
- Öffnen Sie zunächst die Eingabeaufforderung mit Administratorrechten .
- Kopieren/einfügen Sie es
sfc/ scannowauf der erhöhten Konsole und drücken Sie die Eingabetaste .
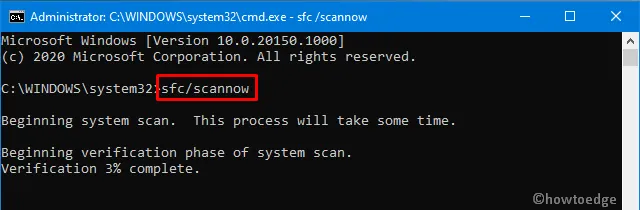
- Das Auffinden und Reparieren beschädigter Systemdateien dauert normalerweise 15 bis 20 Minuten. In bestimmten Fällen kann dies sogar länger dauern. Warten Sie daher entsprechend.
- Starten Sie anschließend Windows neu, damit die vorgenommenen Änderungen wirksam werden.
2. Installieren Sie das kumulative Update manuell
Wenn der Fehler weiterhin besteht, sollten Sie das aktuelle Standalone-Paket manuell herunterladen und auf dem Computer installieren. So führen Sie diese Aufgabe aus:
- Besuchen Sie zunächst die Seite „Windows 10 Update-Verlauf“.
- Wählen Sie in der linken Spalte die Windows 10-Version aus, die Sie auf dem Computer haben.
- Scrollen Sie nach unten zu „ In dieser Version “.
- Notieren Sie sich die KB-Nummer und wenden Sie sich an die Website des Microsoft Update-Katalogs .
- Fügen Sie die zuvor notierte KB-Nummer ein und drücken Sie die Eingabetaste . Eine Liste der passenden Ergebnisse wird angezeigt.
- Suchen Sie nach der Systemarchitektur
- Klicken Sie hier auf die Schaltfläche „Herunterladen“ neben der Systemarchitektur, über die Sie derzeit verfügen
- Klicken Sie im folgenden Bildschirm auf den oberen Link, um die .msu- Datei herunterzuladen .
Nachdem die Datei heruntergeladen wurde, navigieren Sie zum Download-Ordner und doppelklicken Sie auf das Setup, um es zu installieren.
3. Bereinigen Sie den Windows Update-Ordner
Normalerweise werden durch die manuelle Installation des letzten kumulativen Updates alle updatebezogenen Probleme unter Windows 10 behoben. Wenn der Fehler 0x800706D9 auch danach weiterhin besteht, löschen Sie den Update-Ordner und installieren Sie die Setup-Datei (oben heruntergeladen) neu. So löschen Sie den Windows Update-Ordner –
- Geben Sie „regedit“ in die Suchleiste ein und klicken Sie auf das oberste Ergebnis.
- Wenn Sie im UAC-Fenster dazu aufgefordert werden, klicken Sie auf „Ja“ .
- Navigieren Sie im Registrierungsfenster zu –
HKEY_LOCAL_MACHINE\SOFTWARE\Policies\Microsoft\Windows\WindowsUpdate
- Gehen Sie zum rechten Bereich und suchen Sie nach
WUServerundWIStatusServer-Ordnern. - Klicken Sie mit der rechten Maustaste auf jede einzelne davon und wählen Sie „ Löschen “.
- Starten Sie Windows neu, um die letzten Änderungen zu speichern.
Fix: Windows-Sandbox-Fehler 0x800706d9
Der Sandbox-Fehler 0x800706D9 kann auftreten, weil die Systemdateien beschädigt sind, bestimmte Dienste nicht ordnungsgemäß funktionieren oder ein falsches Funktionsupdate installiert wird. Um dies zu beheben, versuchen Sie, die Hyper-V-Dienste zu deaktivieren und dann wieder zu aktivieren.
| Hinweis : Stellen Sie sicher, dass Sie die Virtualisierungseinstellungen im BIOS oder Firmware-Menü des Computers aktivieren, bevor Sie mit den Lösungen fortfahren. |
So beheben Sie die Deaktivierung und anschließende erneute Aktivierung von Hyper-V-bezogenen Diensten –
1. Überprüfen Sie den Status der Hyper-V-bezogenen Dienste
- Drücken Sie Win+S, um die Such-Benutzeroberfläche aufzurufen.
- Geben Sie „ Dienste “ in das Textfeld ein und klicken Sie auf das oberste Ergebnis.
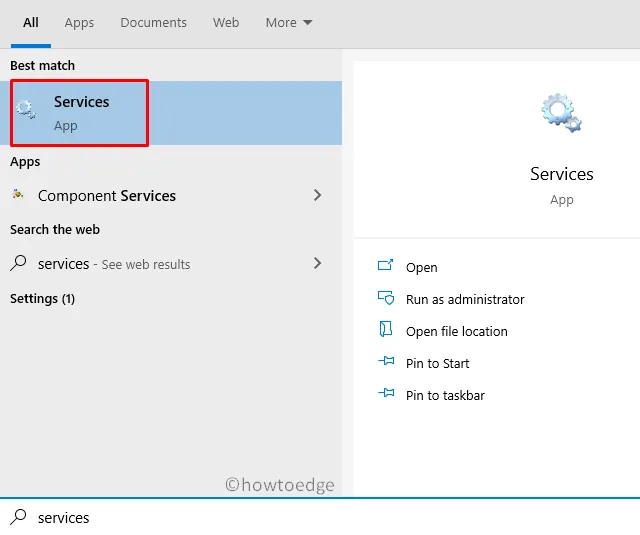
- Überprüfen Sie nun jeden der unten aufgeführten Dienste.
- Wenn Sie feststellen, dass einer von ihnen „gestoppt“ ist, klicken Sie auf „ Start “, um ihn neu zu starten.
Network Virtualization Service
Virtual Disk
Hyper-V Virtual Machine Manager
Hyper-V Host Compute Service
Container Manager Services
Application Guard Container Service
Remote Procedure Call (RDC)
2. Deaktivieren und aktivieren Sie Hyper-V
Deaktivieren Sie zunächst die folgenden Dienste:
- Windows Defender-Schutz für zufällige Ordner
- Manipulationsschutzdienst
- Container Manager-Dienst
- Windows-Sandbox
Navigieren Sie als Nächstes zu den folgenden Pfaden:
C:\ProgramData\Microsoft\Windows\Containters\Sandboxes
C:\ProgramData\Microsoft\Windows\Containters\Zygotes
Suchen Sie hier nach VHDX-Dateien und löschen Sie sie. Achten Sie jedoch darauf, diese Dateien nicht aus dem Papierkorb zu löschen. Aktivieren Sie nun die Dienste, die Sie zuvor gestoppt haben, wieder und befolgen Sie dabei die genau umgekehrte Reihenfolge, d. h. –
- Windows-Sandbox
- Container Manager-Dienst
- Manipulationsschutzdienst
- Windows Defender-Schutz für zufällige Ordner
Starten Sie Windows neu, um die oben genannten Änderungen zu übernehmen. Ab der nächsten Anmeldung startet Windows Sandbox normal.
Fix: Microsoft Store-Fehler 0x800706D9
Dieser Fehler kann auch beim Öffnen des Microsoft Store oder einer seiner Anwendungen auftreten. Um dieses Problem zu lösen, probieren Sie die folgenden Vorschläge aus:
1. Führen Sie die Fehlerbehebung für die Store-App aus
Windows 10 enthält eine Problembehandlung für jeden seiner Dienste und Komponenten. Store App Troubleshooter ist ein solches Tool, das alle Fehler im Zusammenhang mit dem Windows Store finden und beheben kann. Falls das Problem dadurch nicht gelöst wird, werden Vorschläge zur Lösung des vorliegenden Problems gemacht. So verwenden Sie dieses Tool:
- Drücken Sie die Tastenkombination Win+I , um die Windows-Einstellungen-Benutzeroberfläche zu starten.
- Klicken Sie auf „Update & Sicherheit“ und anschließend auf der linken Überlagerung auf „Fehlerbehebung“ .
- Gehen Sie zur rechten Seite und klicken Sie auf den Link „ Zusätzliche Fehlerbehebung “.
- Scrollen Sie nach unten zu Windows Store-Apps und klicken Sie, um den Bereich zu erweitern.
- Klicken Sie auf Fehlerbehebung ausführen .
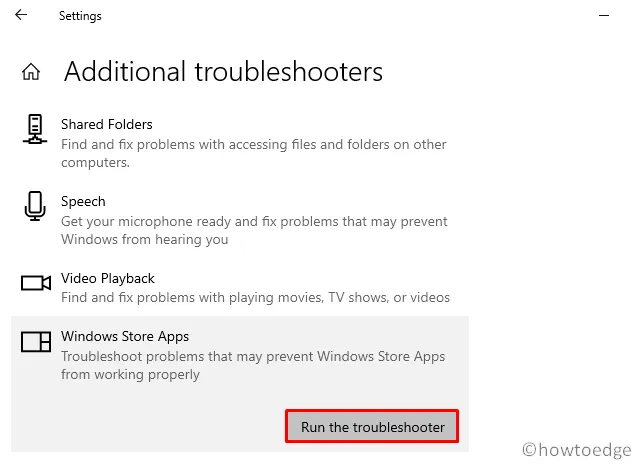
- Das Tool beginnt sofort mit der Erkennung und Behebung etwaiger Fehler (falls es welche findet).
2. Aktivieren Sie Speicherdienste
Manchmal tritt der Fehler 0x800706D9 auf, weil Speicherdienste Probleme bereiten. Benutzer deaktivieren häufig Speicherdienste, um zu verhindern, dass Windows versteckte Dateien auf USB-Geräte schreibt. Der Fehler 0x6D9 kann aufgrund solcher Einschränkungen unter Windows 10 auftreten. Um diesen Fehler zu beseitigen, müssen Sie die Dienste manuell erneut aktivieren, indem Sie diese einfachen Schritte befolgen:
- Klicken Sie mit der rechten Maustaste auf das Windows-Symbol und wählen Sie „Ausführen“ .
- Geben Sie „ services.msc “ ohne Anführungszeichen ein und klicken Sie auf die Schaltfläche „OK“ .
- Suchen Sie im folgenden Fenster nach Storage Service .
- Doppelklicken Sie darauf, um das Eigenschaftenfenster zu öffnen.
- Wenn der Dienststatus „gestoppt“ anzeigt, klicken Sie auf die Schaltfläche „Starten“ .
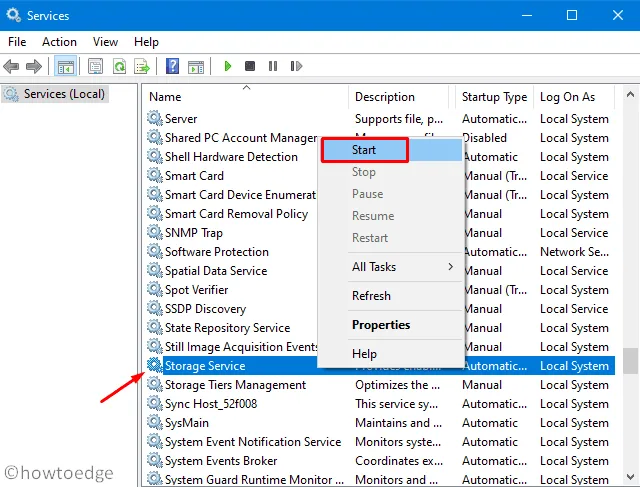
- Klicken Sie auf „Übernehmen“ und dann auf „OK“ , um diese Änderungen zu bestätigen.
- Starten Sie Windows neu, damit die vorgenommenen Änderungen ab der nächsten Anmeldung wirksam werden.
3. Registrieren Sie alle Store-Apps erneut
Wenn weiterhin der Fehler 0x800706D9 auftritt, müssen Sie jede einzelne Store-App mit dem PowerShell-Befehl neu registrieren. Hier sind die wesentlichen Schritte, an denen Sie arbeiten müssen:
- Klicken Sie mit der rechten Maustaste auf die Schaltfläche „Start“ und wählen Sie „ Windows PowerShell (Admin) “.
- Wenn das UAC-Fenster angezeigt wird, tippen Sie auf Ja .
- Kopieren Sie auf der erhöhten Konsole den folgenden Code, fügen Sie ihn ein und drücken Sie die Eingabetaste –
Get-AppXPackage -AllUsers | Foreach {Add-AppxPackage -DisableDevelopmentMode -Register "$($_.InstallLocation)\AppXManifest.xml"}

- Nachdem dieser Code erfolgreich ausgeführt wurde, starten Sie den PC neu, um die letzten Änderungen zu implementieren.
Fix: Windows Defender-Firewall-Fehler 0x800706d9
Wenn Sie beim Öffnen von Windows Defender den Fehlercode 0x800706d9 erhalten, versuchen Sie diese Lösungen:
| Tipp : Stellen Sie sicher, dass Sie auch alle Antivirenprogramme von Drittanbietern deinstallieren oder entfernen, um diesen Fehler zu vermeiden. |
1. Deaktivieren Sie Microsoft Defender
- Klicken Sie auf den „Pfeil nach oben“ in der Nähe des Benachrichtigungsbereichs und dann auf das „Schild“-Symbol.
- Dadurch wird die Microsoft Defender-Anwendung gestartet.
- Gehen Sie zum rechten Bereich und klicken Sie auf Viren- und Bedrohungsschutz .
- Tippen Sie auf der folgenden Seite auf den Link „Einstellungen verwalten“ .
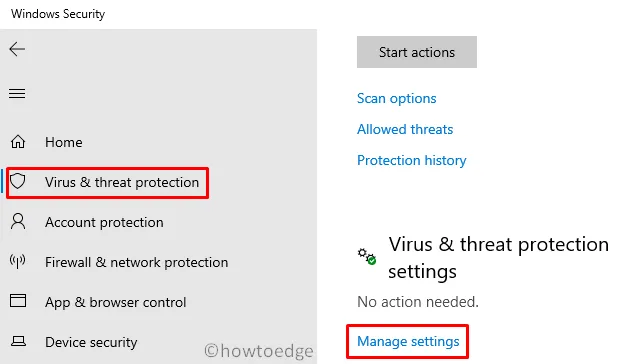
- Schalten Sie als Nächstes den Kippschalter für den Echtzeitschutz aus.
- Wenn ein Bestätigungsfenster erscheint, klicken Sie auf die Schaltfläche „Ja“ .
Sie können nun prüfen, ob der Fehler 0x800706d9 weiterhin auftritt oder verschwunden ist.
2. Stellen Sie die Windows-Firewall auf „Automatisch“ ein
Gemäß der POV bestimmter Benutzer kann das direkte Deaktivieren des Firewall-/ICS-Dienstes dieses Problem unter Windows 10 beheben. Allerdings starten Sie dabei möglicherweise nicht einmal den Windows-Firewall-Assistenten. So beheben Sie das Problem:
- Klicken Sie mit der rechten Maustaste auf das Windows-Symbol und wählen Sie „Ausführen“ .
- Geben Sie „ devmgmt.msc “ ein und drücken Sie die Eingabetaste, um den Geräte-Manager zu starten.
- Klicken Sie dieses Mal mit der rechten Maustaste auf die Windows-Firewall und stellen Sie sie auf „Automatisch“ ein.
Ich hoffe, dass das obige Tutorial dabei hilft, den Fehlercode 0x800706d9 unter Windows 10 zu beheben.



Schreibe einen Kommentar